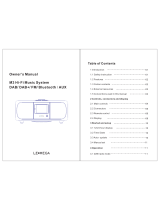02
TECHNICAL SUPPORT
Should you encounter problems using this product, please refer to the
troubleshooting section on page 41 of this owner’s guide.
Alternatively, call Revo technical support on :
UK 01555 666161
From outside the UK + 44 1555 666161
Alternatively, e-mail support@revo.co.uk or visit the troubleshooting
section of our website at: www.revo.co.uk/support
ENVIRONMENTAL INFO
PRODUCT DISPOSAL INSTRUCTIONS (WEEE DIRECTIVE)
The symbol shown here and on the product means that it is classed as Electrical or
Electronic Equipment and should not be disposed with other household or
commercial waste at the end of its working life.
The Waste of Electrical and Electronic Equipment (WEEE) Directive (2002/96/EC) has
been put in place to recycle products using best available recovery and recycling
techniques to minimise the impact on the environment, treat any hazardous
substances and avoid the increasing landfi ll.
For more information please contact your local authority or the retailer where the
product was purchased.
RoHS COMPLIANT & CE MARK
This product has been designed to comply with international
directives on the Restriction of Hazardous Substances (RoHS) and has been designed
and type-tested to comply with EU requirements and carries a CE mark.
SAFETY WARNINGS
• Do not operate this radio near water
• Do not remove screws or casing parts
• Use only the power supply unit supplied
• Avoid small objects and liquids from entering the product
WARRANTY
Revo Technologies Ltd warrants to the end user that this product will be free from
defects in materials and workmanship in the course of normal use for a period of one
year from the date of purchase. This guarantee covers breakdowns due to
manufacturing faults and does not apply in cases such as accidental damage,
general wear and tear, user negligence, modifi cation or repair not authorised by
Revo Technologies Ltd. To register your purchase please visit www.revo.co.uk/register
COPYRIGHTS AND
ACKNOWLEDGEMENTS
Copyright 2019 Revo Technologies Ltd. All rights reserved.
No part of this publication may be copied, distributed, transmitted or transcribed
without the permission of Revo Technologies Limited.
REVO and SUPERSYSTEM and are trademarks or registered trademarks of Revo
Technologies Ltd.
The Bluetooth® word mark and logos are registered trademarks owned by Bluetooth
SIG, Inc. and any use of such marks is under license. aptX® is a trademark of CSR plc.
Revo Technologies Ltd, The Inox Building, Caldwellside, Lanark, Scotland, United
Kingdom, ML11 7SR
The Spotify software is subject to third party licenses found here: www.spotify.com/
connect/third-party-licenses
DISCLAIMER
Revo Technologies Limited makes no representation or warranties with respect to
the content of this publication, and specifi cally disclaims any implied warranties
of merchantability or fi tness for any particular purpose. Further, Revo Technologies
Limited reserves the right to make changes to this publication from time to time,
without notifi cation to any person or organisation.
Federal Communication Commission (FCC) Interference Statement
FCC Part 15: This equipment has been tested and found to comply with the limits
for a Class B digital device, pursuant to Part 15 of the FCC Rules. These limits are
designed to provide reasonable protection against harmful interference in a
residential installation. This equipment generates, uses and can radiate radio
frequency energy and, if not installed and used in accordance with the
instructions, may cause harmful interference to radio communications. However,
there is no guarantee that interference will not occur in a particular installation.
If this equipment does cause harmful interference to radio or television reception,
which can be determined by turning the equipment off and on, the user is
encouraged to try to correct the interference by one or more of the following
measures:
· Reorient or relocate the receiving antenna.
· Increase the separation between the equipment and receiver.
· Connect the equipment into an outlet on a circuit different from that to which the
receiver is connected.
· Consult the dealer or an experienced radio/TV technician for help.
Caution: Any changes or modifi cations not expressly approved by the party
responsible for compliance could void the user’s authority to operate the equipment.