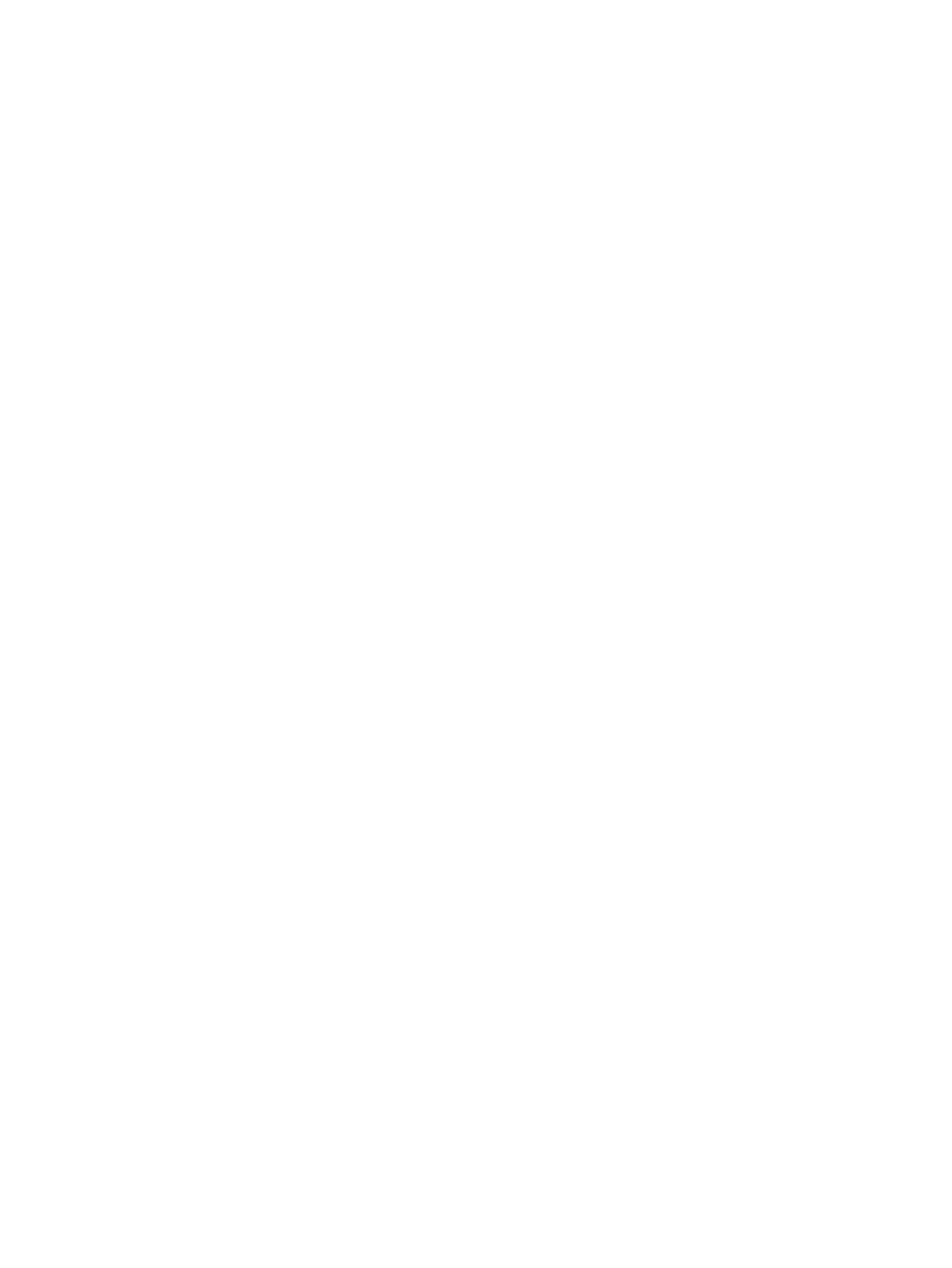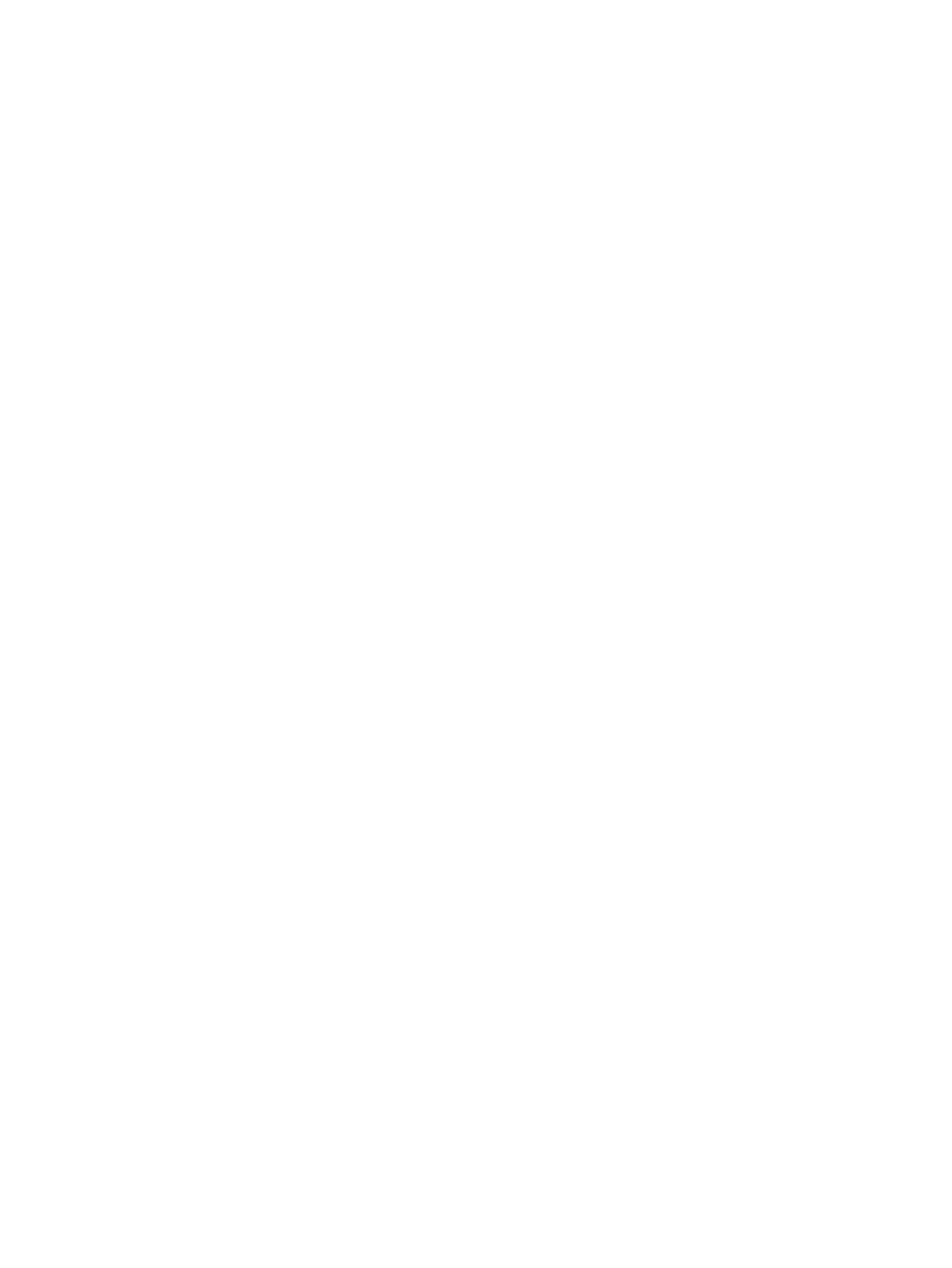
5 Enjoying entertainment features .................................................................................................................. 18
Using a webcam (select products only) ............................................................................................................... 18
Using audio .......................................................................................................................................................... 18
Connecting speakers ......................................................................................................................... 18
Connecting headphones .................................................................................................................... 18
Connecting headsets ......................................................................................................................... 19
Using sound settings ......................................................................................................................... 19
Using video .......................................................................................................................................................... 19
Connecting video devices using an micro-HDMI cable ..................................................................... 20
Setting up HDMI audio .................................................................................................... 20
Discovering and connecting to Miracast-compatible wireless displays (select products only) ...... 21
Discovering and connecting to Intel WiDi certied displays (select Intel products only) ................ 21
6 Navigating the screen .................................................................................................................................. 22
Using the TouchPad and touch screen gestures ................................................................................................. 22
Tap ..................................................................................................................................................... 22
Two-nger pinch zoom ..................................................................................................................... 23
Two-nger scroll (TouchPad only) .................................................................................................... 23
Two-nger tap (TouchPad only) ........................................................................................................ 23
One-nger slide (touch screen only) ................................................................................................. 24
Using the keyboard and optional mouse ............................................................................................................. 24
Using the on-screen keyboard ............................................................................................................................ 24
Using a tablet pen (select products only) ............................................................................................................ 24
7 Managing power .......................................................................................................................................... 25
Initiating and exiting Sleep and Hibernation ....................................................................................................... 25
Manually initiating and exiting Sleep ................................................................................................ 26
Manually initiating and exiting Hibernation (select products only) ................................................. 26
Setting password protection on wakeup (exiting Sleep or Hibernation) ......................................... 26
Using the power meter and power settings ........................................................................................................ 27
Running on battery power ................................................................................................................................... 27
Factory-sealed battery ...................................................................................................................... 27
Finding battery information .............................................................................................................. 28
Conserving battery power ................................................................................................................. 28
Identifying low battery levels ........................................................................................................... 28
Resolving a low battery level ............................................................................................................ 29
Resolving a low battery level when external power is available ................................... 29
Resolving a low battery level when no power source is available ................................. 29
Resolving a low battery level when the computer cannot exit Hibernation .................. 29
Running on AC power ........................................................................................................................................... 29
viii