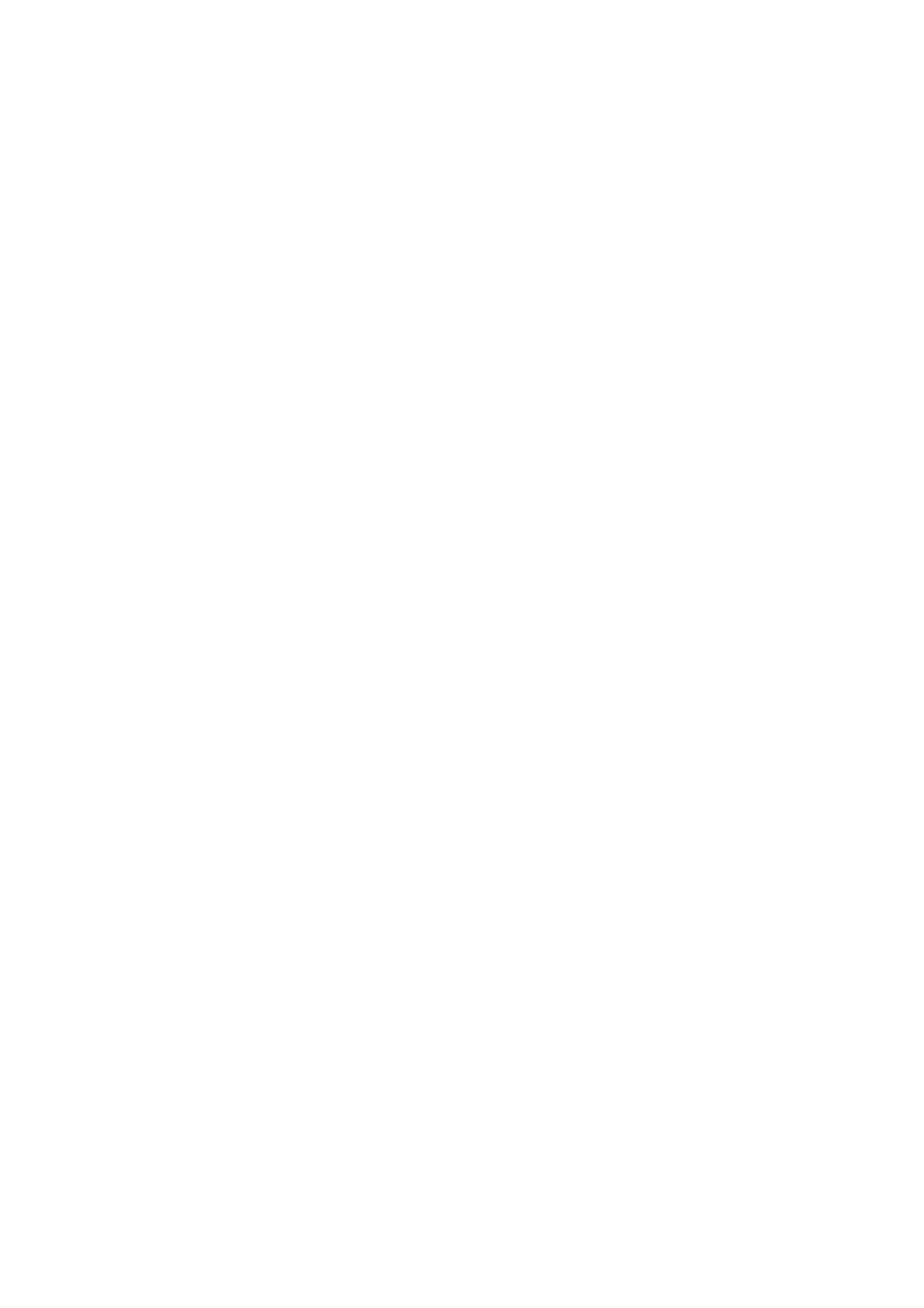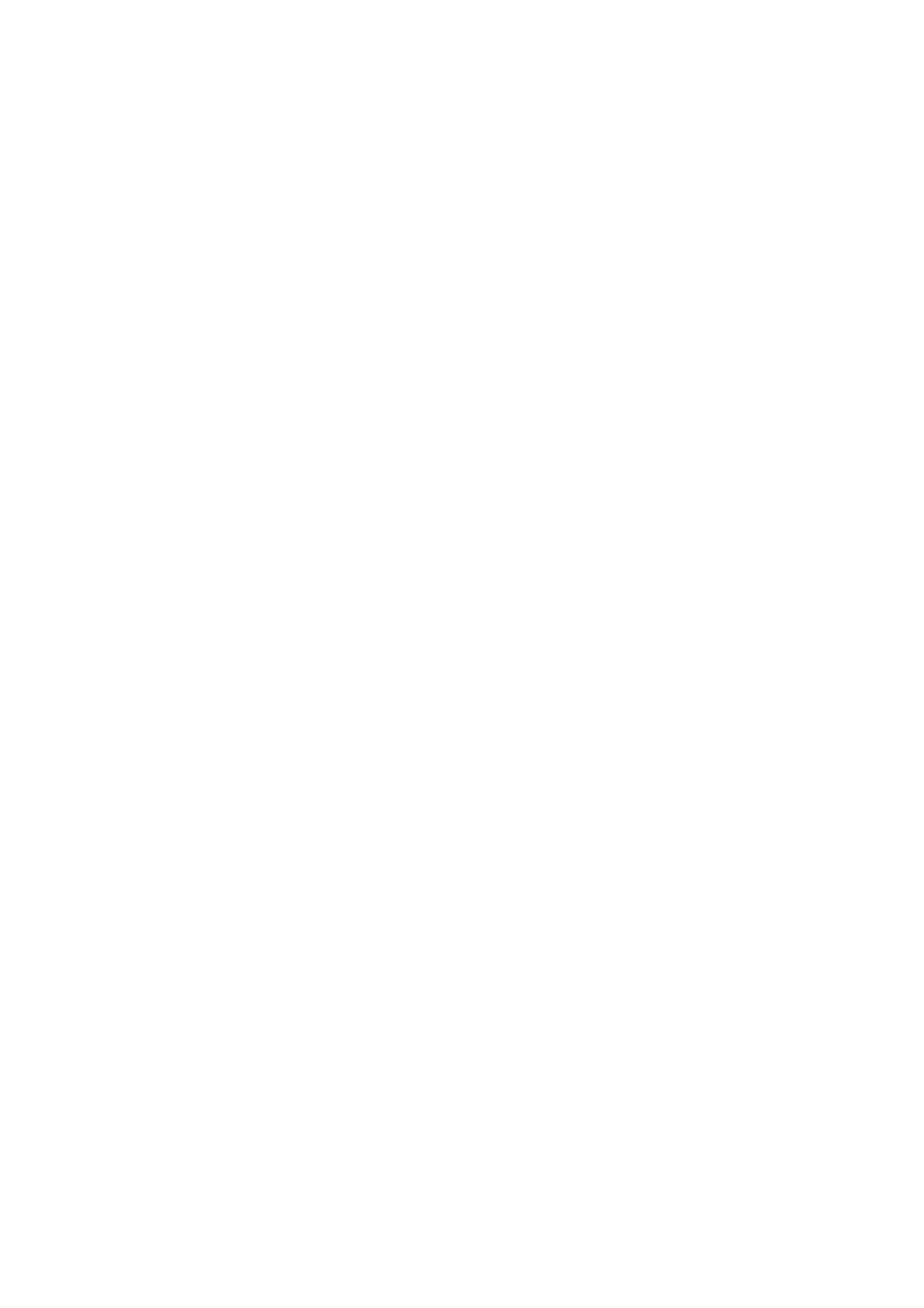
Do not immerse your device in water or leave your device in a location where it can come into contact with
water or other liquids.
Use approved charging methods only.
Note: Please only use standard Lenovo power adapters. The use of third-party power adapters will affect the
charging speed, resulting in abnormal charging and potential damage to the equipment.
Connect a standard power adapter to a suitable power outlet.
Use a standard data cable to connect the device to a PC or a device that complies with USB 2.0 or higher.
Charging devices might become warm during normal use. Ensure that you have adequate ventilation around the
charging device. Unplug the charging device if any of the following occurs:
The charging device has been exposed to rain, liquid, or excessive moisture.
The charging device shows signs of physical damage.
You want to clean the charging device.
Warning:
Lenovo is not responsible for the performance or safety of products not manufactured or approved by
Lenovo. Use only approved Lenovo ac adapters and batteries.
Take care when using your device in a motor vehicle or on a bicycle
Always prioritize your safety and the safety of others. Follow the law. Local laws and regulations might govern
how you can use mobile electronic devices, such as your device, while you drive a motor vehicle or ride a
bicycle.
Dispose according to local laws and regulations
When your device reaches the end of its useful life, do not crush, incinerate, immerse in water, or dispose of
your device in any manner contrary to local laws and regulations. Some internal parts contain substances that
can explode, leak, or have an adverse environmental effects if disposed of incorrectly.
See “Recycling and environmental information” for additional information.
Keep your device and accessories away from small children
Your device contains small parts that can be a choking hazard to small children. Additionally, the glass screen
can break or crack if dropped on or thrown against a hard surface.
Protect your data and software
Do not delete unknown files or change the name of files or directories that were not created by you; otherwise,
your device software might fail to work.
Be aware that accessing network resources can leave your device vulnerable to computer viruses, hackers,
spyware, and other malicious activities that might damage your device, software, or data. It is your responsibility