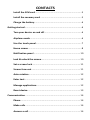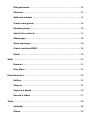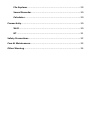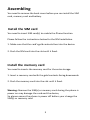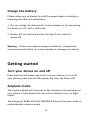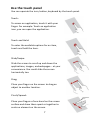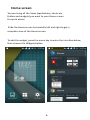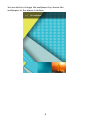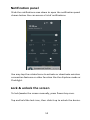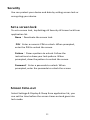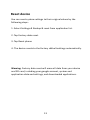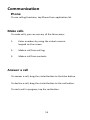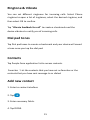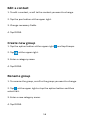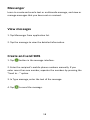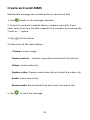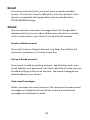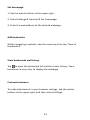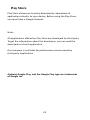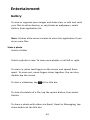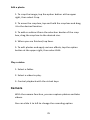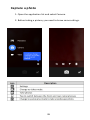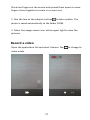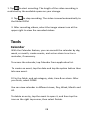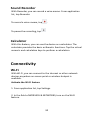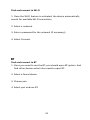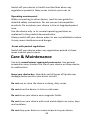Model Z407

CONTACTS
Install the SIM card ........................................................................ 5
Install the memory card ................................................................ 5
Charge the battery ......................................................................... 6
Getting started......................................................................................... 6
Turn your device on and off .......................................................... 6
Airplane mode ................................................................................ 6
Use the touch panel ....................................................................... 7
Home screen ................................................................................... 8
Notification panel ........................................................................ 10
Lock & unlock the screen............................................................. 10
Set a screen lock ........................................................................... 11
Screen time-out ............................................................................ 11
Auto rotation ................................................................................ 12
Enter text ...................................................................................... 12
Manage applications.................................................................... 12
Reset device .................................................................................. 13
Communication ..................................................................................... 14
Phone............................................................................................. 14
Make calls ..................................................................................... 14
Answer a call ................................................................................. 14

Dial pad tones ............................................................................... 15
Contacts......................................................................................... 15
Add new contact .......................................................................... 15
Create new group ......................................................................... 16
Rename group .............................................................................. 16
Search for contacts....................................................................... 17
Messenger..................................................................................... 18
View messages ............................................................................. 18
Create and send SMS ................................................................... 18
Gmail ............................................................................................. 20
Web......................................................................................................... 21
Browser ......................................................................................... 21
Play Store ...................................................................................... 23
Entertainment........................................................................................ 24
Gallery ........................................................................................... 24
Camera .......................................................................................... 25
Capture a photo............................................................................ 26
Record a video .............................................................................. 27
Tools........................................................................................................ 28
Calendar ........................................................................................ 28
Alarm ............................................................................................. 29

File Explorer .................................................................................. 29
Sound Recorder ............................................................................ 30
Calculator ...................................................................................... 30
Connectivity ........................................................................................... 30
Wi-Fi............................................................................................... 30
BT ................................................................................................... 31
Safety Precautions................................................................................. 32
Care & Maintenance ............................................................................. 33
Other Warning ....................................................................................... 34

Assembling
You need to remove the back cover before you can install the SIM
card, memory card and battery.
Install the SIM card
You need to insert SIM card(s) to enable the Phone function.
Please follow the instructions below for the SIM installation.
1. Make sure that the card’s gold contacts face into the device.
2. Push the SIM card into the slot until it fixed.
Install the memory card
You need to inserts the memory card for the extra storage.
1. Insert a memory card with the gold contacts facing downwards.
2. Push the memory card into the slot until it fixed.
Warning: Remove the SIM(s) or memory card during the phone is
power on may damage the card and the device,
So please ensure the phone is power off before your change the
SIM(s) or memory card.
5

Charge the battery
Please make sure to always turn off the power before installing or
replacing the SIM card and battery.
1. You can charge the device with a travel adapter or by connecting
the device to a PC with a USB cable.
2. Battery full icon will show when finished if your device is
power off.
Warning:Please use original charger and battery. Unapproved
accessories and battery can cause explode or damage your device.
Getting started
Turn your device on and off
Press and hold the power key to turn on your device, to turn off
your device, press and hold the power key then tap Power Off.
Airplane mode
The Airplane Mode will interrupt all the wireless communication on
your device. Please follow the instructions below to turn on flight
mode:
Tap Settings WIRELESS & NETWORKS More Airplane mode to
enable/disable airplane mode.
6

Use the touch panel
You can operate the icon, button, keyboard by the touch panel.
Touch:
To access an application, touch it with your
finger. For example: Touch an application
icon, you can open the application.
Touch and Hold:
To enter the available options for an item,
touch and hold the item.
Slide/Swipe:
Slide the screen to scroll up and down the
applications, images, and webpages… at your
convenience. You could slide the screen
horizontally too.
Drag:
Place your finger on the screen to drag an
object to another location.
Pinch/Spread:
Place your fingers of one hand on the screen
surface and draw them apart or together to
scale an element on the screen.
7

Home screen
You can bring all the items (applications, shortcuts,
folders and widgets) you want to your Home screen
for quick access.
Slide the Home screen horizontally left and right to get a
complete view of the Home screen.
To add the widget, press the menu key to enter the interface below,
then choose the Widgets button
8

You are able to change the wallpaper by choose the
wallpapers in the above interface.
9

Notification panel
Slide the notifications area down to open the notification panel
shown below. You can access a list of notifications.
You may tap the related icons to activate or deactivate wireless
connection features or other function like the Airplane mode or
Flashlight.
Lock & unlock the screen
To lock/awake the screen manually, press Power key once.
Tap and hold the lock icon, then slide it up to unlock the device.
10

Security
You can protect your device and data by setting screen lock or
encrypting your device.
Set a screen lock
To set a screen lock, tap Settings Security Screen lock from
application list.
None:Deactivate the screen lock.
PIN:Enter a numeric PIN to unlock. When prompted,
enter the PIN to unlock the screen.
Pattern:Draw a pattern to unlock. Follow the
instructions to draw your lock pattern. When
prompted, draw the pattern to unlock the screen.
Password:Enter a passcode to unlock. When
prompted, enter the passcode to unlock the screen.
Screen time-out
Select Settings Display Sleep from application list, you
can set the time before the screen times out and goes into
lock mode.
11

Auto rotation
If you rotate the device while using some features, the
interface will automatically rotate as well.
To prevent the interface from rotating, open the
notifications panel and select Auto-rotate screen , then
scroll it to Off.
Enter text
You can enter text by selecting characters on the virtual
keyboard.
Tap the text input field to display the virtual keyboard.
From a text field, you can use the copy and paste feature
for fast inputting.
Manage applications
To manage the applications installed on your device, tap
Settings Apps.
To uninstall an application, select the application and tap
Uninstall, tap OK to confirm.
To stop or change the settings of an application, select the
application and click Force stop.
12

Reset device
You can reset system settings to their original values by the
following steps:
1. Select Settings Backup & reset from application list.
2. Tap Factory data reset.
3. Tap Reset phone
4. The device resets to the factory default settings automatically.
Warning: Factory data reset will erase all data from your device
and SD card, including your google account, system and
application data and settings, and downloaded applications.
13

Communication
Phone
To use calling functions, tap Phone from application list.
Make calls
To make calls, you can use any of the three ways:
1. Enter numbers by using the virtual numeric
keypad on the screen
2. Make a call from call log.
3. Make a call from contacts.
Answer a call
To answer a call, drag the circled button to the blue button.
To decline a call, drag the circled button to the red button.
To end a call in progress, tap the red button.
14

Ringtone & Vibrate
You can set different ringtones for incoming calls. Select Phone
ringtone to open a list of ringtones, select the desired ringtone, and
then select OK to confirm.
Tap “Vibrate feedback for call” to create a checkmark and the
device vibrates to notify you of incoming calls.
Dial pad tones
Tap Dial pad tones to create a checkmark and your device will sound
a tone once you tap the dial pad.
Contacts
Tap People from application list to access contacts.
Favorites:List the contacts that you have set as favorites or the
contacts that you have sent message to or dialed.
Add new contact
1. Enter to contact interface
2. Tap .
3. Enter necessary fields.
4. Tap DONE.
15

Edit a contact
1. To edit a contact, scroll to the contact you want to change.
2. Tap the pen button at the upper right.
3. Change necessary fields.
4. Tap DONE.
Create new group
1. Tap the option button at the upper right and tap Groups.
2. Tap at the upper right.
3. Enter a category name.
4. Tap DONE.
Rename group
1. To rename the group, scroll to the group you want to change.
2. Tap at the upper right or tap the option button and then
select Edit.
3. Enter a new category name.
4. Tap DONE.
16

Import/Export contacts
Import from .vcf file
To import contact files (in vcf format) from a memory card to your
device, tap the option button at the upper right.
And then select Import/ExportImport from .vcf file select a
memory location and contact files to import and select OK.
Export to .vcf file
To export contacts from your device to a memory card, tap the
option button at the upper right and then select
Import/ExportExport to .vcf file, select OK to confirm.
Share visible contacts
With this feature, you can send the visible contacts via Email.
Search for contacts
1. Tap at the title bar from contact list screen, enter the desired
information, then your device shows the result.
2. Tap the search icon at the upper left from home screen, enter the
contact’s name or number, your device shows the result
immediately.
17

Messenger
Learn to create and send a text or multimedia message, and view or
manage messages that you have sent or received.
View messages
1. Tap Messenger from application list.
2. Tap the message to view the detailed information.
Create and send SMS
1. Tap button in the message interface.
2. Enter the recipient’s mobile phone numbers manually. If you
enter more than one number, separate the numbers by pressing the
“Send to …” option.
3. In Type message, enter the text of the message.
4. Tap to send the message.
18

Create and send MMS
Multimedia message can include pictures, sound and text.
1. Tap button in the message interface.
2. Enter the recipient’s mobile phone numbers manually. If you
enter more than one number, separate the numbers by pressing the
“Send to …” option.
3. Tap at the title bar.
4. Select one of the items below.
Pictures: Insert image.
Capture picture:Capture new picture and insert the picture.
Videos: Insert video clip.
Capture video: Capture new video clip and insert the video clip.
Audio: Insert sound clip.
Record audio: Record sound clip and insert the sound clip.
5. Tap to send the message.
19

Email
To receive and send mail, you must have a remote mailbox
service. This service may be offered by a service provider. Your
device is compliant with applicable internet standards for
POP3/IMAP/Exchange.
Gmail
You can retrieve new email messages from the Google Mail
webmail service to your inbox. Before you can send or receive
mail on your device, you need to set up a Gmail account.
Create a Gmail account
If you don’t have a Google Account, tap New, then follow the
onscreen instructions to create a new one.
Set up a Gmail account
If you want to add an existing account, tap Existing, enter your
email address and password, and then select Next, when you are
finished setting up the email account, the email messages are
downloaded to your device.
View email messages
When you open the email account, the amount of unread email
messages is displayed at the title bar and the unread email
messages are displayed in bold.
20
Page is loading ...
Page is loading ...
Page is loading ...
Page is loading ...
Page is loading ...
Page is loading ...
Page is loading ...
Page is loading ...
Page is loading ...
Page is loading ...
Page is loading ...
Page is loading ...
Page is loading ...
Page is loading ...
Page is loading ...
Page is loading ...
-
 1
1
-
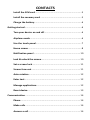 2
2
-
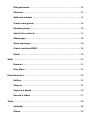 3
3
-
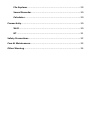 4
4
-
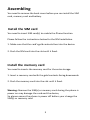 5
5
-
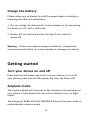 6
6
-
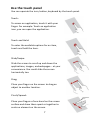 7
7
-
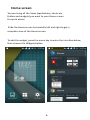 8
8
-
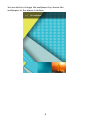 9
9
-
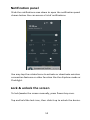 10
10
-
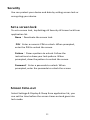 11
11
-
 12
12
-
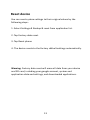 13
13
-
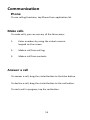 14
14
-
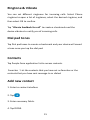 15
15
-
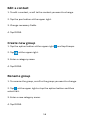 16
16
-
 17
17
-
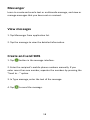 18
18
-
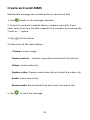 19
19
-
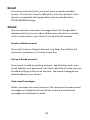 20
20
-
 21
21
-
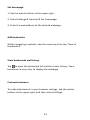 22
22
-
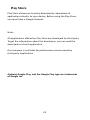 23
23
-
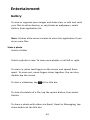 24
24
-
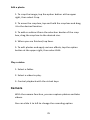 25
25
-
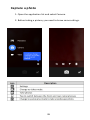 26
26
-
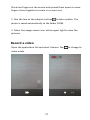 27
27
-
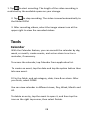 28
28
-
 29
29
-
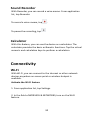 30
30
-
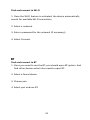 31
31
-
 32
32
-
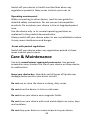 33
33
-
 34
34
-
 35
35
-
 36
36
Ask a question and I''ll find the answer in the document
Finding information in a document is now easier with AI
Related papers
-
PLum Mobile COMPASS User manual
-
PLum Mobile Gator 4 Operating instructions
-
PLum Mobile Gator 5 Operating instructions
-
PLum Mobile Optimax 12 User guide
-
PLum Mobile Compass LTE User manual
-
PLum Mobile Optimax 13 Operating instructions
-
PLum Mobile Phantom 2 User manual
-
PLum Mobile Optimax 2 Operating instructions
-
PLum Mobile Optimax 10.0 User manual
-
PLum Mobile Optimax 7 User guide
Other documents
-
Plum Z406ORG User manual
-
Plum Z406Black User manual
-
Plum Z517 User manual
-
Coolpad Legacy Brisa User guide
-
Coolpad Legacy S Boost Mobile User manual
-
Premier TAB-5440-8G3GTV User manual
-
Coolpad Legacy Sprint User guide
-
Coolpad Legacy Go Sprint User guide
-
RHINO XL 4G User manual
-
Coolpad Illumina User manual