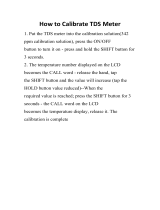Page is loading ...

Motion C5 Mobile Clinical Assistant
User Training Manual
Learning objectives: At the end of this course, the learner will
1. Demonstrate understanding of the functionality of the Motion C5 Mobile Clinical Assistant
2. Demonstrate understanding of the cleaning, charging and storage of the Motion C5 Mobile
Clinical Assistant.
3. Demonstrate the ability to use the Motion C5 Mobile Clinical Assistant in a full slate mode using
the Motion pen for data entry
4. Demonstrate the ability to use the Motion C5 Mobile Clinical Assistant’s barcode, camera, and
RFID functionality if applicable
Total course time:
2 hours for basic class
2.5 hours if adding barcode scanning or
biometric enrollment
3 hours if adding barcode scanning and
biometric enrollment
Audience:
Clinicians who will be using Motion C5 Mobile Clinical Assistant for entering clinical documentation
Preferred classroom setup:
• U-shaped setup preferred or classroom style with center and side aisles to allow for easy access
to learners
• Room should have wireless access and Motion C5 Mobile Clinical Assistant should be configured
to access facility clinical software either in training system or on training patients in live system to
allow for real-live practice
• One Motion C5 Mobile Clinical Assistant configured to facility system hooked to projector for
instructor to demo actions
• One Motion C5 Mobile Clinical Assistant with flex dock and keyboard (and mouse if keyboard
does not have touchpad or pointer) per learner
• If available, one super-user should be available to serve as second trainer to help individuals
Web Sites of Interest
• Motion Computing Support Website
• Motion C5 User Guides
are found in electronic version on each C5 and are downloadable from
our website
• Motion Tips & Tricks
• Free online video training tutorial for using the barcode scanner
Page 1 of 29
© 2008 Motion Computing, Inc. All Rights Reserved Rev. 4

Page 2 of 29
© 2008 Motion Computing, Inc. All Rights Reserved Rev. 4
Agenda
Motion C5 Mobile Clinical Assistant Overview
• Motion Company Intro
• Course Introduction
• Motion C5 Mobile Clinical Assistant
differences and similarities to a standard
PC
Motion C5 Mobile Clinical Assistant
Fundamentals
• Hardware tour of chassis and docking
station
• Logging on
Customizing Your Motion C5 Mobile Clinical
Assistant Environment
• Set handedness
• Calibrate pen to digitizer
• Hands on exercise
Pen and Ink Introduction
• Digital pen basics
• Using the pen as a mouse
• Hands on exercise
Using Handwriting Recognition to input text
• Accessing and using the Tablet Input
Panel (TIP) to insert text
• Changing the pen tip
• Hands on exercise
Power Management
• Checking your battery power level
• Charging the battery
• Changing the battery
• Hands on exercise
Caring for Your Motion C5 Mobile Clinical
Assistant
• User maintenance tips and tricks
• Replacing the pen tip
Microsoft Journal Fundamentals
• Access and basic use (hands on
exercise)
• Converting ink to text
• Organizing your Journal notes
• Hands on exercise
Using Sticky Note
• How to use
• How to delete
• Hands on exercise
How to Obtaining Additional Support
• Accessing the on-board tutorials and
user guide
• Motion web site support resources
Optional based on facility need:
• Configuring and using the Motion
OmniPass fingerprint reader
• Using Voice Recognition
Practice using facilities’ software on Tablet

Table of Contents
Benefits of the Motion C5..............................................................................................................4
Getting Started with the Motion C5...............................................................................................5
Hardware Fundamentals...........................................................................................................5
Logging on to C5.......................................................................................................................8
Holding the C5...........................................................................................................................9
Customizing Your Motion C5 Environment.................................................................................10
Motion Dashboard...................................................................................................................10
Pen and Ink Introduction .........................................................................................................11
Accessing and using the Tablet Input Panel (TIP) to insert text..............................................12
Using the Writing Pad..........................................................................................................14
Using the Character Pad .....................................................................................................15
Using the on-screen keyboard.............................................................................................16
Adding words to the TIP dictionary..........................................................................................17
To add a word to the handwriting dictionary........................................................................17
Additional Writing Tips.............................................................................................................17
Power Management................................................................................................................18
Checking your battery power level..........................................................................................18
Charging the battery............................................................................................................18
Best Practices: Extending Battery Life....................................................................................19
Using the Bar Code Reader........................................................................................................20
Holding the C5 for bar code scanning of medication...............................................................21
Holding the C5 for bar code scanning of patient wrist bands..................................................21
Using the Camera.......................................................................................................................22
Using the RFID Reader...............................................................................................................23
Caring for Your Motion C5 Mobile Clinical Assistant ..................................................................24
Disinfecting Procedures ..........................................................................................................24
Pen tip.....................................................................................................................................24
Additional Support...................................................................................................................25
Optional Topics...........................................................................................................................25
Microsoft Journal .................................................................................................................25
Microsoft Sticky Notes.........................................................................................................26
Motion OmniPass fingerprint reader........................................................................................26
Voice Recognition ...................................................................................................................26
Practice with facility’s software................................................................................................27
Competency Check-off Sheet.....................................................................................................28
Motion C5 Mobile Clinical Assistant Competency Test...............................................................29
Page 3 of 29
© 2008 Motion Computing, Inc. All Rights Reserved Rev. 4

Benefits of the Motion C5
The Motion C5 saves time, reduces errors and ensures that the most up-to-date information
stays at your fingertips throughout all stages of the care delivery process. This can result in:
• Increased mobility and accessibility
• Automation of forms, processes and workflows
• Greater access to data at the point of care
• Elimination of duplicate efforts
• Facilitation of real-time communications
• Improvements in patient charge capture
• Increased patient safety
The Motion C5 has been designed with clinicians in mind. It’s weight is a bit over 3 lbs with a
10.4” display screen. It was built to withstand the rigors of the healthcare environment with a
magnesium-alloy internal frame, a disinfectant-resistant resin shell and a shock-mounted 1.8”
hard drive with DataGuard Accelerometer which “parks” the hard drive if it senses a dropping
motion.
It is highly sealed and easy to disinfect with a virtually “port-less” design, sealed display, sealed
speaker and buttons, liquid-resistant coating over microphones, and a sealed fan assembly
Page 4 of 29
© 2008 Motion Computing, Inc. All Rights Reserved Rev. 4

Getting Started with the Motion C5
Hardware Fundamentals
These illustrations show the basic features of the C5 and docking station required by the clinician. For
further information about the functionality, please see the C5 user’s guide found in .pdf format on each C5
or on our website at http://www.motioncomputing.com/support/
. Please note that the C5 product DOES
NOT contain any latex products.
There are two types of displays; the standard acrylic display and the View Anywhere Display (VAD). The
VAD screen is glass bonded to the standard acrylic digitizer display and is an optically enhanced display
that reduces glare in bright light environments. This solution was designed for mobile users that use tablet
PCs in bright light environments.
Mobile Clinical Assistant (MCA) – Front View
Power Button
Docking Connector
Fingerprint
Reader
Camera Button
SAS Button
Handle
Dual-Mic Array
Top-Right Corner (Side View)
Barcode Scanning and
RFID Reading Directio
10.4” XGA TFT LCD
Optional
View Anywhere
®
Display
Barcode
Trigger
n
RFID
Trigger
Mobile Clinical Assistant (MCA) – Top Right Corner
Bluetooth LED
Programmable Button B
802.11 LED
Battery status LED
5-Way Navigation
Programmable Button A
Function
Button
Dashboard
Button
To rotate screen:
Press Function + Button A
Page 5 of 29
© 2008 Motion Computing, Inc. All Rights Reserved Rev. 4

Pen Storage Area
Variable-
Speed Fan
(removable
and cleanable)
Battery
Eject
Mechanism
Intel
Digital Health
Logo
2MP
Camera
Lens
Digitizer Pen
Barcode
Lens
Sealed
Speaker
Mobile Clinical Assistant (MCA) - Rear View
Battery
LEDs
Button
to Activate
Battery LEDs
Docking
Alignment
System
Foot
Foot
Foot
Foot
Label
Area
Camera Light
Source
TIP: Push in either end
of the pen to release
and withdraw the pen
MCA Dock - Front View / Left Side
AC Power
Port
3 USB Ports
Ethernet
connector
Security Slot
Page 6 of 29
© 2008 Motion Computing, Inc. All Rights Reserved Rev. 4

Note: for more detailed
information on using the
C5 Docking Station,
please see the Docking
Station User’s Guide
found on the C5 or on our
website
Docking
Alignment
System
System
Ejection
Button
Charging
LED
VGA
Port
MCA Dock - Front View / Right Side
Spare
Battery
Charging
Bay
Spare
Battery
MCA Dock - Rear View
System
Ejection
Button
Tilt
Adjustment
Button
VGA Port
Page 7 of 29
© 2008 Motion Computing, Inc. All Rights Reserved Rev. 4

Logging on to C5
To power up the C5, use the following steps:
1. Press the Power Button for a second or two-note
the green light that surrounds the button will
come on
2. When the Windows login asks you to press
“CNTL-ALT-DEL” keys, you will press the SAS
button on the right side of the C5. This button
has the picture of the key.
3. Use the pen and on-screen keyboard and enter
your username
4. Either use the TAB button on the keyboard or
use the pen and tap in the password field
5. Use the pen and on-screen keyboard and enter
your password
6. Note: You may just have to enter your password
as the username field is already populated
Tip: You can
reposition by taping
and dragging the
Keyboard or
enlarge the KB size
by “pulling on the
top and sides
Depending on the complexity of your organization’s logon, the easiest way to
accomplish the logon process might be to place the C5 in a docking station and using
the keyboard
and mouse.
Page 8 of 29
© 2008 Motion Computing, Inc. All Rights Reserved Rev. 4

Holding the C5
There are many ways to hold the C5 and you will need to find the ways that are most comfortable for you.
A common way to hold the C5 when you are standing is in the crook of your arm as shown in the pictures
below.
The screen can also be rotated to landscape mode and held as
demonstrated in the picture on the left. Please remember that not all
software applications are designed to be viewed in landscape mode and
may not work properly.
Rotate your screen for portrait mode viewing
• Press the function button then the A button for screen
rotation
• Each press rotates the display 90°
When you are sitting, hold the C5 comfortably similar to the way you would hold a clipboard.
Page 9 of 29
© 2008 Motion Computing, Inc. All Rights Reserved Rev. 4

FAQ: My screen has gone black
Your C5 has either entered a power saving or standby mode.
1. Use your pen and tap the screen or….
2. Press a button
Is your display back?
1. Look at the power button light
2. Is it blinking or off?
• Blinking = Standby mode (very quick restart)
• Off = power off (either full reboot or resume from hibernate)
3. Press and release the power button to either reboot or bring the C5 out of standby mode
Customizing Your Motion C5 Environment
Motion Dashboard
The Motion Dashboard is a software application on the C5 tablet and is used to customize the computer
environment in two ways that are important to clinicians:
1. Changing the screen brightness – Caveat: the brighter the screen the most battery power is used
so it is recommended that the screen brightness be at the lowest brightness that is comfortable
for the user
2. Calibrating the pen tip -
To open the Dashboard click on the top right button on the C5
To calibrate the pen tap on Pen & Tablet menu on left side of
dialog box
Then tap on Calibrate Digitizer button and follow directions on
the screen
Page 10 of 29
© 2008 Motion Computing, Inc. All Rights Reserved Rev. 4

To change the brightness of the screen tap on Display menu on left
side of dialog box
Use the slider bar to move between Dim and Bright as needed
Hands on exercise:
• Use the calibration feature
• Change the brightness of the screen manually
Pen and Ink Introduction
Digital pen basics
• When you write with the pen, you can rest your hand or arm anywhere without disturbing any
open programs or damaging the display.
• Watch the cursor instead of the pen tip when you write. The cursor is a guide for your pen
movements. If it does not align with the pen tip, you should recalibrate the pen – see instructions
above.
• Practice writing and learn how firmly and where to tap on the Motion C5 Mobile Clinical Assistant
screen.
• The pen can be held like any other writing tool. Learn how to hold it and when and how to press
the pen function button, which activates right-click options (such as pop-up menus). You can also
activate the right-click options by pressing and holding the pen tip on the surface of the display.
Using the pen as a mouse
• Tap — Firmly tap the pen on the Motion C5 Mobile Clinical Assistant display, without pressing the
function button on the pen; a tap equals a mouse left-click
• Double-tap — Tap the pen twice on the display, without pressing the function button on the pen
• Right-click — Press the function button on the pen and tap the pen on the display (equals a
mouse right-click)
• Press and hold — Press and hold the tip of the pen to the display without pressing the pen
function button (equals a mouse right-click)
• Select/Highlight — To select a letter, word, or line of text, drag the pen across the text to
highlight it.
Hands on exercise:
Practice above skills. Use Microsoft Notepad, WordPad or Word if needed.
If it feels like the pen tip is scratching the display surface then the pen tip needs changed. The pen tips
are softer than the display screen and will not scratch the screen however dirt/grit can become imbedded
in the pen tip and that will scratch the screen. Pen tips have a life expectancy of 6 months to 1 year
depending on use and environment.
Page 11 of 29
© 2008 Motion Computing, Inc. All Rights Reserved Rev. 4

To change the pen tips: Take the little silver metal C-shaped device that came with the pens and
replacement tips. There is a notched area on one of the open end of the C. Use the C-shaped device like
a pair of tweezers and grasp the end of the pen tip. Pull out the old pen tip and replace with a new one.
NOTE: If your IT department did not provide you with replacement tips or the tip changing tool then
contact your IT support group and request a new pen tip.
Accessing and using the Tablet Input Panel (TIP) to insert text
The Motion C5 Mobile Clinical Assistant Input Panel (TIP) is the primary tool for entering text and
provides several text correction and control options. The TIP also includes buttons for activating speech
recognition and voice command capabilities. It is opened by tapping the TIP icon in the Windows task bar.
Tap the icon to open the Motion C5 Mobile Clinical Assistant Input panel (TIP). It is usually located at the
bottom left of the screen next to the start menu
The Tablet Input Panel has three input modes: Writing Pad, Character Pad, and On-Screen Keyboard
Writing Pad: With some practice, you can use handwriting recognition 80-95% of the time
Character Pad: note the vertical lines that make a space for each character – this is good for writing
complicated names or medications with letters and numbers such as D51/2NS
On-Screen Keyboard: best used for User Names and Passwords
You can change from the writing pad to a
character pad or on-screen keyboard at
any time by tapping the appropriate icon on
the left side of the TIP panel.
On the right side of the TIP
panel there are icons for
Tools and Options and for
TIP Help.
Page 12 of 29
© 2008 Motion Computing, Inc. All Rights Reserved Rev. 4

Click on the gray gear icon Tools and Options
This will bring up the menu that will allow you to put the TIP at the top
of the screen or the bottom by clicking on the “Dock at the Top of the
Screen” or “Dock at the Bottom of the Screen.”
If you dock the TIP at the top of the screen the TIP will automatically
expand as you had more lines. Below is an example of how the TIP
will expand when docked at top of screen. However, if the TIP is
docked at the bottom of the screen, it has no room to expand and you will need to tap on Insert at the end
of each line.
If you select “Undocked” the TIP tool will appear whenever you put the pen close to the screen and will
disappear when you take the pen away. This is called the “floating TIP.” It is important to remember that
this functionality may not work with certain applications or if you are using a Citrix environment. Your
Help Desk or IT department will be able to tell you if you are using Citrix.
Page 13 of 29
© 2008 Motion Computing, Inc. All Rights Reserved Rev. 4

Using the Writing Pad
As you write, the software selects the best match for a word
from its dictionary of words and displays it on-screen. Word
recognition is based on shapes not actual words. You may
write in block text or cursive script but avoid using all caps. The writing pad is
the best mode for writing notes that are less than 2-3 sentences in length such
as those you write during a shift assessment. If you are doing a full admission
assessment, it may be easier to use a keyboard depending on the amount of
free text entry required. Like any psychomotor skills, it will take some practice
to learn to how the TIP recognizes your handwriting.
Handwriting
recognition can not be
“trained” to recognize
your specific
handwriting. It trains
you to write more
clearly ☺
Correcting a Word in the Writing Pad
There are three ways to correct a word in the writing pad; correct by selection, correct by letter or erase
the entire word and rewrite it.
If the word shown is not the correct word, tap on the word to select it. This will bring up the character pad
and suggested words.
In the following example, either hand write directly over the incorrect character or tap the character to
open a list of alternatives (as shown here: O, 0, a, 6). You can erase a word you have just written, by
rapidly scratching back and forth over it. See instructions further on in this manual.
Page 14 of 29
© 2008 Motion Computing, Inc. All Rights Reserved Rev. 4

The writing and character pads expand to show Numbers (Num) or Symbols (Sym) toolbars, whose
symbols are inserted immediately in the text entry area as you select them. Then, when you begin to
hand write on the writing or character pad, the Num or Sym toolbar closes.
Number pad can be
useful for entering vital
signs and I&O
Erase by scratching through entire word: Must scratch back and forth in a straight line
two or three times; not in circles. Start your line before the word and end the line after
the word. You can also use a Z-shaped motion.
Hands on exercise:
Practice above skills. Use Microsoft Notepad, WordPad or Word if needed.
Using the Character Pad
Use the character pad for acronyms, equations, or other entries that require individual letters, numbers, or
symbols that the writing pad may interpret incorrectly. Some examples include the following: ~ ! @ # $ %
^ and*( ) _+ < >{ }[ ] \ /. Symbols/letters are displayed in a text equivalent that you can individually correct
by:
• Handwriting over the text equivalent in each character space
• Clicking on the arrow under the letter and selecting an alternative from the drop-down menu
The character pad expands vertically when you get near the end of the panel if you are docked at the top
of the screen.
Page 15 of 29
© 2008 Motion Computing, Inc. All Rights Reserved Rev. 4

Using the on-screen keyboard. You can use the on-screen keyboard to type words, letters,
numbers, and characters from keyboard using your pen. For improved security and accuracy, you may
want to enter passwords with the onscreen keyboard instead of handwritten text.
NOTE: When using the on-screen keyboard, be sure to place your cursor where you want to enter text in
the text entry box before you begin. Whatever you tap will be immediately placed at the insertion point.
• Customizing — Select Tools and Options (the gear icon) then Options... from the TIP window
to open the Options window at the General tab. You can customize many features in the TIP.
Select one or more of the tabs and set the desired options.
• Refer to the Help and the Tutorials that are provided as part of the
Windows Operating System. Or refer to the Help information that is
provided in the Options window.
In some software applications you can insert handwriting by tapping in the field or next to
the blinking cursor in lieu of tapping the insert button on the TIP
Hands on exercise:
Practice with all three modes to determine your personal preference. Open Microsoft Word Pad
or Word and practice entering text using all three modes of the TIP.
Hello, my name is [insert your name]. I am
using the handwriting recognition feature of this
tablet computer. I have to remember to write
like I am back in school and write my letters
clearly.
Page 16 of 29
© 2008 Motion Computing, Inc. All Rights Reserved Rev. 4

Adding words to the TIP dictionary
You can greatly improve handwriting recognition for words such as proper names, acronyms, technical
terms, and abbreviations by adding them to the handwriting dictionary.
To add a word to the handwriting dictionary
1. Open Tablet PC Input Panel.
2. To display the writing pad, tap the Writing Pad button.
3. In the writing area, write the word that you want to add to the handwriting dictionary.
4. If the word is not in the handwriting dictionary, it might be recognized incorrectly. Tap the
recognized text.
5. In the correction area, revise the text so that the word that you want to add to the dictionary
appears.
o Make sure that you spell the word correctly. If you add a misspelled word to the
handwriting dictionary, it could degrade the quality of your handwriting recognition.
6. Select Add to dictionary.
Additional Writing Tips
Please note that the following tips work in a Windows environment however, they may or may not work in
your clinical application.
If you want to select contiguous names or entries
• Tap/select the Shift Key
• Tap or select 1st entry to select
• Tap or select last entry to select
• Entries are now highlighted and ready to be copied via a drag and drop or right mouse button
copy -> paste
Want to pick from a list of noncontiguous names or entries
• Tap Crtl key then tap on each entry to be selected
• You can now drag drop or right click to get the menu and cut & paste
Page 17 of 29
© 2008 Motion Computing, Inc. All Rights Reserved Rev. 4

Power Management
It is best to place your tablet in a powered docking station when not in use. This will help keep the battery
at full power during your work so you may not need to change the battery during your shift. However, if
you power gets to 15-20% you should either change the battery or charge it.
Checking your battery power level
There are several ways to see how much battery power is left
on your Motion C5 Mobile Clinical Assistant. You can
determine the remaining battery power by doing any of the
following:
• Reading battery power from the Motion C5 Mobile
Clinical Assistant display
To check the power level while you are on battery power, move the pen over the Power
Meter icon, shown here, in the system tray at the bottom-right corner of the Motion C5 Mobile
Clinical Assistant display. Hovering over this icon shows the number of hours of battery
power and the percentage of battery power remaining. (Also, the blue area on the
battery icon, representing available power, changes to ½ blue and ½ silver then to
almost all silver as the battery discharges.)
• Reading battery power from the battery gauge (requires battery removal)
Ensure that AC power is plugged into the Motion C5 Mobile Clinical Assistant, or that the
Motion C5 Mobile Clinical Assistant is turned off. Turn the system over so that you are
looking at the back and remove the battery from the top of the tablet. The gauge is mounted
on the backside of the standard battery. If the light is not completely green, do not use this
battery but place back in the charging area to continue charging.
Charging the battery
When the Motion C5 Mobile Clinical Assistant (with a standard battery) is connected to AC power
(plugged in), the battery automatically charges until it reaches full charge, even while the Motion C5
Mobile Clinical Assistant is being used. The Battery LED is the one in the middle with the picture of the
battery to the right
Battery LED Status:
• Steady green 100% charged
• Amber charging
• Amber slow blink = 10% battery remaining
• Low power warning balloon displayed
• Amber fast blink = 3% battery remaining; goes to
hibernate saves data
Important Points:
• Battery life is approximately 3 and 1/2 hours dependent on use
• Charge Time approximately 2 hours to fully recharge
• Can I Hot Swap Batteries (i.e. change battery without logging off and logging back on)? Yes, as
long as power is being supplied to the tabled by either the docking station or with the power cord
plugged directly into the C5
Page 18 of 29
© 2008 Motion Computing, Inc. All Rights Reserved Rev. 4

When the battery discharges to 10% a pop up balloon “low battery message” appears unless you are
running in a Citrix environment. Ask your IT department if you are not sure if your organization uses
Citrix. At 10% power, the battery LED slow blinks amber. If you ignore or do not see the warning, then
when the Standard Battery reaches 3%, battery LED fast blinks amber and the system enters Hibernation
mode
• When you try to reboot or power on the tablet the green power LED will flash momentarily but the
C5 will not reboot.
• Attach the tablet to AC and power on
• Tablet resumes from hibernate mode
• A low power message may still be present
• Tap on the x to close it
Best Practices: Extending Battery Life
• Place your tablet in standby or hibernate mode when not using it during your work day
• Charge your tablet using AC power cord or docking station
• Fully charge your battery overnight
• Reboot at least once a week
Removing and replacing the battery
Before you remove the battery, ensure that the C5 is
plugged in, turned off, or in Hibernate or Standby
mode.
To remove the battery
1. With the back of the unit facing you, slide and hold
the battery latch.
2. Insert your finger under the finger grip and remove
the battery from the battery compartment.
Hands on exercise:
Practice removing and inserting the battery
Page 19 of 29
© 2008 Motion Computing, Inc. All Rights Reserved Rev. 4

Using the Bar Code Reader
There is a free online video training tutorial for using the barcode scanner found at:
http://www.motioncomputing.com/products/training_C5_barcode.asp
Although the bar code reader emits a red light, it is not a laser but an imager that takes a picture of the
bar code for the software to decode. Please note that the first time you use the bar code reader, it will
take about 2-5 seconds for the software to open and then the bar code reader will activate.
Best Practice Recommendation: the bar code scanner default timing be increased to 30
seconds. This can be done by your IT department.
To use the bar code reader
1. Open the application that you want to receive the bar code data and place the cursor in the
appropriate field. If the cursor is not in the correct field then the information will not be sca
nned in
nd indicating a successful scan.
clunk" and a simultaneous flash of light. This means that the barcode reader
ful
to
r the bar code the further away it
OWLY). Do this one axis at a time
he darker red center bar and align the barcode with it until you get used to using the
reader.
the eMar even though you will get the “happy ta-ting” sou
2. Aim the reader window at the bar code.
3. When ready to scan, firmly press and release the barcode trigger button in one quick motion.
4. You will then hear a "
has been initialized.
5. When the reader is ready to receive input you will hear a high-pitched "ta-da".
6. After the "ta-da" you will have ~10 seconds to perform a successful scan. If the scan is success
you will hear an even higher pitched "ta-ting" sound. If a scan is not successful (e.g. unable
read barcode within 10 seconds) you will hear a harsh failure sound (low tone "da-dong").
7. Hold the barcode 4-5” away from the reader to start. The longe
needs to be so that the camera can see the entire bar codde.
8. If you do not get a successful scan after a couple of seconds, slowly move the barcode left and
right, then up and down, then back and possibly forward (SL
(e.g. back/forth, up/down and then tilt).
9. Look for t
Page 20 of 29
© 2008 Motion Computing, Inc. All Rights Reserved Rev. 4
/