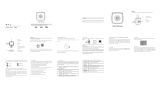Page is loading ...

User Manual

1
Function
Function
Thank you for choosing this camera. Please carefully read the manual before using, and keep it at a safe place for
future reference.
The compilation of the user manual refers to the latest information. The manual quotes captured screen displays
and graphics, with the aim to introduce the digital camera through detailed and direct methods. Due to the
differences of technical R&D and production batch, those captured screen displays and graphics indicated in the
manual may be different from that of actual digital camera.
Precautions
Precautions
TF high-speed card (multimedia memory card) at Class6 or above is required for this camera.
Instructions for using the memory card
In case of a newly purchased memory card for the first time use, or data available in the memory card
unrecognized for the camera or image captured by other cameras, please ensure to firstly format the memory
card;
Before plugging in or out the memory card, please firstly disconnect power supply of the camera;
After using for many times, performance of the memory card will be lowered. In case of lowered
performance, a new memory card is needed to purchase;
The memory card is a precise electronic device. Please don’t bend it and keep it away from falling or heavy
load;
Don’t keep the memory card in the environment with strong electromagnetic or magnetic field, like the

2
place near speaker or receiver of TV;
Don’t use or keep the memory card in environment with over high or low temperature;
Keep the memory card clean and away from contacting liquid. In case of contacting liquid, please dry it with
soft cloth;
In case of keeping the memory card idle, place it into the card sleeve;
Please note that the memory card will get hot after long-term use, and this is normal;
Don’t use the memory card having used on other digital cameras. If to memory card on this camera, please
firstly format it with the camera;
Don’t use the memory card having formatted on other camera or card reader;
In case of one of the followings with the memory card, the recorded data may be damaged:
- Improper use of the memory card;
- Disconnect power supply or take the memory card out during recording, deleting (formatting) or reading;
You are recommended to backup important data on other media like soft disk, hard disk, CD.
Camera Maintenance
Keep it in a dry and dark place for keeping idle;
Use proper protective cover to avoid lens and display scratched;
In case of cleaning the surface of camera lens, first blow the dust off the surface, use a
cloth or paper available to optical equipment to wipe the lens gently. Use the professional camera cleanser
to clean the lens. Do not use any organic solvent;
Do not touch the lens surface by fingers.

3
System requirements
System requirements
When operating or using the digital camera, please take minimum system requirements for the computer of the
camera into consideration. You are strongly recommended to use better computer equipment for operating the
camera to achieve the optimized effect. The minimum system requirements are as below:
System Requirements
Operating
System
PCCAM
Microsoft Window XP (SP3), Vista, Win 7, Win 8
MAC OS10.8.or above version
MSDC
Microsoft Window 2000, XP, Vista, Win 7, Win 8
Mac OS 10.0. or above version
CPU
Intel Pentium of more than 1GB Hz or other CPU with equivalent performance
Internal Memory
Larger than 1GB
Sound Card and Display Card
The sound card and video card shall support DirectX8 or higher version.
CD Driver
Speed of 4 times or faster
Hard Disk
Free space of more than 2GB
Others
One standard USB1.1 or USB2.0 port

4
Function Features
This camera is equipped with various characteristics and functions:
! Digital VDR;
! Digital camera (5 MP);
! Mass Storage (Removable disk);
! PC Camera;
! 8x digital zoom
! Seamless video
! Infrared remote control
Appearance
Appearance

5

6
Key Functions and Indicators
Key Functions and Indicators
Key/Indicator
Function
Power key
Power On/Off; switch over among video recording, capturing and playback
Shutter key
Video recording/capturing; play/stop playing video file (Playback mode); menu
confirmation
MENU key
Open and exit from menu Stop play video files (playback mode)
Up key
Digital zoom-in: select menu (after opening the menu); file page-up; pause
playing video (playback mode); Retreat quickly video (playback mode)

7
Down key
Digital zoom-out: select menu (after opening the menu); file page-down Fast
forward video (playback mode)
Charger indicator
Indicator lights in red during charging, and the indicator turns off after charging
full. Power off charging
Busy indicator
When the camera is busy (for example: during film recording, capturing,
automatic screen-off), the busy indicator will light.
Infrared remote
control
Boot mode, infrared remote control on this lamp, can push a button
corresponding to video camera and take photos, shutdown operation
Star
Star
t to use
t to use
1.Charge the built-in lithium battery
The camera is equipped with built-in 3.7V lithium battery. Please ensure power available for the camera and
timely charge it in case of low battery.

8
Connect the camera to computer for charging under shutdown status. The charging indicator will be on when
charging, and will be off when the battery is fully charged. Generally, the battery can be fully charged after 2-4
hours.
2. How to use the memory card
2.1. Properly insert the TF card into the card holder as per the instructions indicated near the card holder.
2.2. To remove the TF card, press the end of memory card gently, the card will be ejected.
Note: The camera is not equipped with built-in memory. Please insert memory card before using. Before
using the camera, it is a must to format the memory card on the camera.

9
3. Startup and shutdown:
3.1 Startup: press the POWER key for 3 second, the camera will show startup screen and enters into POWER
ON state;
3.2 Shutdown: press the POWER key when the camera is under idle mode to shut down;
3.3 Auto shutdown: the camera will be shut down automatically when the camera is under idle mode for a
certain time to save power. The default time for auto shutdown is 3 min.
3.4 Shutdown under low power: when the battery is under low power, the LCD will indicate “ ”. Please
charge the battery timely. When the icon turns red and flashes, the camera will be shut down automatically.
4. Function modes switching
The camera has 3 modes: photo mode, recording mode, and playback mode. Use the power key to switch the
modes after starting up.
Recording mode: for recording videos;
Photo mode: for taking photos;
Playback mode: for playing back the current video.

10
5. Indicators
5.1 BUSY indicator: When the camera is working (e.g. recording, photographing, auto screen off etc.), the
indicator will light;
5.2 Charging indicator: In shutdown state, the lightened indicator means the user is charging the camera.
6. Photo/recording mode
It enters automatically into recording mode.
Press Shutter to start recording, and press Shutter again to stop recording.
Press Shutter to directly take photo.
In rerecording/photo mode, press Up/Down for digital zoom in/out.
6.1 Screen display in photo mode
1. Photo mode;
2. Three photos continuous shooting mode;
3. Self-timer mode;
4. Photo resolution;
5. Photo quality;
6. Available shooting count;
7. Icon of digital zoom
8. Battery state
9. Face detect

11
6.2 Screen display in recording mode
Note:
1. When using the HD size or FHD video, you must use the TF high-speed card at class 6 or above .
2. Automatic screen-off will be performed during recording for saving power. User may short press Power key or
shutter key to enable the screen for displaying.
After reaching a max. video recording time of 29 minutes the camera will automatically stop.
It can only be restarted manually.
1. Video mode;
2. Video quality;
3. Video framerate
4. Video resolution
5. Available time to record
6. Face detect;
7. Icon of digital zoom;
8. Battery state;

12
7. Menu Setting Mode
7.1 Menu display
In photo, recording and playback mode, press Menu key to open the menu, and then press Up/Down key to
select menu, press the Shutter key to enter submenu. When selecting menu, the selected menu will be displayed
with blue background.
In video mode setting, "Seamless" menu has Optional Settings:1/3/5 minutes. When choose one of them, it will
record video segment every corresponding time automatically and continuously.
When the storage of SD-Card is full, then it will delete the first video segment to create new space for
continuous recording.

13
Photo menu mode Recording menu mode

14
7.2 System mode menu setting
After opening the menu by pressing Menu key, press power key to switch over to setting main menu, press
Up/Down key to select menu, and after that to press Shutter key for confirming to enter the submenu. In the
submenu, press Up or Down key to select menu, and press Shutter to confirm. After returning to the main menu,
press Menu key to exit from the menu.
System menu mode

15
7.3 Setting date and time
Press Menu key to open the menu, press Power key to switch to setting menu, and then press Shutter key to
confirm. Press Down key to select “Date and time” in menu item, and then press Shutter key to enter setting
window.
In setting window, press Power key to select items (date, time) to be adjusted, and then press Up key or
Down key to make adjustment, press Shutter key for conformation at completion of adjustment, or press
Menu key to cancel setting and exit. Finally, press Menu key to exit from setting mode.

16
7.4 Playback mode menu setting
Press Menu key to open playback main menu, press Up or Down key to select menu, press Shutter key to
enter submenu. In the submenu, press Up or Down key for selection, and press Shutter key to confirm. After
returning to the main menu, press Menu key to exit from the menu.
Playback menu

17
8. Playback mode
Press Power key to enter playback mode to browse photo/video, play the video recorded by this camera.
Press Up/Down key to access to previous or next photo/video.
Play movie: Press the shutter button to start/pause play video, press the up/down key to Retreat quickly /fast
forward playback, press the MENU button to stop play video
Video file playback Video pause mode

18
9. Remote control application
9.1. Remote control button instructions .
9.2 The use of remote control.
You can take a photo/ video or power off the camera by using a remote controller.
Make sure the signal emission port of the remote controller face to the infrared light window of the camera while
pressing button to control the camera.

19
9.3 Remote controller battery replacement
When the remote control battery is low, need to replace the battery, please be careful to open the battery door
with a coin, avoid scratching the battery door.
When replacing the battery, put a coin inside the groove in the middle of the battery cover, to unscrew battery
cover according to direction and replace old battery (when put the new battery, please note the positive and
negative pole), then put the battery cover and screw till tighten.
Picture 1 open the battery cover Picture 2 take out the battery
Picture 3 in the battery picture 4 close the battery cover
/