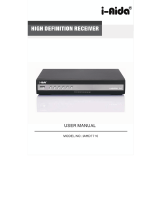Page is loading ...

(nero per il DTR2610)
DTR4610/28
DTR2610/28
MANUELE D'UTILIZZO
USER MANUAL
PHILIPS

Meaning of symbols
Important information:
Must be read and understood.
The “Material recyclability symbol” affixed on the package cardboard and user
manual means these parts are recyclable.
So do not dispose of them with your normal household waste.
The “Material recyclability symbol” affixed on plastic packaging parts means these
parts are recyclable.
So do not dispose of them with your normal household waste.
The “Green Dot” affixed on cardboard means PHILIPS pays a financial duty to the
“Avoidance and Recovery of Packaging Waste” organization.
Safety and environmental instructions
Your receiver has been manufactured to meet the appropriate safety standards, but the
instructions below should be followed to operate it safely.
These instructions must be kept for future reference.
- Before connecting the receiver to the mains, check that the mains supply voltage corresponds
to the voltage printed on the rear of the receiver. If the mains voltage is different, consult the
dealer.
- The receiver does not contain any user-serviceable parts. All maintenance work must be carried
out by qualified personnel.
- If you disconnect the receiver from the mains, make sure to unplug it from the wall socket and
not just from the AC socket at the back of the unit. Children could seriously injure themselves,
as the free end of the cable is still alive.
- Unplug the receiver during lightning storms.
- To prevent fire or shock hazard, do not expose this equipment to rain or moisture.
- The receiver should be placed on a firm surface, and the ventilation openings must not be
covered with items such as newspapers, table clothes, curtains, etc.
- Do not install the receiver near any heat sources such as radiators, stoves or any other
apparatus that produces heat. Protect it from direct sunlight.
- When installing the receiver, ensure there is a gap of approximately 2.5 cm around the receiver
to enable air to circulate freely and prevent overheating.
- Leave accessible the mains connector at the back of the unit in case emergency shutdown is
required.
- Do not place any combustible objects on the receiver (candles, etc.).
- No objects filled with liquids, such as vases, should be placed on the unit. The receiver should
not be exposed to dripping or splashing. Should this happen, disconnect your receiver from the
mains and consult your dealer.
- Make sure that children do not place any foreign objects in any of the openings.
- For cleaning, use a soft, damp (not wet) cloth. Never use any abrasive cloth or aerosol cleaners.
English
SA FE TY I N ST RU CT IO NS 1

2 CO NT EN TS
Contents
Meaning of symbols ___________________1
Safety and environmental instructions___1
Contents_____________________________2
1 Unpacking _______________________3
2 Installation guide _________________3
3 Product description_______________6
3.1 Front view ______________________6
3.2 Rear view_______________________7
4 Remote Control __________________8
5 Day to Day operation _____________9
5.1 Turn on your receiver or switch to low
power _________________________9
5.2 Wake up your receiver or switch to
standby ________________________9
5.3 Change channel __________________9
5.3.1 Using number keys ________________9
5.3.2 Using P+ and P-__________________9
5.3.3 Using the channel list(s)_____________9
5.3.4 Using BACK (last channel recall) ______9
5.4 Selecting digital TV or digital Radio__10
5.5 Channel Banner_________________10
5.6 Changing the current programme
options________________________11
5.7 How to Run MHP Interactive
Applications ____________________11
6 Main Menu _____________________12
6.1 Menu navigation ________________13
6.2 Channel manager _______________13
6.3 Timer manager _________________14
6.4 Parental Control ________________15
6.4.1 ‘Security’ Settings ________________15
6.4.2 Change your PIN code ____________15
6.5 Data channels __________________15
6.6 Your preferences________________15
6.6.1 Display options __________________15
6.6.2 Language options ________________16
6.7 Installation _____________________16
6.7.1 Location _______________________16
6.7.2 Settings ________________________16
6.7.3 Channel Search__________________17
6.7.4 Signal meter ____________________18
6.7.5 Receiver Status __________________18
6.7.6 Factory Reset ___________________18
6.8 Help__________________________18
6.9 Pay Per View __________________18
7 Easy Recording__________________19
8 Troubleshooting guide ___________21
9 Technical Specifications __________22
English

1 Unpacking
As you unpack your receiver, please make sure the following accessories are included:
Remote control Mains cord SCART cable Phone cord RF cable
with batteries (adapter not (DTR4610 only)
supplied)
(DTR4610 only)
The package also includes the following documents:
- User Manual
- Philips World-Wide Guarantee
Plastic bags can be dangerous. To avoid suffocation keep the bag away from babies and
children.
2 Installation guide
Please refer to the safety section before connecting your receiver.
TV set
Video recorder
Terrestrial
receiver
English
UN PACK I N G 3

The smart card golden or silver contacts must
be facing up at card insertion.
When this crossed-out wheeled bin symbol is
attached to a product or its packaging, it
means the product is covered by the
European Directive 2002/96/EC.
Please inform yourself about the local separate collection
system for electronic products.
Please act according to your local rules and do not
dispose of your old products with your normal household
waste. The correct disposal of your old product will help
prevent potential negative consequence for the
environment and human health.
1 Disconnect your TV set and recorder from the mains.
2 Integrate your receiver in your existing installation as
shown on the above diagram.
3 Insert the two batteries supplied in your remote control.
4 Reconnect your TV set and recorder to the mains. Do
not connect your receiver to the mains yet!
5 Switch on your TV set and select a channel.
6 Plug the receiver's power supply cord to the mains. The
receiver front panel green LED gets on.
7 Now you should see the Welcome screen on your TV
screen. After a few seconds, the Welcome screen
disappears.
8 Then, a screen appears, that allows you to select the
language. Highlight the desired language by pressing V or
W, and then press OK.
You are prompted to confirm your choice by pressing OK
again.
English
4 IN STA LL AT IO N G U I D E

9 Next, highlight the country where you operate the
receiver by pressing V or W, and then press OK.
You are prompted to confirm your choice by pressing OK
again.
10 The next screen is used to select both the TV screen
format corresponding to your TV set and update mode.
Highlight the appropriate format by pressing C or B,
then move to the update mode selection using V or W,
and highlight Yes to allow for automatic software update.
Alternatively, highlight No if you prefer to be notified
when software update is available. Press OK to initiate
the channel search.
11 Once it has been completed, the receiver tunes to the
first found TV channel.
Now you are ready to enjoy viewing digital terrestrial TV.
Refer to chapter 5 and 6 to learn more about using your
receiver.
English
IN STA LL AT IO N G U I D E 5

3 Product description
3.1 Front view
1 Smartcard slot
2 LOW POWER button: Switch the receiver on or to "low power".
3 TV/RADIO button: Toggle between digital TV and digital radio.
4 "-" button: Channel down.
5 Bicolour LED: Display receiver status (see status indicator table).
6 Red LED Display receiver status (see status indicator table).
Blink at remote control command reception.
7 "+" button: Channel up.
STATUS INDICATOR TABLE
Note: if the red LED is blinking while your receiver is in "Standby", it indicates that an update of your
receiver software is taking place. Do not interrupt this operation
. Wait for the green LED to light up,
indicating successful update, and then continue as normal.
Your receiver, as any electronic equipment, consumes power. In order to reduce power
consumption, please switch your receiver to either Standby or "Low Power" whenever you
are not using it. For maximum energy saving we recommend you switch off the receiver by
unplugging it from the mains if you are not using it
f
or a long time
.
Indicator
Mode
Bicolour LED Red LED
Low power red
Standby orange
TV/Radio mode green
Download in progress Blinking red
Timer active when receiver on green red
Timer active when receiver in standby orange red
English
6 PR OD UC T D ES CR IP TI ON
1 2 3
4 5 6 7

3.2 Rear view
1 Telephone Line*** (3) To connect the supplied telephone cord to be connected to
your telephone line using the appropriate adapter (adapter not
supplied).
2 VCR SCART* (1) To connect a SCART lead to be connected to the SCART
socket input (EXT1) of your VCR or DVD Recorder.
3 Digital Audio* To connect to one of the digital audio input of your HiFi /audio
receiver system.
4 Serial* Data interface used during servicing.
5 Aerial In* To connect the plug of your aerial cable.
6 230V~50Hz 15W max** To connect the supplied mains cord to be connected to the
power socket.
7 Label Type and serial number of your receiver.
8 TV SCART* (1)(2) To connect the supplied SCART lead to be connected to the
SCART socket input of your TV set.
9 L/R Audio Output* To connect to the Left/Right audio Cinch inputs of your
HIFI/audio receiver system.
10 RF Out* To connect the supplied RF coaxial cable to be connected to
the aerial input socket of your TV or VCR.
* Safety Extra Lo w Voltage
** Hazardous Voltage
*** Telecommunication Network Voltage 3
(1) SCART is also called Euroconnector or Peritel.
(2) The supplied SCART lead is suited for RGB format, which allows the best picture quality. Consult
the user manual of your TV set to select its RGB capable SCART socket input.
(3) This equipment has been approved pursuant to Commission Decision 99/303/EC for pan-
European connection to the public switched telephone network (PSTN). However, due to
differences between the individual PSTNs provided for in different countries, the approval does
not, of itself, give an unconditional assurance of successful operation on every PSTN network
termination point. In the event of problems, you should contact your equipment supplier in the
first instance.
English
PR OD UC T D ES CR IP TI ON 7
6 7 8 9 10
1 2 3 4 5

4 Remote Control
English
8 RE MO TE C O N T RO L
A
+/-
Increase/Decrease the volume
level.
0-9 number keys
- In viewing mode: select channels.
- In menu: directly select a menu
item or set a setting.
- In standby: wake up the receiver.
4
Open the Options menu to
momentarily change the
soundtrack, subtitles, teletext, or
display format setting.
Standby
2
Switch your receiver into the
standby mode.
RED, GREEN, YELLOW, BLUE
Contextual keys used in MHP
applications.
INFO
Switch between channel banner,
extended info page one and then
subsequent pages, and normal
viewing.
MUTE c
Mute the sound on your TV or
receiver.
BACK
- In viewing mode: return to the
previously tuned channel.
- In menu mode: return to the
previous screen.
EPG
Open/Close the Programme Guide.
TV/STB
Toggle between watching
terrestrial digital TV via your
receiver and standard analogue TV
via your TV set.
VW
- Switch the Channel Banner in
the browsing mode.
- Scroll up/down in a menu or
channel list.
CB
In Channel Banner: switch
between the current and next
programme.
OK
Confirm your choice.
EXIT
Return to normal viewing. If EXIT
is pressed and held for at least 2
seconds, the current application is
closed and normal viewing is
resumed. The "Autostart" status is
then switched off temporarily until
the receiver tunes to this channel.
TEXT
Contextual key used in MHP
applications.
i
/APP
Launch MHP applications in
manual mode.
MENU
Open/Close the Menu.
REC
Open the Setting a Timer screen.
RADIO
- In viewing mode: toggle between
TV and Radio.
- In standby: wake up the receiver.
FA
V
Open/Close the current channel
list.
P+/P-
- In viewing mode: tune the
next/previous channel within the
current channel list.
- In channel lists: tune the
next/previous channel.
- In standby: wake up the receiver.

5 Day to Day operation
5.1 Turn on your receiver or switch to low power
Your receiver is in “low power”, as indicated by the left-hand LED lit in red. The only way to turn
it on is to press the LOW POWER button on the front panel.
While watching digital TV or listening to digital radio, press the LOW POWER button on the
front panel to switch your receiver to “low power”.
5.2 Wake up your receiver or switch to standby
While watching digital TV or listening to digital radio, press the standby key of the remote control
to switch your receiver to standby.
While your receiver is in standby, to wake it up:
- Either press the P+, P-, RADIO or any number key of the remote control.
- Or press the
-/+ or TV/RADIO button on the front panel.
5.3 Change channel
When you are watching digital TV or listening to digital radio, there are different ways of changing
channel.
5.3.1 Using number keys
Enter the desired channel number using number keys.
5.3.2 Using P+ and P-
Press P+ to select the next channel in the current list, or P- to select the previous channel in the
current list.
5.3.3 Using the channel list(s)
- Press the FAV key to open the current channel list.
- Scroll to the desired channel, and then press OK to
select it.
- Alternatively, press FAV, and then use the C or B to
enable another channel list to choose from.
TV Channel List
5.3.4
Using BACK (last channel recall)
Press the BACK key to return to the previously selected channel.
English
DAY-TO -DAY OP ER ATI ON 9

5.4 Selecting digital TV or digital Radio
To switch between digital TV and digital Radio, press the RADIO key.
5.5 Channel Banner
Channel Banner Icons
English
10 DAY-TO -DAY OP ER ATI ON
This icon informs that some program information is available for the program
displayed in Channel Banner.
This icon informs that the current channel is locked.
This icon informs that a viewing reminder has been set for a particular program.
This icon informs that a recording reminder has been set for a particular program.
This icon informs that a program with more than one soundtrack is broadcast.
This icon informs you that pressing opens the application menu.
This icon informs you that the program is broadcast with AC3/Dolby Digital sound.
This icon informs you that the particular program is parentally locked.
This symbol informs that you may launch external applications by pressing OK.
This icon informs that teletext is broadcast on the currently tuned channel.
This icon informs that you may select subtitles for the current program.
This icon informs that you may select subtitles intended for deaf or hard-of-hearing
viewers for the current program.
This icon informs you that the current channel is scrambled.
Channel Number
Program Name
Channel Name
Channel Number
Current Time & Date
Icons
Progress Bar
End Time
Start Time

5.6 Changing the current programme
options
Press the
4
key to access the Options menu.
This menu is used to change the Audio language and
Subtitles language for the current programme.
From the Options menu, you may also change the
Format of the display. This setting applies to all
programmes and channels, as if set from the menu.
Option Menu
5.7 How to Run MHP Interactive
Applications
Your receiver supports downloading and running MHP
interactive applications. Some applications are run
automatically on tuning to a respective channel. Other
applications need to be launched manually.
If you tune to a channel on which interactive applications
are broadcast, you will see the icon on the
Channel Banner. This icon is displayed alternately with
the icon if applications are run automatically or
with the icon otherwise.
Interactive Applications Icon
In case of manual applications pressing APP brings up the
Applications window allowing you to selected the
application you want to run. Once you have selected the
application, press OK. However, if you are not interested
in running interactive applications, press EXIT to remove
the Applications window from the screen.
Once the application is running follow the instruction
given by the application played on screen.
To quit the interactive application, press and hold the
EXIT key for at least 2 seconds. You can also quit the
application by following the on-screen descriptions
brought to you by the application itself or tuning to a
different channel by pressing P+/ P-.
Display Option Screen
Please note that if you do not want any interactive
applications to be run automatically, set the Application
AutoSTART option in the Display Options screen to
NO.
English
DAY-TO -DAY OP ER ATI ON 11

6 Main Menu
Main Menu
Factory Reset
1-Timer Manager
6-Installation
3-Parental Control
4-Channel Manager
Change PIN CodeSecurity Settings
Modem Connection
Modem Settings
System Settings
TV Settings
Update Settings
SettingsLocation receiver StatusSignal Meter
MHP ApplicationsUse of TimersParental Control Receiver Update
Manual receiver Update
System Information
Re-install all Channels
Installation of New Channels
7-Help
8-Pay Per View
2-Your Preferences
Language OptionsDisplay Options
5-Data Channels
Channel Installation
English
12 MA IN M E N U

6.1 Menu navigation
Your receiver offers a menu system that allows you to set the way many of the features of your
receiver operate.
MENU
To access the Main Menu, press the MENU key.
VW, OK and number keys
The Main Menu consists of 8 submenus. To evoke one of the submenus, highlight its name using
the V or W keys, and then press OK. You may also press the number key to directly access the
respective menu item.
CB and number keys
To set settings in any screen, use either the C or B key to select from predefined values, or
number keys to enter figures, dates, times, etc.
OK, BACK and EXIT
To quit a menu and save changes, press OK.
Alternatively, press BACK to go back one level in the menu system without saving changes. To
exit the menu system without saving changes, press MENU or EXIT.
6.2 Channel manager
Channel Manager is used to manage the “User” channel list.
The Delete Channels feature is used to remove channels from the “User” channel list.
The Lock Channels feature is used to protect access to certain channels of the “User “ list using
your 4-digit PIN code.
The Order Channels feature is used to move channels within the “User” channel list.
The Add Channels feature is used to add channels from the “System” channel list to the “User”
channel list.
The Restore Channel List feature is used to reset the “User” channel list to the “System” channel
list.
- Select the Mode: TV or Radio.
- Select the Modify feature you want to use: Delete/Lock/Order/Add channels and Restore
Channel List.
- Press OK to proceed. If you have chosen to restore your channel list, you are then prompted
to confirm.
Managing channels
- Scroll to the channel you want to
delete/lock/move/add, and then press OK.
- To delete or lock the selected channel, press OK. An
icon appears at the end of the line. If you have chosen
to delete this channel, you then are prompted to
confirm.
- To move the selected channel, move to the desired
position, and then press OK.
- To add the selected channel to the “User” list, press
OK.
Locking a Channel
English
MA IN M E N U 13

6.3 Timer manager
Timer Manager lists all the existing timers. From this
screen, you can set, modify, and delete timers.
To be able to record a digital programme using a
VCR or DVD recorder, you must set a timer on
your receiver and also enable recording on the
recorder.
Timer Manager
Setting a timer
- Scroll to an empty line of the list and press OK to add a
timer.
- Set the timer settings:
• Timer type: Recording or Viewing
• Mode: TV or Radio
• Channel Number and Name
• Date, Start time, and End time
• Periodicity: Once, Daily, or Weekly.
- Press OK to confirm.
Setting a Timer
Modifying a timer
- Highlight the timer to be modified from the timer list,
and then press OK.
- Select Modify Timer and press OK.
- Edit the timer settings, and then press OK.
Deleting Timers/Reminders
- Highlight the timer to be deleted from the timer list,
and then press OK.
- Select Modify Timer and press OK to confirm
deletion.
Modifying a Timer
Please note that when you set a recording, it is
protected from being interrupted. To cancel a
running recording, press the following key
sequence:
T
IMER
then
0
.
English
14 MA IN M E N U

6.4 Parental Control
Parental Control is used to set PIN code protection on
some menus, locked channels, and programmes not
suitable for certain audiences.
6.4.1 ‘Security’ Settings
This item is used to enable the protection features
mentioned above and specify a parental level to protect
access to programmes according to their maturity level.
For parents Submenu
- Set the settings:
• Receiver Lock: select Yes to enable protection
features
• Parental Level: PIN code protection is
automatically enabled for programmes which
maturity level is higher than the parental level you
set.
6.4.2 Change your PIN code
This item is used to change your personal 4-digit code,
called PIN code.
Initially, your PIN code is assigned the value 1234.
To change your PIN code:
- Enter the current value.
- Then enter the new value of your choice.
- Enter the new value again to confirm.
Parental Level
6.5 Data channels
Please note that only MHP applications can be run.
6.6 Your preferences
Your Preferences is used to set on-screen display and
language options of your choice.
6.6.1 Display options
This item is used to set on-screen display settings,
including the channel banner settings.
- Set the Channel Banner Duration of your choice.
- Set Volume bar to Yes to include the volume indicator
in the on-screen display.
Your Preferences Submenu
- Set Application Auto Start to Yes to automatically
launch the available MHP applications (recommended
setting).
English
MA IN M E N U 15

6.6.2 Language options
This item is used to define the on-screen display language,
audio languages, and subtitle languages of your choice.
Language Options Screen
6.7 Installation
Installation is used to configure your system, search for
channels, and manage your receiver status.
When the decoder is locked, access to the Installation
menu is protected by PIN code.
Installation Submenu
6.7.1 Location
This item is used to set the Country and Time Zone so
that the time displayed matches your actual local time.
Changing the country will initiate a channel search and
you will lose your current channel list.
6.7.2 Settings
Settings is used to match your receiver settings to your
TV and recorder.
Settings Submenu
TV Settings:
refer to the table below to set TV Screen Format and
Display Format.
TV Settings Screen
English
16 MA IN M E N U

System settings:
- Video standard:
PAL or SECAM, pre-configured according to the
selected country.
- TV SCART Output, VCR SCART Output:
to get the best picture quality, set this option to RGB.
- Easy Recording/Type of VCR/DVD-R control: refer to
chapter Easy Recording.
- Default Volume Level:
volume level at wake-up from standby.
System Settings Screen
Modem Settings:
modem configuration is generally handled by the MHP applications.
Modem Connection:
follow the instructions displayed on-screen to check your modem connection.
Update Settings:
set Automatic Update to Yes to automatically initiate the update procedure when available.
Otherwise you will be prompted to initiate the procedure.
Note that your decoder must be in running mode in order to check for updates.
6.7.3 Channel Search
Channel Search is used to either install new channels or
re-install all channels:
- Either select Installation of New Channels to update
your channel list by adding newly available channels.
- Or select Re-install all channels: your channel list will
be replaced by a new one.
- Press OK to launch the channel search. You may
interrupt this procedure by pressing BACK.
Channel Searching
TV Screen Format
Displayformat
TV screen format = 4:3
broadcast format = 16:9
TV screen format = 16:9
broadcast format = 4:3
Letter-box
full picture with black bars at
the top and bottom
full picture with black bars on
the left and right
Pan-Scan
picture cut-off on the left and
right
picture cut-off at the top and
bottom
Full screen full picture squeezed to fit full picture squeezed to fit
English
MA IN M E N U 17

6.7.4 Signal meter
Signal Meter is used to display the strength and quality
of the signal broadcast at the specified frequency in order
to check your antenna connection and setup.
Signal Meter
6.7.5 Receiver Status
System Information provides information about the
system, loader, and smart card.
Besides, the Manual Receiver Update item is used to
check whether new software is available for your
receiver. If available, press OK to initiate the update. Do
not interrupt this operation once started.
Receiver Status Submenu
6.7.6 Factory Reset
Select the desired option in the Restore Factory
Settings window and press OK. Restoring the factory
settings of the receiver allows you to restart the first-time
installation process. As a result, your channel list is
replaced by a new one
Factory Reset
6.8 Help
This submenu is used to provide information on how to
use your receiver and set the various settings.
6.9 Pay Per View
Pay per view is used to provide information on your
smart card, including information your access rights for
Mediaset and LA7 Pay Per View channels.
English
18 MA IN M E N U

7 Easy Recording
The Easy Recording feature allows you to perform recordings without the necessity to program
your video recorder (VCR or DVD recorder). When you set a recording reminder or timer from
the Channel Banner or Timer Manager, the VCR starts/ends recording at the correct time.
Please note, however, that you may only use the Easy Recording feature provided that your
recorder supports it.
• First of all, consult User Manual of your recorder equipment to check if it supports Easy
Recording. Please note that most Philips VCR/DVD recorders support one of the two Easy
Recording options: either Prepare Record (to be checked first) or Record Link.
• Also, both your TV and VCR shall be equipped with two SCART sockets.
If your equipment satisfies above two conditions, connect your receivers as shown in the
Connection diagram below.
Then, select the System Settings item from the Settings submenu, enable the Easy Recording
feature by setting its option to YES, and assign to the Recording Type an appropriate value:
either Prepare Record or Record Link. You might have to test both settings to find out the one
applicable for your recorder.
TV set
Video recorder
Terrestrial
receiver
English
EA SY R E C O R D IN G 19
/