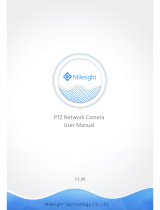Page is loading ...

4
IP Camera User Manual
(WEB interface)

5
Welcome
Thank you for purchasing our GW POE IP Cameras!
This user manual is designed to be a reference tool for the connection and operation of your camera.
Here you can find information about the camera’s features and functions, as well as troubleshooting information.
GW Security Inc.
Official Website: www.gwsecurityusa.com
Support Team: suppo[email protected]m
Phone: 626-350-0555
Business Hours: Monday ~ Friday from 9:00AM to 5:30PM PT.
Overview
Main content of this manual include:
Title
Content
Internet connection
Introduction to IP camera connecting guide and web login guide
Preview
Introduction to IP camera Preview’s main functions and usage
Playback
Introduction to record playback’s main functions and usage
Settings
Introduction to the web setting’s main functions and usage
Symbol Definition
There are some Symbols in this manual; their meanings are explained by the following:
Title
Content
Warning
There is a potential danger; alert users there may be potential harm
Caution
There is a potential risk that could lead to camera damage or loss of data
datdata
Description
Additional information, as an additional remark for main content.
P r e f a c e

6
Important Safeguards and Warnings
1.Electrical Safety
All installation and operation should conform to your local electrical safety codes.
The product must be grounded to reduce the risk of electric shock.
We assume no liability or responsibility for any fires or electrical shock caused by improper handling or
installation.
2.Transportation Security
Heavy stress, violent vibrations, and excess moisture should not occur during transportation, storage, and
installation of the device.
3.Installation
Handle the device with care. Keep the device right side up.
Do not apply power to the camera before completing installation.
Do not place objects on top of the camera.
4.Repair Professionals
All the examination and repair work should be done by qualified service engineers.
We are not liable for any problems caused by unauthorized modifications or user-attempted repair.
5.Environment
The camera should be kept in a cool, dry place away from direct sunlight, flammable materials, explosive
substances, etc.
This product should be transported, stored, and used only in the specified environments as stated above.
Do not aim the camera at a strong light source, as it may cause overexposure of the picture, and may affect the
longevity of the camera’s sensors.
Ensure that the camera is in a well ventilated area to prevent overheating.
6. Operation and Maintenance
Do not touch the camera sensor or lens directly.
To clean dust or dirt off of the lens, use an air blower or a microfiber cloth.

7
D i r e c t o r y
1 Connection Guide................................................................................................................................................8
1.1 Connection Guide...................................................................................................................................8
1.2 Logging into the Web Interface........................................................................................................ 9
2 Preview............................................................................................................................................................... 12
2.1 Main Menu...............................................................................................................................................12
2.2 Function Bar...........................................................................................................................................13
2.3 Side bar.................................................................................................................................................... 14
3 Playback..............................................................................................................................................................15
4 Settings................................................................................................................................................................16
4.1 Local Configuration............................................................................................................................. 16
4.2 Config Media.......................................................................................................................................... 16
4.2.1 Audio Video.................................................................................................................................16
4.2.2 Privacy.......................................................................................................................................... 17
4.2.3 Image............................................................................................................................................. 18
4.2.4 ROI-Region of Interest............................................................................................................20
4.2.5 OSD................................................................................................................................................. 20
4.3 Network....................................................................................................................................................21
4.3.1 TCP/IP........................................................................................................................................... 21
4.3.2 PPPOE............................................................................................................................................22
4.3.3 DDNS Client.................................................................................................................................23
4.3.4 Email..............................................................................................................................................24
4.3.5 FTP..................................................................................................................................................24
4.3.6 Bonjour.........................................................................................................................................25
4.3.7 SNMP..............................................................................................................................................26
4.3.8 HTTPS............................................................................................................................................27
4.3.9 P2P................................................................................................................................................. 27
4.4 Alarm Config...........................................................................................................................................28
4.4.1 Motion Detection...................................................................................................................... 28
4.4.2 Video Bind & Alarm................................................................................................................. 30
4.5 Storage......................................................................................................................................................31
4.5.1 Schedule....................................................................................................................................... 31
4.5.2 SD Storage....................................................................................................................................32
4.5.3 Snapshot.......................................................................................................................................32
4.5.4 Destination................................................................................................................................. 33
4.5.5 NAS..................................................................................................................................................34
4.6 System.......................................................................................................................................................34
4.6.1 Maintenance............................................................................................................................... 34
4.6.2 Device Info.................................................................................................................................. 35
4.6.3 Set Time........................................................................................................................................35
4.6.4 User Admin..................................................................................................................................36
Glossary of Terms....................................................................................................................................................37

8
1Connection Guide
1.1 Connection Guide
There are two main methods to connect the camera:
Pic 1-1 Network cable connection diagram
Pic 1-2 POE switch or router connection diagram
Before accessing the IP camera, user needs to acquire the IP camera’s IP address. User can
find the IP address by using the “GW Device Manager”software included in the CD.
From the GW Device Manager software, left click on “search”to find all the available IP
cameras in your current LAN network. The software will display the IP camera’s IP address, port
number, MAC address, Serial Number, UID, version info, and model number. Please use the
picture below as reference.

9
If the IP address found does not match your computer’s IP subnet, please use GW Device
Manager to modify the IP camera’s network info.
From the GW Device Manager, select the IP camera to be modified and right click, then
choose Network Configuration. Please use the below picture as reference.
Note
The IP camera will have DHCP turned on by default. Please connect the IP camera to a
network with DHCP available. If there is no DHCP server available, the IP camera’s IP address
will default to 192.168.0.66.
Default Username and Password: admin/admin.
1.2 Logging into the Web Interface
When user accesses the web interface for the first time, “VLC media player”is needed in
order for the video to show correctly.
To access the web interface, please follow the steps below.
Step 1: Open Internet Explorer and input the IP camera’s IP address into the URL address bar.
Step 2: When the user interface is shown, enter the default username: admin and password: admin
to log into the web interface. An example of the login screen is shown below.

10
Step 3. Install the plug-in when prompted:
① ②
③ ④

11
Step 4. Refresh the web page after the plug-in installed successfully. Repeat step 2 to log into the
web interface again. The web interface is shown below:
Available from the Web Interface:
•Live Preview
•Record Playback
•Save a recording onto the local computer.
•Modify IP camera parameters, change settings, change video quality and system time.
Minimum Requirement:
•2.0 Ghz and up CPU
•2GB and up RAM
•10/100Mbps network
•1024 x 768 or up Monitor Resolution
Supported OS:
•Microsoft Windows XP, Microsoft Windows Vista, Microsoft Windows 7,Microsoft Windows
8,Microsoft Windows 10
•Mac OS
Note:
The Internet browser mentioned in the manual is Internet Explorer. Please use IE version 9 and up to
access the web interface.

12
2Preview
Web client preview has included the 3 function bar:
Parameter
Description
1
Menu Bar
2
Status Bar
3
Sidebar
Web client preview picture reference below
2.1 Main Menu
For detail information of each sections, please see (section 2 Preview, section 3 Backup, section 4
Settings)
Click here for help
Click here to log out
②

13
④
⑤
③
⑩
2.2 Function Bar
Parameter
icon
Description
①Main Stream
Switch to main stream; Main stream is the recorded bit rate
with high resolution
②Sub Stream
Switch to sub stream; Sub stream is the lower resolution and
bit rate used when bandwidth is a restriction.
Sensor alarm
Display the Sensor Alarm Status:
White: Sensor alarm has not been set up
Blue: Sensor Alarm has been set up and activated
Sensor Alarm is been triggered
Note: Only the status is shown here. For detail setting, please
refer to section 4.3.2
④Motion Alarm
Display the Motion Alarm Status:
White: Motion Alarm has not been set up
Blue: Motion Alarm has been set up and activated
Red: Motion Alarm is been triggered.
Note: Only the status is shown here. For detail setting, please
refer to section 4.4.1
⑤Video Cover
Alarm
Display the Video Cover Alarm status:
White: Video Cover Alarm has not been set up
Blue: Video Cover Alarm has been set up and activated
Red: Video Cover Alarm is been triggered.
Note: Only the status is shown here. For detail setting, please
refer to section 4.4.2
⑥Full screen
Single left click this icon will bring the video to full screen.
Double click on the video or hit “ESC”to exit full screen
⑦Manual Record
Single left click will turn on manual record mode
⑧Schedule
Record
Show the status of Schedule Record:
White: Schedule Record has not been set up.
Blue: Schedule Record has been set up and is currently
recording
⑨Audio
Turn on/off the Audio
⑩Screen
Capture
Single left click will capture a screenshot. For the screenshot
save path, please refer to section 4.1
⑪Display/Hide
Sidebar
Display/hide sidebar
Note
Sensor alarm,Audio,Video cover alarm is not available for some models.
①
②
⑥
⑦
⑧
⑨
⑪

14
2.3 Side bar
Zoom and Focus
Note
Only model with motorized zoom support this feature.
Parameter
icon
Description
Zoom
Adjust the camera’s Zoom level; single left click or left click
and hold on the + and –sign for adjustment.
Focus
Adjust the focus; single left click or left click and hold on the +
and –sign for adjustment.

15
3Playback
Web client playback picture reference below
Step1 Select“File Type”,“Video”and“Image”option.
Step2 Select“Date Source”,“SDCard”and“Local option”.
Step3 Select date and time.
Step4 Click to play video and picture.
Parameter
icon
Description
①Slow forward
Click this button for slow play back
②Last
Click this button to play last video or picture
③Stop
Click this button to stop playback
④Next
Click this button to play next video or picture
⑤Fast Forward
Click this button to speed up playback
⑥Capture
Click this button to capture picture
⑦Audio
Click this button to turn on/off audio

16
4Settings
Web Client’s Setting has 6 options: Local Configuration Config Media, Network, Alarm, Record,
and System.
4.1 Local Configuration
Step 1: Choose “Settings -> Local Configuration -> File Path”. Reference Picture below:
Step 2: Select the storage path for video and capture and click “Save”to finish setting.
4.2 Config Media
Config Media has the sections: Audio Video, Privacy, Image, ROI, OSD.
4.2.1 Audio Video
Step 1: Choose “Settings -> Config Media -> Audio Video”. Reference Picture below:

17
Step 2: Audio Video Parameters:
Step 3: click “Save”to complete video configuration.
4.2.2 Privacy
Step.1 Select“Settings > Config Media > Privacy”. See picture below for reference:
Parameter
Description
Standard
Set the video standard
Pal: 25FPS
NTSC: 30FPS
Stream type
Set the video parameter for each stream type:
Main Stream is the recorded bit rate
Sub Stream is the secondary stream used for mobile access
Frame Rate
Set the Frame Rate Per second (FPS). Reducing the frame rate will
increase the average bit rate for each frame, but does not necessary
saves disk space. The maximum FPS will depend on the resolution set
Codec
Set the camera to use H.264 or H.265 codec
Bitrate Mode
Bitrate mode
CBR: The bitrate will stay constant
VBR: When video contains high amount of activity, the bitrate will
Increases; the bit rate decreases in the case of inanimate
environment, saving storage space
Resolution
Select IP camera’s resolution
Video Quality
provides “Best/Excellent/good/normal/worst five option
Video Rate
The actual amount of data the camera is using for recording. The
higher the bitrate, the larger the video footprint, results in better
image.
I Frame Interval
Indicates the number of P frames before two I frames. The larger the
number, the fewer key frames and the more critical frames. Increasing
critical frame Numbers improves quality, but adds network load.
The maximum is 100, and the recommended setting is twice the frame
rate. The default value is 50.
Audio Enable
Click to turn on/off audio input/output
Codec
Select audio encoding format G.711U/G.77A, suggest to select G.711A

18
Step2 Check“Enable”.
Step3 Click“Full Screen”to select the entire area,click“Clear Screen”to clear the previous.
settings,click “Save”to complete privacy area configuration.
Note
Privacy block supports up to four areas.
4.2.3 Image
Step1 Select“Settings > Config Media > Image”. See picture below for reference:
Step2 Image setting detail description.
Parameter
Description
Hue
Changes the color mix of the image (this can have very dramatic results)

19
Brightness
Changes how bright the image appears to be. The bigger number the brighter.
Contrast
The separation between the darkest and brightest areas of the image.
Saturation
Alters how much color is displayed in the image. The higher the saturation, the brighter
and vivid colors will appear to be.
Sharpness
Sharpen image to increase the Signal Noise ratio.
Mirror
Change the orientation of the image to be horizontally reversed.
Turn
Change the orientation of the image to be vertically reversed.
Camera Angle
Change the orientation of the image to 90°、180°、270°or normal.
3D DNR
3D-Noise Ratio: if Enabled, may decrease the noise of the image.
LUX
Adjust Illuminance value, the bigger the number the easier to trigger the infrared. Set to
“0”to turn off the IR lights and set to “9”to keep the IR lights always on.
De-warping
Refers to the process of perspective correction of an image, to reverse the effects of
geometric distortions caused by the camera lens. Most commonly known as a “Fisheye”
and/or “360º” device.
Led intensity
Adjust the intensity of LED lights. Set to “0”to turn off the LED lights. The bigger the
number the stronger the intensity.
Exposure Mode
Auto: Select the exposure level of the camera based on pre-defined conditions.
Manual: Adjust shutter speed and gain value of the camera manually.
shutter
Known as “exposure time”, stands for the length of time a camera shutter is open to
expose light into the camera sensor. If the shutter speed is fast, it can help to freeze
action completely. If the shutter speed is slow, it can create an effect called “motion
blur”, where moving objects appear blurred along the direction of the motion. This effect
is used quite a bit in advertisements of cars and motorbikes, where a sense of speed and
motion is communicated to the viewer by intentionally blurring the moving wheels.
BLC Mode
Turning on the Wide Dynamic Range (WDR) feature for photos improves the overall
exposure throughout your entire image. It enables the camera to pick up greater
detail in dark shadows, while making sure that the highlights don't get blown-out.
Digital wide dynamic range (D-WDR) is a software-based technique that optimizes
image quality by adjusting the gamma (γ) value to enhance dark areas.
Back-light Compensation (BLC) optimizes exposure in the foreground and
background of security video. It splits the video scene into different regions and
uses a different exposure for each of these regions. It corrects regions with
extremely high or low levels of light to maintain a normal and usable level of light
for the object in focus.
Highlight Compensation (HLC) senses strong sources of light in video and
compensates for exposure on these spots to enhance the overall quality.
FLC
50Hz:In the case of 50Hz, according to the brightness of the scene, the exposure is
automatically adjusted to ensure that the image does not appear horizontal stripes
60Hz: In the case of 50Hz, according to the brightness of the scene, the exposure
is automatically adjusted to ensure that the image does not appear horizontal
stripes
Outdoor:In this mode, the mode of exposure mode can be changed to achieve the
effect of the corresponding exposure mode
FLC:Outdoor/50Hz/60Hz optional,default mode is Outdoor
Day/Night
Color:Only display color image
B/W:Only display black/white image
Auto:Display color or B/W image according to CDS(lux value)
Time:Display color or B/W image according to setting time
Day/Night:Color/B&W/auto/time optional. For non-IR ip camera, default mode
is color, for ip camera with IR, default mode is auto.

20
4.2.4 ROI-Region of Interest
Step1 Select“Settings > Conig Media > ROI”. See picture below for reference:
Step2 Check“Enable”.
Step3 Click“Full Screen”to select the whole area,click“Clear Screen”to clear the previous
settings,Click“Save”to complete ROI area configuration.
Note
ROI function supports up to four areas.
4.2.5 OSD
Step1 Select“Settings > Config Media > OSD”. See picture below for reference:
Parameter
Description
Show clock
Display or Hide current time
Show Fps
Display or Hide FPS info

21
Step2 OSD Parameters.
Step3 Click “Save”to complete OSD configuration.
Note
You can use mouse to change the OSD content position.
4.3 Network
Local Network Configuration: “TCP/IP、PPPOE、DDNS Client、Email、FTP、Bonjour、SNMP、
HTTPS、P2P“
4.3.1 TCP/IP
Step1 Select“Settings > Network > TCP/IP”. See picture below for reference:
Step2 TCP/IP Parameters.
Show Channel
Name
Display or Hide Channel name. (up to 16 characters)
Show User Info
Display or Hide User info. (up to 16 characters)
Parameter
Description
Max connection
Allows up to 10 concurrent device logins.

22
Step 3. Click “Save”to complete TCP/IP configuration.
4.3.2 PPPOE
Step.1 Select”Settings > Network > PPPOE”. picture for reference only:
DHCP
Enable or Disable DHCP
Enable DHCP: DHCP is a system where one device on your network (usually a
router) will automatically assign IP address to device connected to the network.
Disable DHCP(Static): Static networks require all devices to have their IP addresses
manually defined, as there is no device dedicated to automatically assign IP
address.
IPv4/IPv6
Address
Just as Home and Office needs to have an address which identifies their location on
the road network. The camera uses IPv4 addressing, which consists of four groups
of numbers between 0 and 255, separated by periods. For example, a typical IP
address might be “192.168.1.37”or similar.
The length of the IPv6 address is 128 bits, which is four times the length of the IPv4
address, expressed in hexadecimal and separated by colons. For example, a typical
IP address can be "2001: 250: 3000: 1 :: 1: 7 "or similar.
IPv4 Subnet
If the IP address is like a street address, then a sub-network is like your
neighborhood.
This will be formatted in a similar way to the IP address (ie. four numbers up to 255
separated by periods) but contain very different numbers.
In the above example, the Subnet might be something like:“255.255.255.0”.
Gateway
This is the address of the “way to the Internet.”To continue the road analogy, this is
like your local access point to the highway. This is an IP address in the same format
as the others, and is typically very similar to the IP address of the Camera.
To continue the above example, it might be something such as: “192.168.1.1”.
DNS
Set DNS server address
MAC Address
The Media Access Control address. This is a unique code which nothing else should
share. You can’t change this one - it’s pre-set when the Camera is manufactured.
Http Port
This is the port through which you will be able to log in to the Camera. It will need
to be forwarded properly in order to ensure smooth, latency-free communication.
The default value is “80”, if another device on your network is using this port,
please change to other value.
This is the port number you’ll need to remember when logging in remotely from a
remote PC via the HTTP interface.
ie. http://ip:port (http://56.236.333.237:80)
Onvif Port
ONVIF protocol communication port.
The default value is “85”
RTSPPort
“Real Time Streaming Protocol”, you may use this port to send the streaming file
The default RTSP port is 554
Main Stream path example
rtsp://192.168.0.83:554/H264?channel=0&subtype=0&unicast=true&proto=Onvif
Sub Stream path example
rtsp://192.168.0.83:554/H264?channel=0&subtype=1&unicast=true&proto=Onvif

23
Step2 Check“PPPOE”Enable”.
Step3 Input username & password from ISP(Internet Service Provider).
Step4 Click“Save”Camera will reboot to complete PPPOE configuration.
Note
PPPOE: An advanced protocol that allows the Camera to be more directly connected via a DSL modem. This is an
option for advanced users only.
4.3.3 DDNS Client
Step1 Select“Settings > Network > DDNS Client”, picture for reference only:
Step2 DDNS Client Parameters.
Step3 Click”Save”Camera will reboot to complete DDNS Client configuration.
Note
DDNS –This stands for Dynamic Domain Name System. DDNS is a method of automatically updating a name
server in the Domain Name System (DNS), often in real time, with the active DNS configuration of its configured
hostnames, addresses or other information.
Parameter
Description
Provider
Choose a server that you’re using from 3322.org, DynDDNS, Noip.
Server
Enter the server address from your DDNS service provider.
Hostname
Enter the Hostname that you set up in your DDNS service. This is the address you use to
access your network.
Username
Enter the username you setup with your DDNS server.
Password
Enter the password you setup with your DDNS server. These do not have to match your
username/password combination in either your Camera or router. (For the sake of
security, we suggest making them different).
/