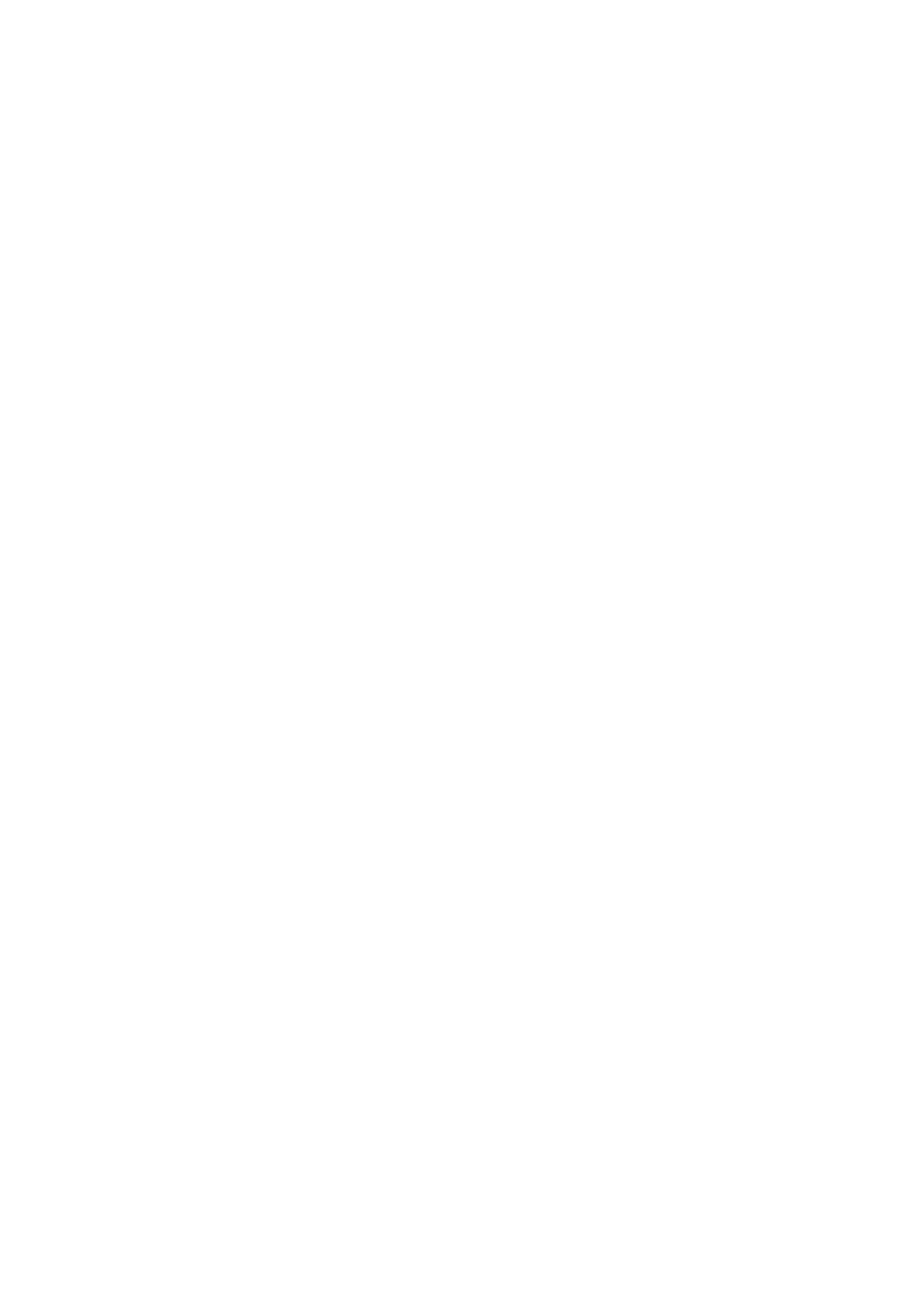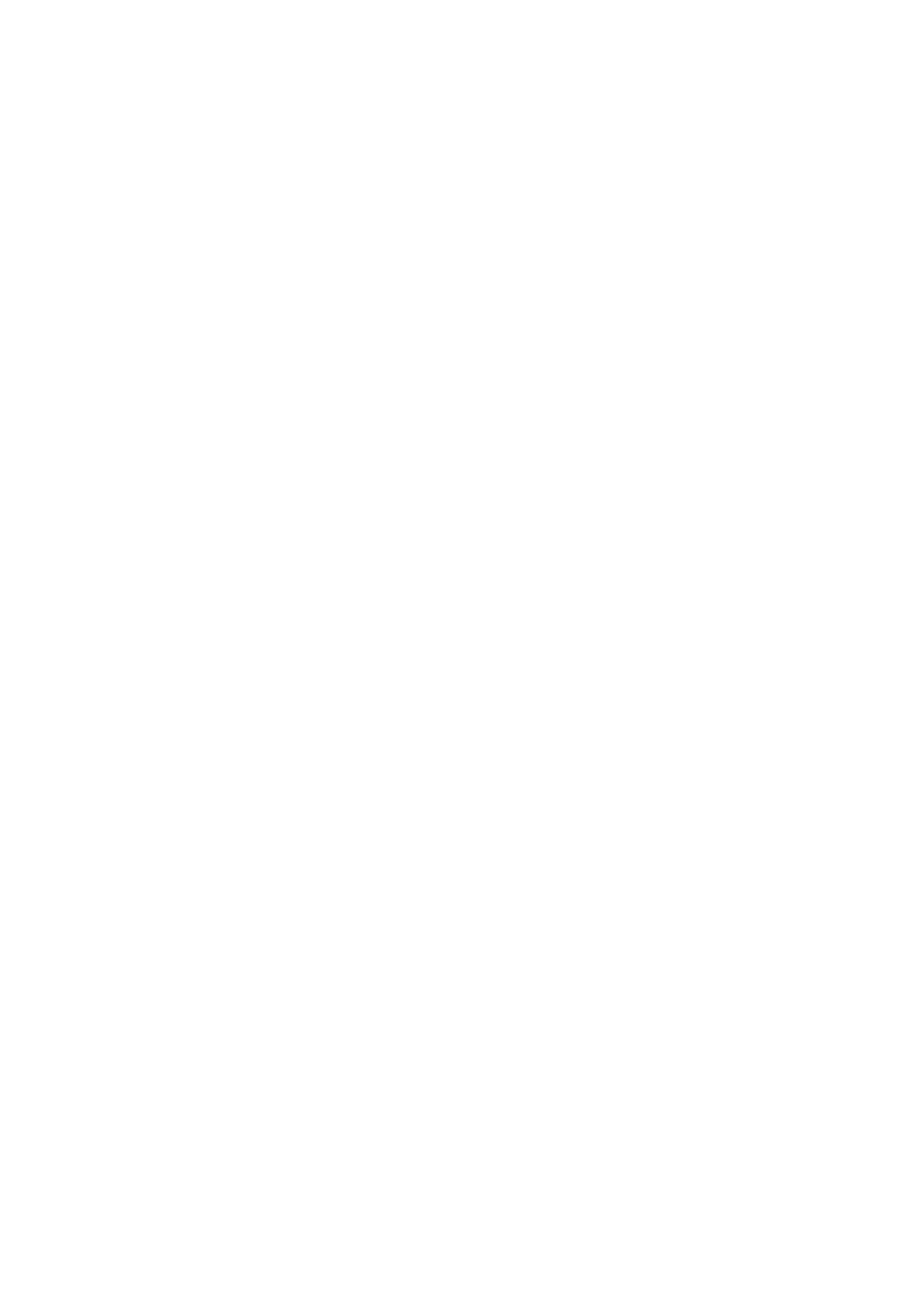
5
Receiving calls ......................................................................................................................................43
Other call options ................................................................................................................................ 44
Recording calls .....................................................................................................................................45
Managing contacts .....................................................................................................46
Contacts Settings ................................................................................................................................46
Setting up your prole ......................................................................................................................46
Adding contacts ................................................................................................................................... 47
Marking your favorite contacts ......................................................................................................48
Social networking with your contacts .........................................................................................49
Send messages and more ..........................................................................................50
Messages ................................................................................................................................................50
5 Fun and entertainment
Using a headset ...........................................................................................................51
Connecting the audio jack ...............................................................................................................51
YT Music .......................................................................................................................52
6 Your precious moments
Capture moments .......................................................................................................53
Launching the Camera app .............................................................................................................53
Photo Locations ...................................................................................................................................54
Advanced camera features ..............................................................................................................54
Time lapse ..............................................................................................................................................55
Using the Gallery ........................................................................................................56
Viewing the photo location .............................................................................................................56
Editing images ...................................................................................................................................... 56
Sharing les from the Gallery ..........................................................................................................56
Deleting les from the Gallery ........................................................................................................ 57
7 Staying connected
Mobile network ...........................................................................................................58
Enabling the mobile network .........................................................................................................58
Wi-Fi .............................................................................................................................58
Enabling Wi-Fi .......................................................................................................................................58
Connecting to a Wi-Fi network .......................................................................................................59
Disabling Wi-Fi ...................................................................................................................................... 59
Bluetooth
®
...................................................................................................................59
Enabling Bluetooth® ........................................................................................................................... 59
Pairing your ROG Phone to a Bluetooth® device ......................................................................60
Unpairing your ROG Phone from the Bluetooth® device ...................................................... 60
Tethering .....................................................................................................................61
Wi-Fi
Hotspot .........................................................................................................................................61
USB Tethering .......................................................................................................................................62
Bluetooth Tethering ............................................................................................................................62
8 Travel and Maps
Weather .......................................................................................................................63
Launching the Weather app ............................................................................................................63