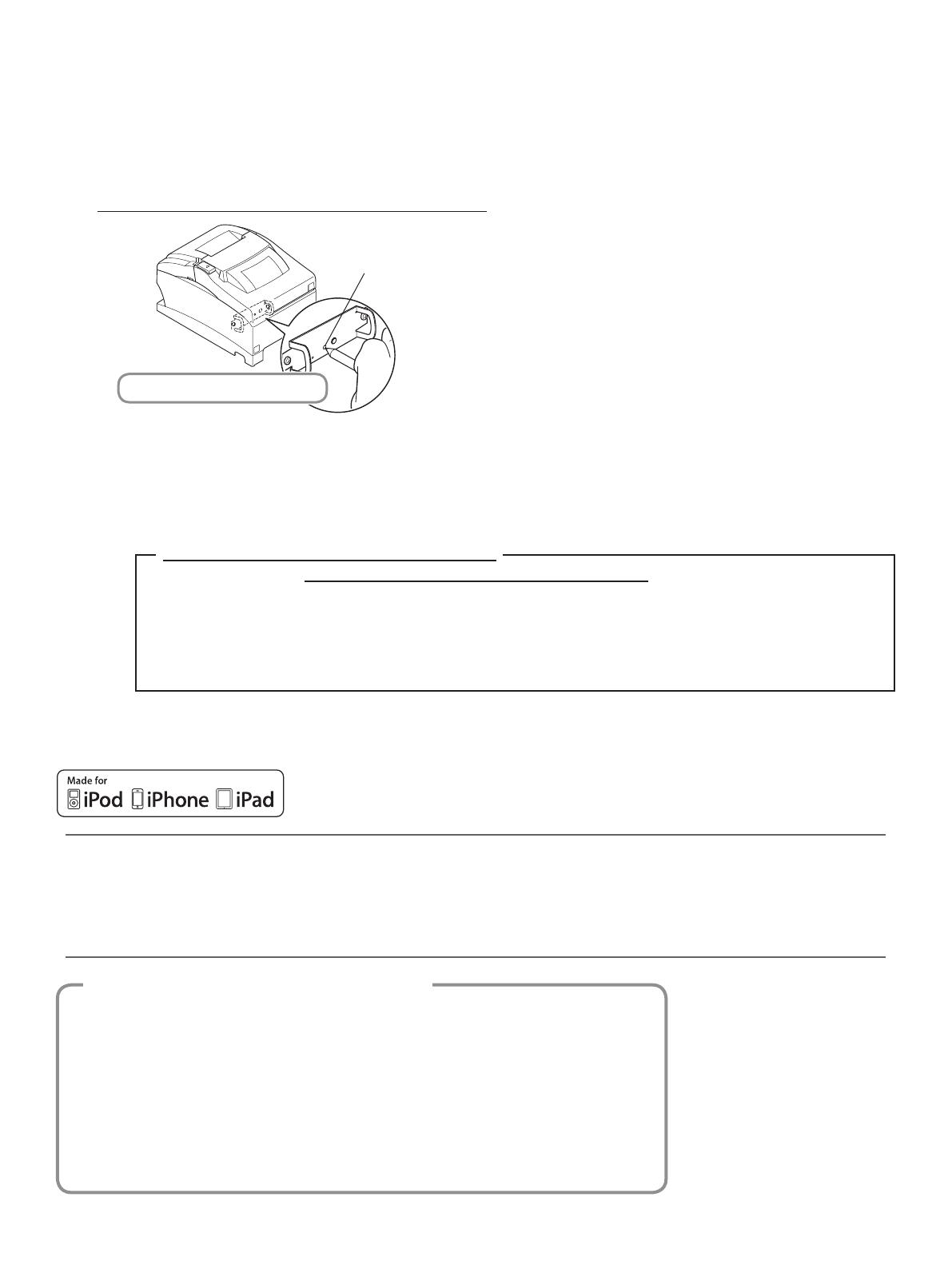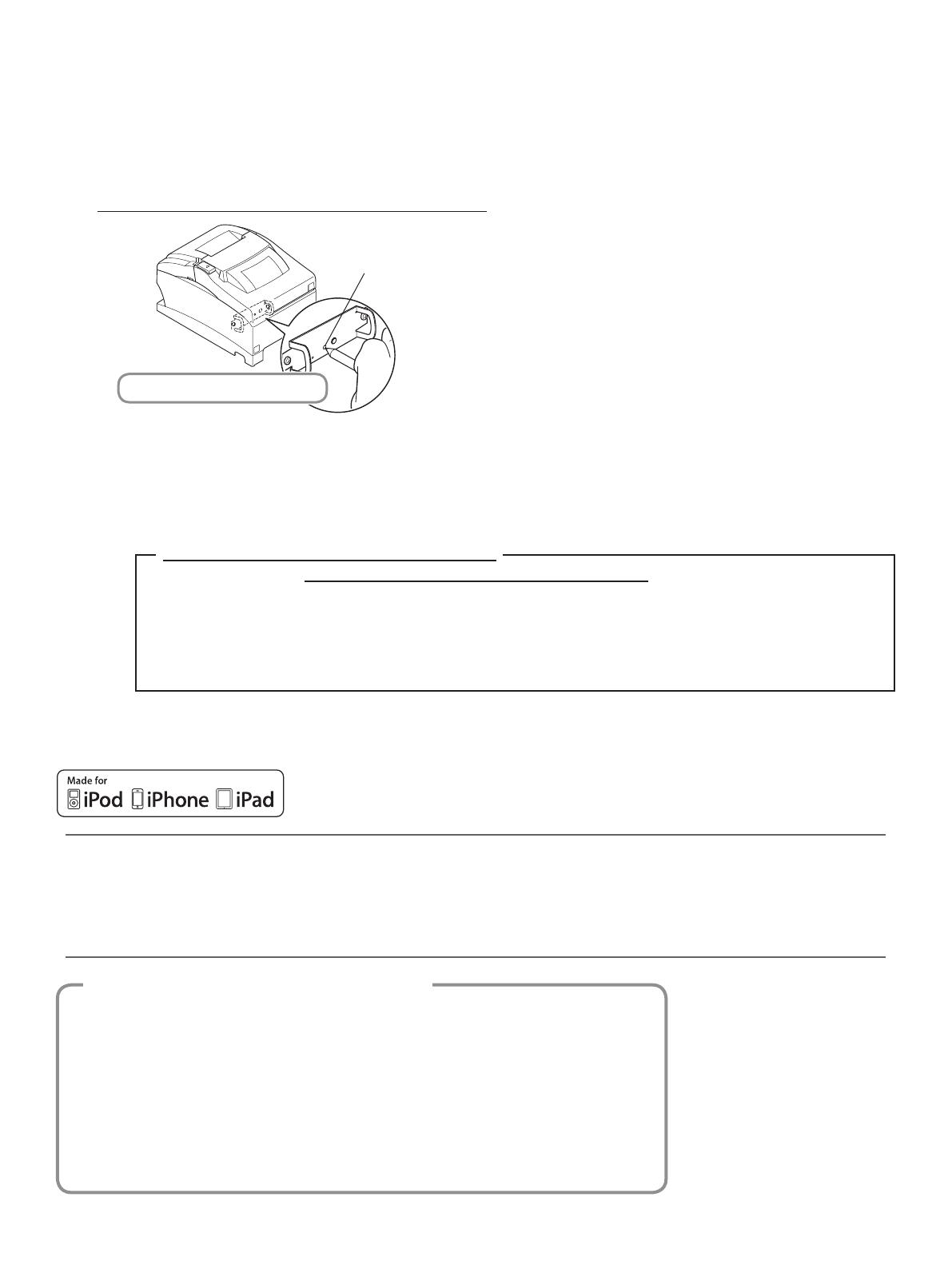
– 15 –
3-8-5. Resetting Bluetooth Settings
The PIN code, device name, and other settings can be reset by following the procedure given below.
(1) While inserting a thin object such as the tip of a pen and holding down the RST button on the rear of the printer, turn
on the printer's power switch. The POWER LED (green) and the ERROR LED (red) on the front of the printer start
ashing.
(2) Hold down the RST button for 4 seconds or more (note 1), and then release it.
PAIR
RST
RST button
Hold down for 4 seconds or more
“Made for iPod” ,“Made for iPhone” and “Made for iPad” mean that an electronic accessory has been designed to
connect specically to iPod, iPhone, or iPad, respectively, and has been certied by the developer to meet Apple
performance standards.
Apple is not responsible for the operation of this device or its compliance with safety and regulatory standards.
iPod is a trademarks of Apple Inc., registered in the U.S. and other countries. iPod touch, iPad and iPhone are
trademark of Apple Inc.
(3) After you release the RST button, if the LED stops ashing and the POWER LED remains lit green within 12 seconds,
initialization is complete. If the LED continues to ash for longer than 12 seconds after releasing the RST button, this
indicates that initialization was not successful. Turn off the printer's power and then try again from step 1.
(4) Turn off the printer's power switch and delete the pairing setup with the master device.
Note 1: In step 2, if you do not hold down the RST button for long enough, initialization will not complete correctly.
For F/W Ver2.0, Ver3.0a, and Ver3.0b interfaces
In step 2, you need to hold down the RST button for 8 seconds or more.
Also, aer nishing steps 1 to 3, to check that initialization was completed correctly, perform self-print-
ing. If the second sheet (*** Bluetooth Information ***) is not printed, initialization has not been com-
pleted correctly. If this happens, turn o the printer's power, and then try again from step 1.
(You can check the firmware version from the self-printing results. See "5-4. Adjustment Mode" for the
self-printing procedure.)
2: Do not turn o the printer during initialization; otherwise initialization will not complete correctly.
3: If initialization is not completed correctly, turn o the printer's power and then try again from step 1.
Made for
• iPod touch (5th generation)
• iPod touch (4th generation)
•
iPhone 5s
•
iPhone 5c
•
iPhone 5
•
iPhone 4S
•
iPhone 4
•
iPad
Air
•
iPad (4th generation)
•
iPad (3rd generation)
•
iPad 2
•
iPad
•
iPad mini with Retina display
•
iPad mini
Note: as of July. 2014
iPod, iPhone and iPad compatibility list