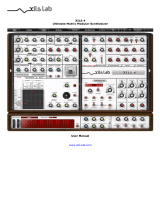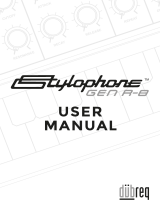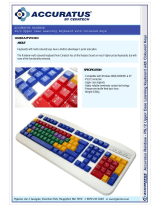Table of contents
1 INTRODUCTION ................................................................................................................................................ 4
2 FEATURES .......................................................................................................................................................... 5
2.1 PER KEYBOARD PARAMETERS ( UP TO 2 KEYBOARDS ) ............................................................................................ 5
2.2 PER LAYER PARAMETERS ( UP TO 8 LAYERS ) ........................................................................................................ 5
2.2.1 Oscillators ............................................................................................................................................... 5
2.2.2 Filters ...................................................................................................................................................... 5
2.2.3 Modulators .............................................................................................................................................. 5
2.3 PER PATCH GLOBAL PARAMETERS AND EFFECTS ..................................................................................................... 6
3 INSTALLATION ................................................................................................................................................. 7
3.1 ELICENSER DRIVERS ............................................................................................................................................. 7
3.1.1 If you already own a eLicenser ............................................................................................................... 7
3.1.2 If you have received a eLicenser dongle from XILS-lab .......................................................................... 7
3.2 ILOK DRIVERS .................................................................................................................................................... 7
3.3 WINDOWS (XP, VISTA, WINDOWS 7) ................................................................................................................. 8
3.4 MAC (OSX 10.5 AND LATER) .............................................................................................................................. 8
4 QUICK START .................................................................................................................................................... 9
4.1 LAUNCH, PLAY ................................................................................................................................................... 9
4.2 TOOLBAR ........................................................................................................................................................... 9
4.3 ADJUSTING THE INSTRUMENTS PARAMETERS (KNOBS, SWITCHES) ................................................................................. 9
5 PRESET MANAGEMENT ............................................................................................................................... 10
5.1 MAIN TOOLBAR ................................................................................................................................................ 10
5.2 PRESET MENU .................................................................................................................................................... 11
5.3 SORT MENUS ..................................................................................................................................................... 12
5.3.1 Sorting Menu: Additional Functions .................................................................................................... 14
5.4 A/B COMPARISON .............................................................................................................................................. 15
6 SYN’X ARCHITECTURE ................................................................................................................................ 15
6.1 KEYBOARDS, LAYERS & VOICES ......................................................................................................................... 16
7 SOUND DESIGN AND SOUND EDIT WITH THE SYN’X 2 : THE EASY AND ADVANCED
EDITORS ............................................................................................................................................................... 17
7.1 TO SWITCH FROM EASY MODE TO ADVANCED MODE ............................................................................................. 18
7.2 THE DIFFERENCES BETWEEN THE EASY AND ADVANCED EDIT MODES ......................................................................... 18
7.3 HERE ARE SOME GUIDE LINES TO HELP YOU DECIDE WHICH EDIT MODE YOU SHOULD USE TO CREATE, OR EDIT SOUNDS. .... 18
8 THE EASY EDIT MODE ................................................................................................................................. 19
9 THE ADVANCED EDIT MODE ...................................................................................................................... 21
9.1 TO DISPLAY THE ADVANCED EDIT MODE ............................................................................................................. 21
9.2 LAYER MANAGEMENT : THE ADVANCED PANEL .................................................................................................... 21
9.2.1 How to assign a Voice to a Layer and to a Keyboard ? ........................................................................ 22
9.2.2 Keyboard Range and Midi Channel ..................................................................................................... 22
9.2.3 Keyboard Play Mode and Unison .......................................................................................................... 23
9.2.4 Play Modes ........................................................................................................................................... 23
9.2.5 The Guitar Mode ( aka Midi Polytimbral Mode ) ................................................................................. 24
9.3 ADVANCED MODE : LAYER MANAGEMENT AND MULTISELECTION TECHNIQUES ............................................................ 25
9.3.1 The Central Multi Layer Area ............................................................................................................... 25
9.3.2 Editing a single Layer ........................................................................................................................... 25
9.3.3 Layers Multiselections techniques ......................................................................................................... 25