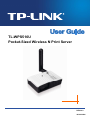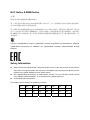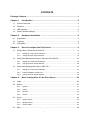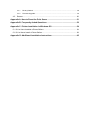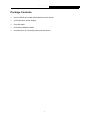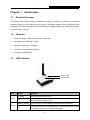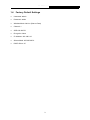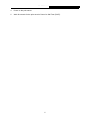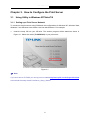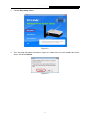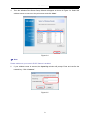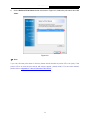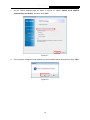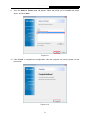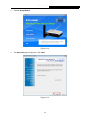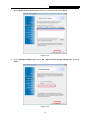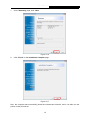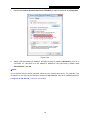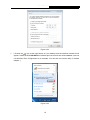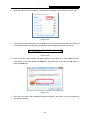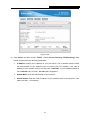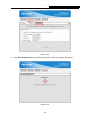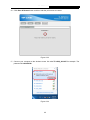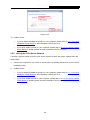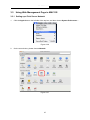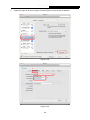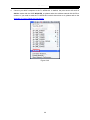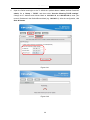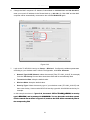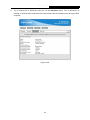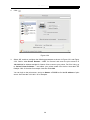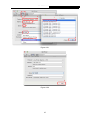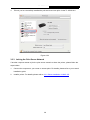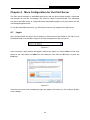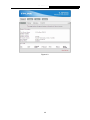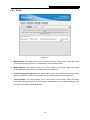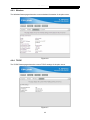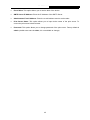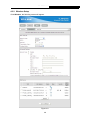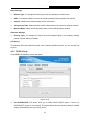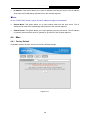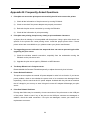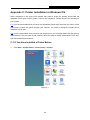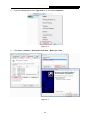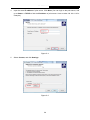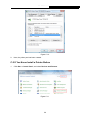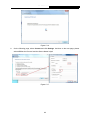TP-LINK TE7WPS510UV6 User manual
- Category
- Print servers
- Type
- User manual
This manual is also suitable for

TL-WPS510U
Pocket-Sized Wireless N Print Server
REV4.0.0
1910010986

COPYRIGHT & TRADEMARKS
Specifications are subject to change without notice. is a registered trademark of
TP-LINK TECHNOLOGIES CO., LTD. Other brands and product names are trademarks or
registered trademarks of their respective holders.
No part of the specifications may be reproduced in any form or by any means or used to make any
derivative such as translation, transformation, or adaptation without permission from TP-LINK
TECHNOLOGIES CO., LTD. Copyright © 2014 TP-LINK TECHNOLOGIES CO., LTD. All rights
reserved.
http://www.tp-link.com
I

FCC STATEMENT
This equipment has been tested and found to comply with the limits for a Class B digital device,
pursuant to part 15 of the FCC Rules. These limits are designed to provide reasonable protection
against harmful interference in a residential installation. This equipment generates, uses and can
radiate radio frequency energy and, if not installed and used in accordance with the instructions,
may cause harmful interference to radio communications. However, there is no guarantee that
interference will not occur in a particular installation. If this equipment does cause harmful
interference to radio or television reception, which can be determined by turning the equipment off
and on, the user is encouraged to try to correct the interference by one or more of the following
measures:
Reorient or relocate the receiving antenna.
Increase the separation between the equipment and receiver.
Connect the equipment into an outlet on a circuit different from that to which the receiver
is connected.
Consult the dealer or an experienced radio/ TV technician for help.
This device complies with part 15 of the FCC Rules. Operation is subject to the following two
conditions:
1) This device may not cause harmful interference.
2) This device must accept any interference received, including interference that may cause
undesired operation.
Any changes or modifications not expressly approved by the party responsible for compliance
could void the user’s authority to operate the equipment.
Note: The manufacturer is not responsible for any radio or TV interference caused by
unauthorized modifications to this equipment. Such modifications could void the user’s authority to
operate the equipment.
FCC RF Radiation Exposure Statement
This equipment complies with FCC RF radiation exposure limits set forth for an uncontrolled
environment. This device and its antenna must not be co-located or operating in conjunction with
any other antenna or transmitter.
“To comply with FCC RF exposure compliance requirements, this grant is applicable to only
Mobile Configurations. The antennas used for this transmitter must be installed to provide a
separation distance of at least 20 cm from all persons and must not be co-located or operating in
conjunction with any other antenna or transmitter.”

CE Mark Warning
This is a class B product. In a domestic environment, this product may cause radio interference, in
which case the user may be required to take adequate measures.
Canadian Compliance Statement
This device complies with Industry Canada license-exempt RSS standard(s). Operation is subject
to the following two conditions:
(1) This device may not cause interference, and
(2)This device must accept any interference, including interference that may cause undesired
operation of the device.
Cet appareil est conforme aux norms CNR exemptes de licence d’Industrie Canada. Le
fonctionnement est soumis aux deux conditions suivantes:
(1) cet appareil ne doit pas provoquer d’interférences et
(2) cet appareil doit accepter toute interférence, y compris celles susceptibles de provoquer un
fonctionnement non souhaité de l’appareil.
This device has been designed to operate with the antennas listed below, and having a maximum
gain of 3 dBi. Antennas not included in this list or having a gain greater than 3 dBi are strictly
prohibited for use with this device. The required antenna impedance is 50 ohms.
Industry Canada Statement
Complies with the Canadian ICES-003 Class B specifications.
Cet appareil numérique de la classe B est conforme à la norme NMB-003 du Canada.
This device complies with RSS 210 of Industry Canada. This Class B device meets all the
requirements of the Canadian interference-causing equipment regulations.
Cet appareil numérique de la Classe B respecte toutes les exigences du Règlement sur le
matériel brouilleur du Canada.
Korea Warning Statements
당해 무선설비는 운용중 전파혼신 가능성이 있음.

NCC Notice & BSMI Notice
注意!
依據 低功率電波輻射性電機管理辦法
第十二條 經型式認證合格之低功率射頻電機,非經許可,公司、商號或使用者均不得擅自變更頻率、
加大功率或變更原設計之特性或功能。
第十四條 低功率射頻電機之使用不得影響飛航安全及干擾合法通行;經發現有干擾現象時,應立即
停用,並改善至無干擾時方得繼續使用。前項合法通信,指依電信規定作業之無線電信。低功率射
頻電機需忍受合法通信或工業、科學以及醫療用電波輻射性電機設備之干擾。減少電磁波影響,請
妥適使用。
Продукт сертифіковано згідно с правилами системи УкрСЕПРО на відповідність вимогам
нормативних документів та вимогам, що передбачені чинними законодавчими актами
України.
Safety Information
When product has power button, the power button is one of the way to shut off the product;
when there is no power button, the only way to completely shut off power is to disconnect the
product or the power adapter from the power source.
Don’t disassemble the product, or make repairs yourself. You run the risk of electric shock
and voiding the limited warranty. If you need service, please contact us.
Avoid water and wet locations.
This product can be used in the following countries:
AT BG BY CA CZ DE DK EE
ES FI FR GB GR HU IE IT
LT LV MT NL NO PL PT RO
RU SE SK TR UA

TP-LINK TECHNOLOGIES CO., LTD
DECLARATION OF CONFORMITY
For the following equipment:
Product Description: Pocket-Sized Wireless N Print Server
Model No.: TL-WPS510U
Trademark: TP-LINK
We declare under our own responsibility that the above products satisfy all the technical
regulations applicable to the product within the scope of Council Directives:
Directives 1999/5/EC, Directives 2004/108/EC, Directives 2006/95/EC, Directives 1999/519/EC,
Directives 2011/65/EU
The above product is in conformity with the following standards or other normative documents
EN 55022:2010
EN 55024:2010
EN 61000-3-2:2006+A1:2009+A2:2009
EN 61000-3-3:2008
EN 50412-2-1:2005
EN 60950-1:2006+A11:2009+A1:2010+A12:2011
The product carries the CE Mark:
Person is responsible for making this declaration:
Yang Hongliang
Product Manager of International Business
Date of issue: 2014
TP-LINK TECHNOLOGIES CO., LTD.
Building 24 (floors 1, 3, 4, 5), and 28 (floors 1-4) Central Science and Technology Park,
Shennan Rd, Nanshan, Shenzhen, China

CONTENTS
Package Contents ....................................................................................................1
Chapter 1. Introduction.........................................................................................2
1.1 Product Overview ...................................................................................................... 2
1.2 Features .................................................................................................................... 2
1.3 LED Indicator............................................................................................................. 2
1.4 Factory Default Settings ............................................................................................ 3
Chapter 2. Hardware Installation .........................................................................4
2.1 Preparation................................................................................................................ 4
2.2 Typology.................................................................................................................... 4
2.3 Connection ................................................................................................................ 4
Chapter 3. How to Configure the Print Server ....................................................6
3.1 Using Utility in Windows XP/Vista/7/8 ....................................................................... 6
3.1.1 Setting up a Print Server Network...............................................................................6
3.1.2 Joining the Print Server Network.............................................................................. 12
3.2 Using Web Management Page in Windows XP/Vista/7/8 ....................................... 16
3.2.1 Setting up a Print Server Network............................................................................ 16
3.2.2 Joining the Print Server Network.............................................................................. 26
3.3 Using Web Management Page in MAC OS............................................................. 27
3.3.1 Setting up a Print Server Network............................................................................ 27
3.3.2 Printer Installation in MAC OS ................................................................................. 35
3.3.3 Joining the Print Server Network.............................................................................. 38
Chapter 4. More Configuration for the Print Server .........................................39
4.1 Login........................................................................................................................ 39
4.2 Status ...................................................................................................................... 41
4.2.1 System ..................................................................................................................... 41
4.2.2 Printer....................................................................................................................... 42
4.2.3 Wireless.................................................................................................................... 43
4.2.4 TCP/IP...................................................................................................................... 43
4.3 Setup ....................................................................................................................... 44
4.3.1 System Setup ........................................................................................................... 44
4.3.2 Wireless Setup ......................................................................................................... 46
4.3.3 TCP/IP Setup ........................................................................................................... 47
4.4 Misc ......................................................................................................................... 48
I

4.4.1 Factory Default ......................................................................................................... 48
4.4.2 Firmware Upgrade.................................................................................................... 49
4.5 Restart..................................................................................................................... 50
Appendix A: How to Reset the Print Server .........................................................51
Appendix B: Frequently Asked Questions ...........................................................52
Appendix C: Printer Installation in Windows OS .................................................54
C-1 If You Have Installed a Printer Before........................................................................ 54
C-2 If You Never Install a Printer Before .......................................................................... 59
Appendix D: Additional Installation Instructions.................................................65

TL-WPS510U Pocket-Sized Wireless N Print Server
1
Package Contents
One TL-WPS510U Pocket-Sized Wireless N Print Server
One external AC power adapter
One USB cable
One Quick Installation Guide
One Resource CD containing Utility and User Guide

TL-WPS510U Pocket-Sized Wireless N Print Server
Chapter 1. Introduction
1.1 Product Overview
The external print servers enhance capability by letting you place your printers at convenient
locations directly on the Ethernet network, and by increasing network printer performance and
management. Please note that the print server does not support printing with host-based printers,
e.g. CAPT, GDI, and PPA.
1.2 Features
Travel size design, small enough to take on the road
Compatible with IEEE 802.11n/g/b
Wireless N speed up to 150Mbps
One USB 2.0 High Speed port(PID1)
One Built-in Reset Button
1.3 LED Indicator
LED Status Indication
On (Red)
The Print Server’s power is on.
Power
Off
The Print Server’s power is off.
Blinking (Green) The Print Server is transmitting data via wireless connectivity.
WLAN
Off
The Print Server is not connected to any router/access point, or there
is no data transmitted via wireless connectivity.
WLAN LED
Power LED
2

TL-WPS510U Pocket-Sized Wireless N Print Server
1.4 Factory Default Settings
Username: admin
Password: admin
Wireless Mode: Ad-Hoc (Peer-to-Peer)
Channel: 1
SSID: WLAN-PS
Encryption: None
IP Address: 192.168.0.10
Subnet Mask: 255.255.255.0
DHCP Client: off
3

TL-WPS510U Pocket-Sized Wireless N Print Server
Chapter 2. Hardware Installation
2.1 Preparation
Before you start, you should prepare the following items:
One USB Printer (non-GDI/CAPT)
One 802.11n Access Point/Router
One Computer with Wireless Adapter installed
Note:
Please make sure the computer has been successfully installed the printer driver, i.e., when
correctly connected to the printer, the computer can print without other configurations.
2.2 Typology
In this topology, the wireless router is the center of the wireless network. Every host and
TL-WPS510U will communicate with the wireless router. The hosts communicate with
TL-WPS510U via the wireless router.
Figure 2-1 Topology
2.3 Connection
Follow the instructions below to install the print server.
1. Power off the printer.
2. Connect the print server to your printer with the provided USB cable.
3. Power on the printer.
4

TL-WPS510U Pocket-Sized Wireless N Print Server
4.
Power on the print server.
5. Wait 40 seconds for the print server’s Power On Self Test (POST).
5

TL-WPS510U Pocket-Sized Wireless N Print Server
Chapter 3. How to Configure the Print Server
3.1 Using Utility in Windows XP/Vista/7/8
3.1.1 Setting up a Print Server Network
To connect to the print server using PSWizard, the configurations for Windows XP, Windows Vista,
Windows 7 and Windows 8 are similar. Here we take Windows 7 for example.
1. Insert the setup CD into your CD-drive. The autorun program will be started as shown in
Figure 3-1. Select the model (TL-WPS510U) of you
r print sever.
Figure 3-1
Note:
If you don’t have a CD-ROM, you can log onto our website http://www.tp-link.com/en/support/download
to download the setup wizard PrintServer_Setup_Wizard.
6

TL-WPS510U Pocket-Sized Wireless N Print Server
4.
Then the Wireless Print Server Setup Wizard will appear as shown in Figure 3-4. Select the
wireless router to connect to the print serve
r and click “Next”.
Figure 3-
4
Note:
Please make sure your router’s DHCP feature is enabled.
5. If your wireless router is secured, the Input Key window will prompt. Enter and confirm the
network key. Click “Connect”.
Figure 3-
5
8

TL-WPS510U Pocket-Sized Wireless N Print Server
6. On
the Select a Print Server screen as shown in Figure 3-6, select the print server and click
“Nex
t”.
Figure 3-
6
Note:
If you can’t find the print server in the list, please check whether its power LED is on (red). If the
power LED is on and the print server still doesn’t appear, please reset it. For the reset method,
please refer to Appendix A: How to Reset the Print Server
.
9

TL-WPS510U Pocket-Sized Wireless N Print Server
7.
On the TCP/IP Settings page as shown in Figure 3-7, select “Obtain an IP address
automatically (use DHCP)” and then click “Next”.
Figure 3-
7
8. Then a prompt will appear to ask whether you have installed printer driver before. Click “YES”.
Figure 3-
8
10

TL-WPS510U Pocket-Sized Wireless N Print Server
9. Then
the Select a Printer page will appear. Select the printer you’ve installed the printer
driver, and click “Next”.
Figure 3-
9
10. Click “Finish” to complete the configuration. Now the computer can use the printer via the
print server.
Figure 3-
10
11

TL-WPS510U Pocket-Sized Wireless N Print Server
3.1.2 Joining the Print Server Network
If another computer wants to join the print server network to share the printer, please follow the
steps bellow.
Note:
Please make sure the computer has been successfully installed the printer driver, i.e., when
correctly connected to the printer, the computer can print without other configurations.
1. Connect the computer to your router or access point. For details, please refer to your router’s
installation guide.
2. Insert the setup CD into your CD-drive. The autorun program will be started as shown in
Figure 3-11. Select the model (TL-WP
S510U) of your print sever.
Figure 3-11
Note:
If you don’t have a CD-ROM, you can log onto our website http://www.tp-link.com/en/support/download
to download the setup wizard PrintServer_Setup_Wizard.
12
Page is loading ...
Page is loading ...
Page is loading ...
Page is loading ...
Page is loading ...
Page is loading ...
Page is loading ...
Page is loading ...
Page is loading ...
Page is loading ...
Page is loading ...
Page is loading ...
Page is loading ...
Page is loading ...
Page is loading ...
Page is loading ...
Page is loading ...
Page is loading ...
Page is loading ...
Page is loading ...
Page is loading ...
Page is loading ...
Page is loading ...
Page is loading ...
Page is loading ...
Page is loading ...
Page is loading ...
Page is loading ...
Page is loading ...
Page is loading ...
Page is loading ...
Page is loading ...
Page is loading ...
Page is loading ...
Page is loading ...
Page is loading ...
Page is loading ...
Page is loading ...
Page is loading ...
Page is loading ...
Page is loading ...
Page is loading ...
Page is loading ...
Page is loading ...
Page is loading ...
Page is loading ...
Page is loading ...
Page is loading ...
Page is loading ...
Page is loading ...
Page is loading ...
Page is loading ...
Page is loading ...
-
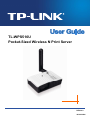 1
1
-
 2
2
-
 3
3
-
 4
4
-
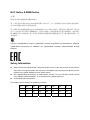 5
5
-
 6
6
-
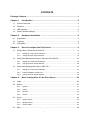 7
7
-
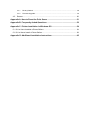 8
8
-
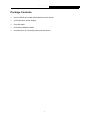 9
9
-
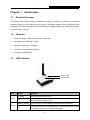 10
10
-
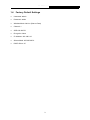 11
11
-
 12
12
-
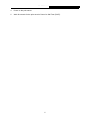 13
13
-
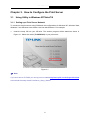 14
14
-
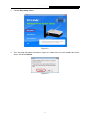 15
15
-
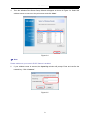 16
16
-
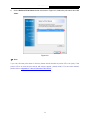 17
17
-
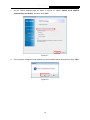 18
18
-
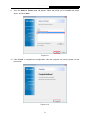 19
19
-
 20
20
-
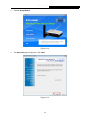 21
21
-
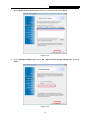 22
22
-
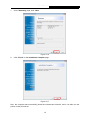 23
23
-
 24
24
-
 25
25
-
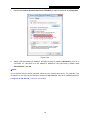 26
26
-
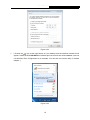 27
27
-
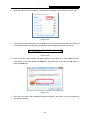 28
28
-
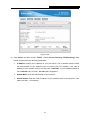 29
29
-
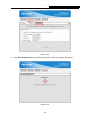 30
30
-
 31
31
-
 32
32
-
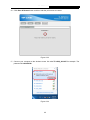 33
33
-
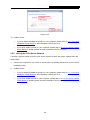 34
34
-
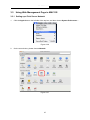 35
35
-
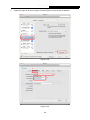 36
36
-
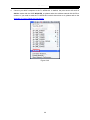 37
37
-
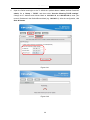 38
38
-
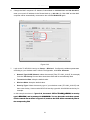 39
39
-
 40
40
-
 41
41
-
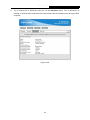 42
42
-
 43
43
-
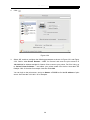 44
44
-
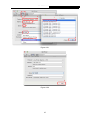 45
45
-
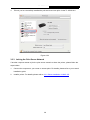 46
46
-
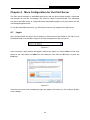 47
47
-
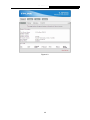 48
48
-
 49
49
-
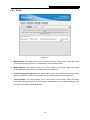 50
50
-
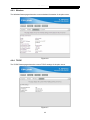 51
51
-
 52
52
-
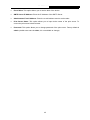 53
53
-
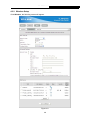 54
54
-
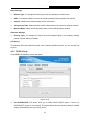 55
55
-
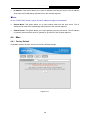 56
56
-
 57
57
-
 58
58
-
 59
59
-
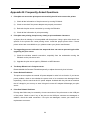 60
60
-
 61
61
-
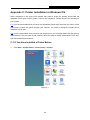 62
62
-
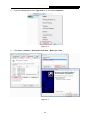 63
63
-
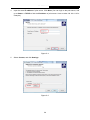 64
64
-
 65
65
-
 66
66
-
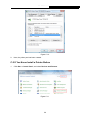 67
67
-
 68
68
-
 69
69
-
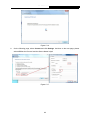 70
70
-
 71
71
-
 72
72
-
 73
73
TP-LINK TE7WPS510UV6 User manual
- Category
- Print servers
- Type
- User manual
- This manual is also suitable for
Ask a question and I''ll find the answer in the document
Finding information in a document is now easier with AI
Related papers
-
TP-LINK TL-WPS510U Quick Installation Guide
-
TP-LINK TL-WR1043ND User manual
-
TP-LINK TL-WPS510U Quick Installation Guide
-
TP-LINK TL-WPS510U V4 Quick Installation Guide
-
TP-LINK TL-PS110P User manual
-
TP-LINK TL-PS110U User manual
-
TP-LINK TL-PS110U User manual
-
TP-LINK TL-PS110P User manual
-
TP-LINK TD-W8968 User manual
-
TP-LINK TD-W8968 User manual
Other documents
-
Epson PS-1216U User manual
-
Edimax Past Ethernet Combo Print Server PS-1216U User manual
-
C2G 27477 Owner's manual
-
 Grameenphone MF65 User manual
Grameenphone MF65 User manual
-
 Zonet Technology ZPW4000 User manual
Zonet Technology ZPW4000 User manual
-
Toshiba Label Maker B-SV4D User manual
-
Repotec RP-WUP211 Owner's manual
-
CNET CNP-410S User manual
-
CNET CNP-410S User manual
-
CNET ZPS2102 User manual