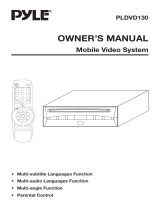Page is loading ...

SD/MMC/MS
SM
CF/MD
User Manual
ENGLISH
QuattroDrive


i
Contents
Introduction ............................................................................. 1
About the Remote Control .................................................... 1
Getting Started ........................................................................ 4
Cable Connections ............................................................... 4
Connecting the Power ...................................................... 4
.......................................................................................... 4
Standalone Connection .................................................... 4
Connecting to Headphones or a Stereo System .............. 4
Connecting to a TV or Projector ....................................... 5
Connecting to a Computer................................................ 5
Inserting Flash Memory Cards.............................................. 6
Inserting and Removing a CD............................................... 6
Turning the QuattroDrive On ................................................ 7
Installing Drivers ................................................................... 7
Using QuattroDrive ................................................................. 8
Using the OSD Setup Menus................................................ 8
Navigating the Menus....................................................... 8
Adjusting the TV Settings ................................................. 9
Setting the OSD Language............................................. 10
GENERAL SETUP ......................................................... 11
SPEAKER SETUP.......................................................... 12
AUDIO SETUP ............................................................... 13
PREFERENCES............................................................. 15
DISC SETUP .................................................................. 18
Switching between Flash Memory Cards and a CD ........... 18
Using the Remote Control .............................................. 18
Using the Buttons on the QuattroDrive........................... 18
Copying Files to the Computer ........................................... 19
Copying from a Flash Memory Card............................... 19
Copying from a CD ......................................................... 19
Listening to Music ............................................................... 19

ii
Viewing and Editing Media Files .........................................20
Viewing files with the SMART NAVI Menu .....................20
Viewing files without the SMART NAVI Menu ................21
Using the Slide Show...................................................... 22
Playing a VCD or DVD........................................................ 23
Basic Functions ..............................................................23
Programming the Playing Order of Audio or Video CDs. 25
Going to a Particular DVD Chapter.................................25
Repeating Chapters/Tracks ...........................................26
Writing (Burning) Files to a CD ...........................................26
Writing from a Flash Memory Card.................................26
Disk Spanning................................................................. 28
Writing from the Computer..............................................28
Erasing a CD-RW ........................................................... 28
Appendix ................................................................................ 29
Error Codes.........................................................................29
Quick Start Guide................................................................29
RESET CVBS NTSC ......................................................29
SET PAL .........................................................................29

Introduction
1
Introduction
About the Remo te Control
Below is a description of the remote control’s buttons:
MODE
PAUSE PBC ZOOM AUDIO
COPY
ENTER
MUTE STOP
STEPSLOW
SUBTITLE
PROGRAM
SHUFFLE
REPEAT
1
23 4
5
67 8
9 0 +10 -/--
REP A-B
CLEAR MENU
SETUP
RANDOM L/R GO TO
FFFRNEXTPREV
RESUME
PLAY
ANGLE TITLE
OSD
1
2
3
4
5
6
7
8
9
10
11
12
13
14
15
16
17
1
8
1
9
2
0
21
22
2
3
2
4
2
5
2
6
2
7
2
8
2
9
3
0
31
32
3
3
Button Function
1. POWER ON/OFF Turns the PhotoStorage on and off.
2. MODE Switches between the CD and a flash card.

About the Remote Control
2
3. OSD
The On Screen Display (OSD) displays the status bar
at the top of the screen that includes playback and
remaining time for both the title and the chapter of the
current multimedia.
4. PAUSE Pauses playback of movies or music.
5. PBC
If a video CD has “Playback control” (PBC) written on
its disc, it means that particular scenes or information
can be selected for interactive viewing. Press this
button to use this feature.
6. PLAY Starts playback of multimedia files or CDs.
7.
MENU CONTROL
BUTTONS
Used for navigating and entering menus.
8. MUTE Disables the sound during playback.
9. SUBTITLE Changes the language of the DVD’s subtitles.
10. RESUME
Used only in conjunction with the STEP button (25).
Steps back through a movie one frame at a time.
11. PROGRAM
Displays a screen where you can program the
playback of an audio CD.
12. RANDOM Not used.
13. PREV/NEXT
Skips to the previous or next chapter of a DVD/VCD
or track in the case of an audio CD, respectively.
14. SHUFFLE Shuffles music tracks for random playback.
15. SETUP Used for setting various options of the PhotoStorage.
16. REPEAT
Cycles through repeating of the current chapter/track,
repeating of the whole CD/DVD, and no repeat.
17. REP A-B
Marks the start (A) and end (B) points for repeated
playback.
18. EJECT Ejects the disk.
Button Function

Introduction
3
19. TITLE
Displays the DVD’s title screen where you can set
various settings such as language and sound
preferences. Use the MENU CONTROL buttons (7) to
navigate around the screen.
20. ANGLE
Some DVD movies have images shot at different
camera angles. Use this to select which angle you
want to watch it from. This only works if there is an
angle mark on the DVD and you have selected “ON”
for angle mark in the GENERAL SETUP.
21. AUDIO Selects the language for the DVD’s audio output.
22. ZOOM
Cycles through three zoom levels: 1.5x, 2x, 3x, and
zoom off.
23. COPY
Copyies (burns) files from the Flash Memory Card to
the CD-RW.
24. STOP Stops the playback of movies or music.
25. STEP
Steps through a movie one frame at a time. Press
PLAY (6) to resume normal play.
26. SLOW
Cycles through 1/2x, 1/4x, and 1/8x of normal
playback speed.
27. GO TO Skips to a desired chapter.
28. L/R Not used.
29. FR/FF
Cycles through 2, 4, 6, and 8 times normal playback
speeds for fast reverse and fast forward respectively.
30.
VOLUME
CONTROLS
Controls the volume level.
31. MENU
Displays a menu for playing a DVD and obtaining the
playback status.
32. CLEAR
Deletes numbers for GO TO play, repeated play,
programed play and security codes.
33.
NUMBER
BUTTONS
(0 ~ 9, 10+)
Selects a track or menu/submenu.
Button Function

Cable Connections
4
Getting Started
Cable Connections
The following descriptions show how to make the various connections.
Connecting the Power
Plug the DC power adaptor into a wall socket then connect the DC power adap-
tor to QuattroDrive DC IN 5V socket as shown in the diagram.
Standalone Connection
Without any connections, QuattroDrive can only be used for burning CD-CD-RW
as a way to back up your files from a flash memory card.
Connecting to Headphones or a Stereo System
There are two ways in which you can make a connection for listening to music.
• Connect your headphone cable into the AUDIO socket on the
QuattroDrive.
• Connect the audio cable from the AUDIO socket on the QuattroDrive
to the audio input sockets on your stereo.
AUDIO/OPTICAL
COMPONENT
DC IN 5V
VIDEO/SVIDEO
AUDIO/OPTICAL
COMPONENT
DC IN 9V
VIDEO/SVIDEO

Getting Started
5
Connecting to a TV or Projector
Follow these steps to connect the QuattroDrive to a television or projector.
1. Connect the audio cable (red and white plugs) from the AUDIO socket to
the audio IN socket of your TV or stereo system.
2. Connect the AV cable (yellow plug) from the QuattroDrive VIDEO socket to
the VIDEO IN socket of the TV or projector.
NOTE: The audio cable leading to the QuattroDrive has two black bands on the
connector; the video cable has only one black band on the connector.
Connecting to a Computer
Follow these steps to connect the QuattroDrive to a computer
1. Connect the USB cable from the QuattroDrive USB port to the USB port on
the back of the computer.
2. A “New hardware found” screen appears. Follow the instructions on the
screen and restart your computer when prompted.
If you have Windows 98, you will need to install the drivers as described in In-
stalling Drivers on page 7.
Once the drivers have been installed, a CD drive icon and up to three removable
hard drive icons will appear in My Computer on the desktop.
AUDIO/OPTICALCOMPONENT
DC IN 9V
VIDEO/SVIDEO
LR
Audio inVideo in
AUDIO/OPTICAL
COMPONENT
DC IN 9V
VIDEO/SVIDEO

Inserting Flash Memory Cards
6
Inserting F lash Memory Cards
QuattroDrive supports a number of different card types. The following instruc-
tions explain how to insert a Flash Memory Card.
1. Position the Flash Memory Card in the direction shown in the diagram.
2. Make sure that the card is being inserted into the correct slot.
• Left slot is for MS, MS Pre, MS Duo, SD and MMC cards
• Middle top slot is for CF and MD cards
• Middle below slot is for SM cards
3. Making sure that the card is oriented correctly – all cards will have a direc-
tion arrow indicated – push the card in until it locks in place. A slight
amount of resistance will be felt as the card is seated. This is normal.
To remove a Flash Memory Card, grasp the end firmly between your thumb and
index finger and pull the card from the slot.
NOTE: Only one Flash Memory Card can be used at any one time.
Inserting and Removing a CD
1. Press the eject button at the front of the QuattroDrive.
2. Insert or remove a CD/DVD from the QuattroDrive and close the drive.
SD/MMC/MS
SM
OP/MD
16MBID
CompactFlash
64
MB
1GB
Microdrive
TM
Eject Button
CD-R/W LED

Getting Started
7
Turning the QuattroDrive On
To turn on the QuattroDrive:
1. Make the appropriate connections as described in Getting Started on
page 4.
2. Push the POWER ON/OFF button for about two seconds. The front LCD
panel lights up and if connected to a TV or projector, the main screen
appears.
Installing Drivers
For Windows 98SE and ME, you will need to install the Card Reader and CD-
RW drivers.
1. Connect the QuattroDrive to the computer as described in Connecting to a
Computer on page 5.
2. Insert the supplied
driver CD into the
CD-ROM drive. The
following screen is
displayed.
3. Click Card Read er
Driver for Win 98SE /
ME / 2k / XP and follow
the instructions on
the screen.
4. Click CD-RW D ri ve r
for Win 98SE and fol-
low the instructions
on the screen.
NOTE: For Mac OS X, refer to the mac_installation.pdf file located in the
Mac_Installation directory of the Driver CD for installation instructions.

8
Using QuattroDrive
Using the OSD Setup Menus
This section describes the different settings within the Setup Menus.
Navigating the Menus
1. To bring up the SETUP MENU, press the SETUP button on the remote con-
trol.
2. In the MAIN PAGE of the SETUP MENU, press the UP and DOWN buttons
on the remote control to select the desired submenu.
3. Press the ENTER button on the remote control to enter the selected sub-
menu.
4. In the submenu, press the UP and DOWN buttons to select the desired set-
ting.
5. Press the RIGHT button on the remote control to move across to the
options for that setting in the right column, as shown below.
SHUFFLE
REPEAT
REP A-B
CLEAR MENU
SETUP
FFFRNEXTPREV
SETUP
COPY
ENTER
MUTE STOP
PLAY

Using QuattroDrive
9
6. Press the UP and DOWN buttons to select the options for that setting.
7. Press the ENTER button to confirm your option.
To exit, press the LEFT button to return to the submenu settings in the left col-
umn. Scroll down to MAIN PAGE and press ENTER to return to the main menu.
Scroll down to EXIT SETUP and press ENTER to exit the SETUP MENU.
Pressing the SETU P button on the remote control at any time will also exit the
SETUP MENU.
If an arrow appears at the top or bottom of the left menu button column, it means
there are more menus/options to choose from that aren’t displayed on the
screen.
Adjusting the TV Settings
To adjust the TV Settings:
1. Enter the SETUP MENU
as described in Navigating
the Menus on page 8.
2. Enter the PREFERENCES
pag e and select TV TYPE.
3. Select the TV type
required. Options are
MULTI, NTSC, and PA L .
MULTI means that both
NTSC and PAL signals are
sent from the QuattroDrive
to the TV or Projector.
NOTE: You will also need to know whether the source DVD is in NTSC or PAL
format before setting this option.

Using the OSD Setup Menus
10
4. Return to the main menu and enter the GENERAL SETUP page.
5. Scroll down to VIDEO OUTPUT.
6. Select the video output, COMPONENT, that you will be connecting to on
the QuattroDrive. See Connecting to a TV or Projector on page 5.
Setting the OSD Language
To set the OSD language:
1. Enter the SETUP MENU as described in Navigating the Menus on page 8.
2. Enter the GENERAL SETUP page and scroll down to OSD LA NG.
3. Select the desired language.

Using QuattroDrive
11
GENERAL SETUP
TV DISPLAY has three options
for choosing the displays aspect
ratio.
• NORMAL / PS – for
viewing on a normal
TV.
• NORMAL / LB – for
viewing similar to that
of a movie at the
theater. This is best
used on a normal TV.
There will be two
black sections at the top and bottom of the screen.
•WIDE – This is similar to NORMAL/LB but meant for widevision televi-
sions. If played on a normal television, the whole TV screen will dis-
play a picture but the sides will be cut off.
PIC MODE has three options.
• AUTO – automatically chooses the best resolution for the unit being
displayed on.
• HIRES – for high resolution picture mode.
• N-FLICKER – for non-flicker picture mode.
ANGLE MARK can be turned on or off. It is used to allow for viewing a movie
from different angles. This can only be used if the DVD movie has been filmed
from different angles.
For an explanation of OSD LANG, see Setting the OSD Language on page 10.
CAPTIONS can be turned on or off.
SCR SAVER can be turned on or off.
For an explanation of VIDEO OUTPUT, see Adjusting the TV Settings on
page 9.

Using the OSD Setup Menus
12
SPEAKER SETUP
DOWNMIX converts Dolby surround sound to normal stereo sound maintaining
a high quality sound.
• LR / RT – is used when the DVD has been recorded in DOLBY PRO-
LOGIC stereo.
• STEREO – produces ordinary stereo sounds.
• OFF - turns off downmixing.
NOTE: To enable the speaker options, set DOWNMIX to off and AUDIO OUT
to ANALOG as described in AUDIO SETUP on page 13.

Using QuattroDrive
13
AUDIO SETUP
AUDIO OUT has three options
• ANALOG – This is normally used with speakers.
• SPDIF / RAW – Select this if the surround sound is output through or
coaxial cables.
• SPDIF / PCM – Select this if the surround sound is output through or
coaxial cables (pulse code modulation).
OPMODE has two options.
• LINE OUT – This is used in most cases.
• RF REMOD – Select this option when headphones are used.

Using the OSD Setup Menus
14
DUAL MONO – Can only be with Dolby Digital disks that have dual mono soft-
ware encoded in them. You can select one of the following options: STEREO, L-
MONO, R-MONO, or MIX-MONO.
DYNAMIC – Move the slider to make your selection.
PRO LOGIC – Set this as ON, OFF or AUTO.

Using QuattroDrive
15
LPCM OUTPUT – Select 48K or 98K as the digitizing speed for LPCM. This is
an uncompressed format for audio.
PREFERENCES
For an explanation of TV TYPE, see Adjusting the TV Settings on page 9.
DVDs may contain a number of
different languages for AUDIO,
SUBTITLE and DISC MENU.
Setting these options automati-
cally selects the languages to
be used by the DVD if those lan-
guages are contained within the
DVD itself. SUBTITLE also
contains an OFF option.
LOCALE is used to select the
country you’re in.
PARENTAL and PASSWORD
are used together to set the age restriction for preventing children from watching
violent or sexual scenes. To change or set up a new parental password, follow
the steps below.
1. Go to PA S S W O R D , select
CHANGE and press
ENTER on the remote con-
trol.

Using the OSD Setup Menus
16
2. Enter the old four digit password code using the number buttons on the
remote. For a new machine, the default is 3308.
3. Enter the new four digit password code and then enter it a second time.
4. Set an appropriate restriction from the PARENTAL list.
5. Upon setting a restriction, a Password Verification Page is displayed. Enter
the 4 digit password and press ENTER.
/