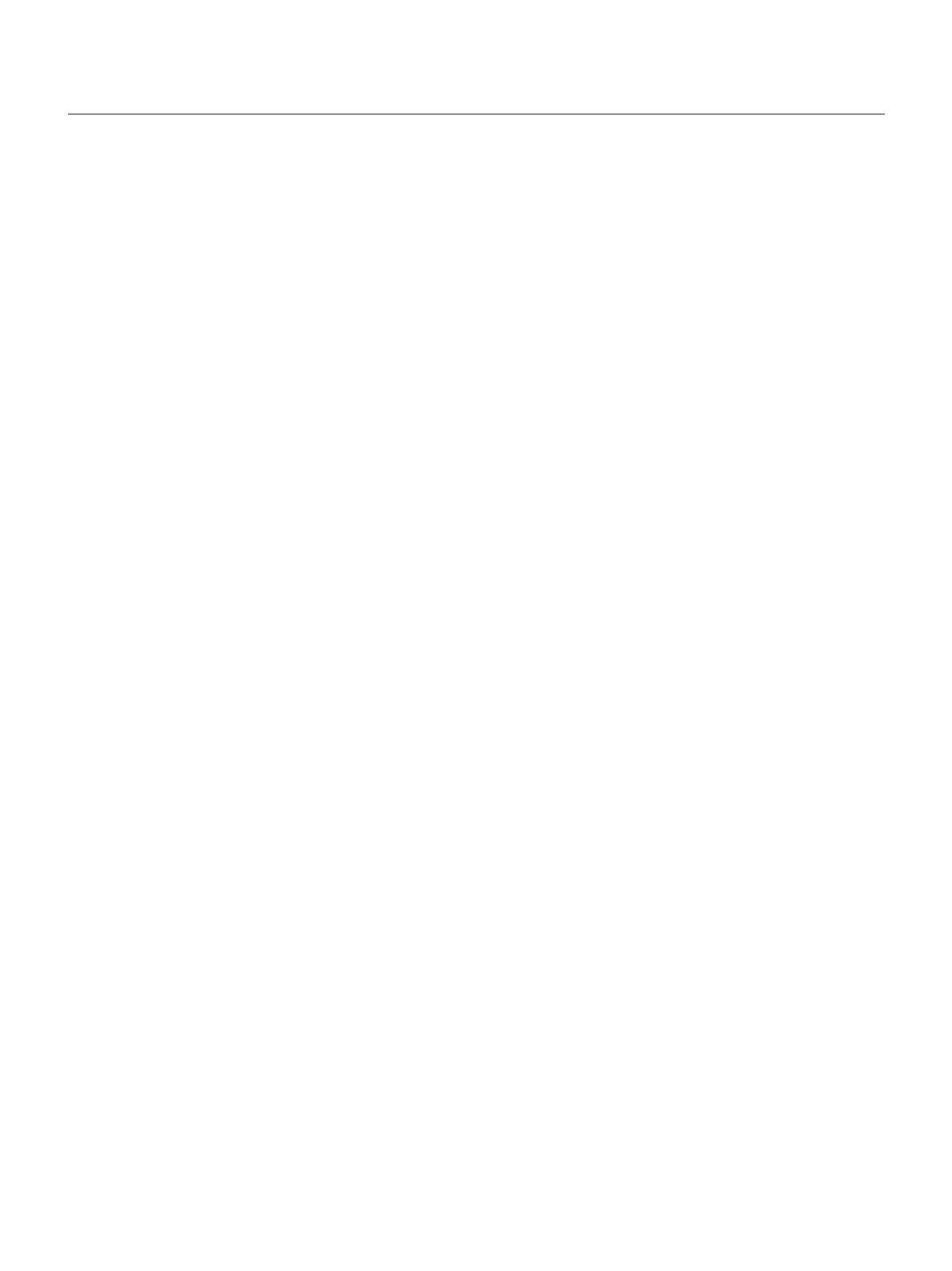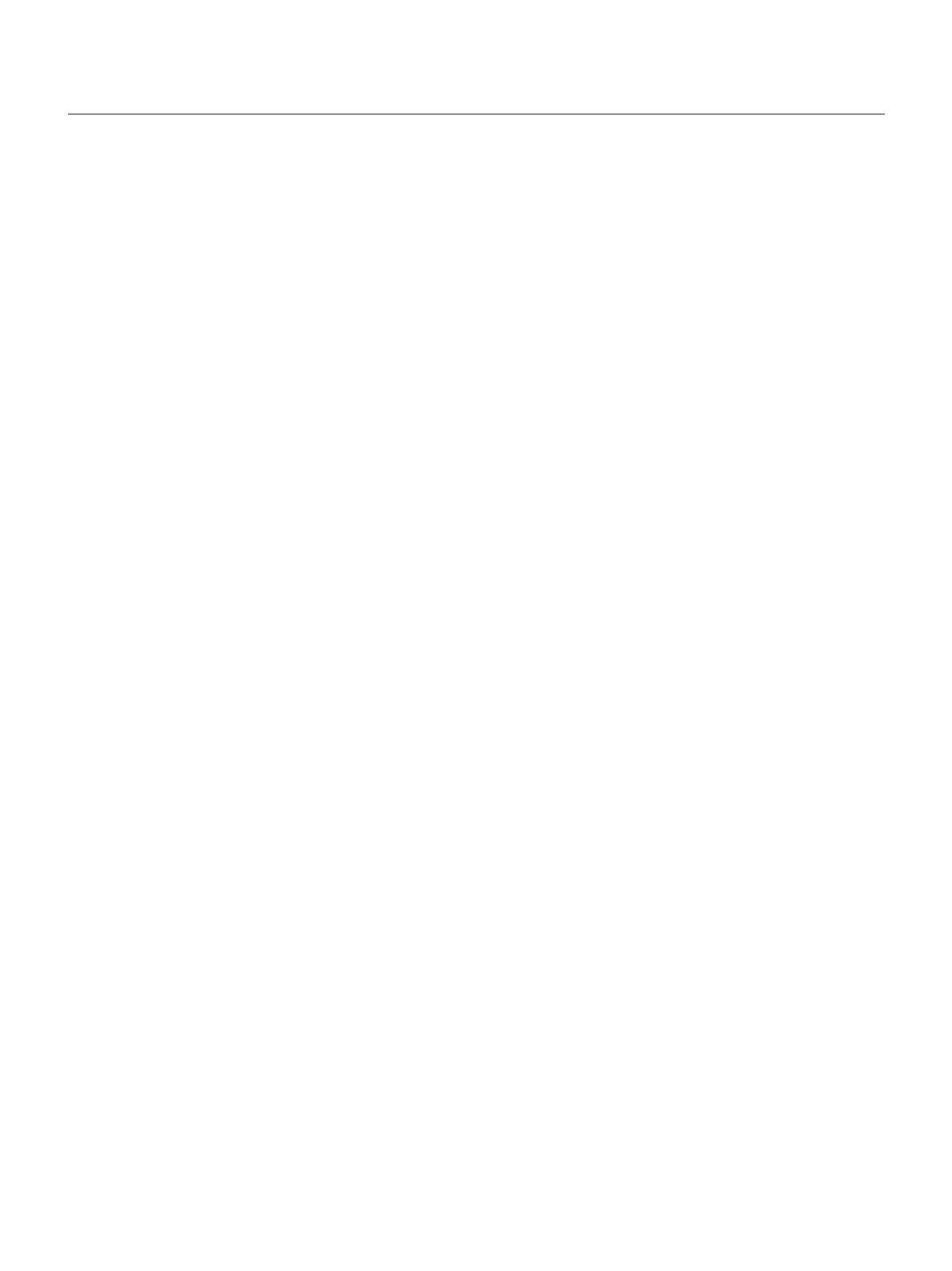
E – 4
TABLE OF CONTENTS
1. INTRODUCTION
Introduction to the MultiSync MT1055/MT1050/MT850 Projector
.......... E-5
Getting Started............................................................................. E-5
What's in the Box ......................................................................... E-6
Getting to Know Your MultiSync MT1055/MT1050/MT850 Projector
...... E-7
Front / Side Features ............................................................. E-7
Rear / Side Features.............................................................. E-7
Top Features .......................................................................... E-8
Terminal Panel Features........................................................ E-9
Remote Control Features .................................................... E-10
Remote Control Battery Installation .............................. E-12
Operating Range ........................................................... E-12
Remote Control Precautions ......................................... E-12
Switching Operation mode between mouse and projector
..... E-13
2. INSTALLATION
Setting Up Your Projector ........................................................... E-14
Selecting a Location................................................................... E-14
Using a Tabletop or Cart ............................................................ E-14
Adjusting the Tilt Foot................................................................. E-15
Distance Chart ........................................................................... E-16
Ceiling Installation ...................................................................... E-16
Reflecting the Image .................................................................. E-16
Wiring Diagram .......................................................................... E-18
Connecting Your PC ............................................................. E-19
Connecting Your Macintosh Computer................................. E-20
Connecting Your Computer to the Mouse Output Port......... E-21
Connecting an External Monitor .......................................... E-21
Connecting Your DVD Player ............................................... E-22
Connecting Your VCR or Laser Disc Player ......................... E-23
About Startup screen (Menu Language Select screen) ............. E-24
3. OPERATION
General Controls ........................................................................ E-25
Using the Menus.................................................................. E-25
Using a USB Mouse ............................................................ E-25
Basic Operation ................................................................... E-26
Adjust the Image Using Auto Adjust .................................... E-26
Using Pointer ....................................................................... E-27
Enlarging and Moving a Picture........................................... E-27
Correcting Keystone Distortion ............................................ E-28
Freezing a Picture................................................................ E-28
Customizing Basic/Custom Menu........................................ E-28
Menu Tree .................................................................................. E-30
Menu Elements .......................................................................... E-31
Menu Descriptions & Functions ................................................. E-32
Source Select............................................................................. E-32
RGB1&2/Video/S-Video/PC Card Viewer
Picture ........................................................................................ E-32
Brightness/Contrast/Color/Hue/Sharpness
Volume ....................................................................................... E-32
Image Options............................................................................ E-33
Keystone .............................................................................. E-33
Color Temperature ............................................................... E-33
Lamp Mode.......................................................................... E-33
Gamma Correction .............................................................. E-33
Aspect Ratio ........................................................................ E-33
Noise Reduction .................................................................. E-34
Color Matrix ......................................................................... E-34
White Balance ..................................................................... E-34
Position/Clock ...................................................................... E-34
Resolution............................................................................ E-34
Video Filter .......................................................................... E-34
Factory Default .................................................................... E-35
Projector Options ....................................................................... E-35
Menu.................................................................................... E-35
Menu Mode ................................................................... E-35
Advanced Menu, Basic/Custom Menu ...................... E-35
Language ...................................................................... E-35
Projector Pointer............................................................ E-35
Source Display .............................................................. E-35
Direct Button (Volume Bar and Keystone Bar) .............. E-35
Menu Display Time ........................................................ E-35
Setup ................................................................................... E-36
Orientation..................................................................... E-36
Background ................................................................... E-36
Mouse Settings ............................................................. E-36
Button/Sensitivity ....................................................... E-36
PC Card Viewer Options ............................................... E-36
Capture Options ............................................................ E-36
Signal Select ................................................................. E-36
Auto Adjust (RGB only) ................................................. E-37
Auto Start ...................................................................... E-37
Power Management ...................................................... E-37
Power Off Confirmation ................................................. E-37
Keystone Save .............................................................. E-37
Fan High Speed Mode .................................................. E-37
Auto Mute for Built-in Speaker....................................... E-37
Clear Lamp Hour Meter................................................. E-37
Remote Sensor ............................................................. E-37
S-Video Mode Select .................................................... E-37
RGBOUT Terminal ........................................................ E-37
Communication Speed .................................................. E-38
Default Source Select.................................................... E-38
Tools........................................................................................... E-38
Capture ................................................................................ E-38
PC Card Files ...................................................................... E-38
Changing Background Logo.......................................... E-39
Chalk Board ......................................................................... E-39
Help............................................................................................ E-39
Contents .............................................................................. E-39
Information........................................................................... E-39
Using the PC Card Viewer Function........................................... E-40
Features............................................................................... E-40
Inserting and Ejecting a PC Card ........................................ E-40
Installing the PC Card Viewer Software............................... E-41
Starting Up the PC Card Viewer Software on your PC
(PC Card Viewer Utility 10) ........ E-41
Operating the PC Card Viewer Function from the Projector
(playback) .................................. E-42
Capturing Images Displayed on the Projector ..................... E-44
Viewing Digital Images ........................................................ E-44
Uninstalling the PC Card Viewer Software .......................... E-45
Terminology ......................................................................... E-46
4. MAINTENANCE
Replacing the Lamp ................................................................... E-47
Cleaning or Replacing the Filters ............................................... E-48
5. TROUBLESHOOTING
Power / Status Light Messages.................................................. E-49
Common Problems & Solutions ................................................. E-49
6. SPECIFICATIONS
Optical/Electrical/Mechanical ..................................................... E-51
Cabinet Dimensions ................................................................... E-52
D-Sub Pin Assignments ............................................................. E-54
Timing Chart .............................................................................. E-55
PC Control Codes ...................................................................... E-56
Cable Connection....................................................................... E-56