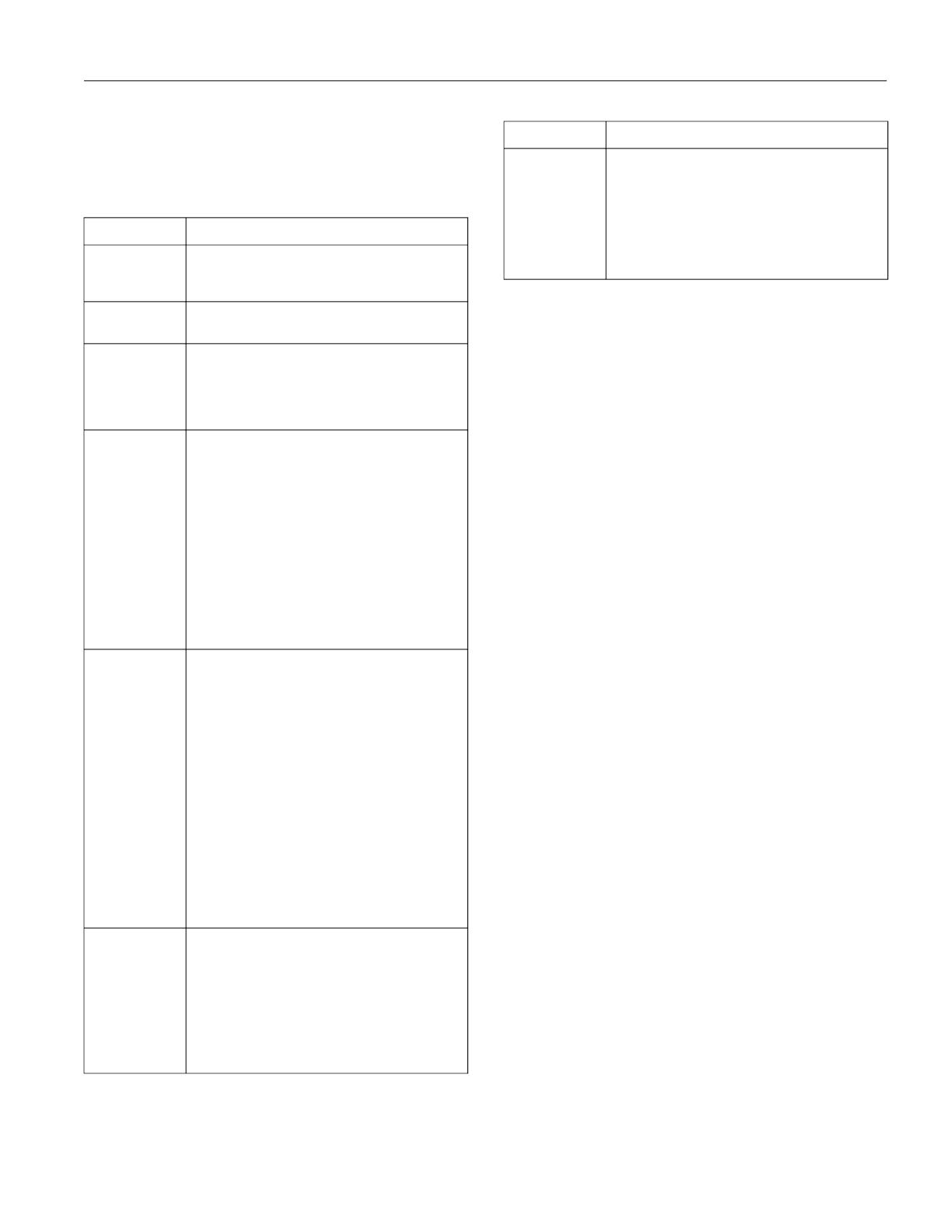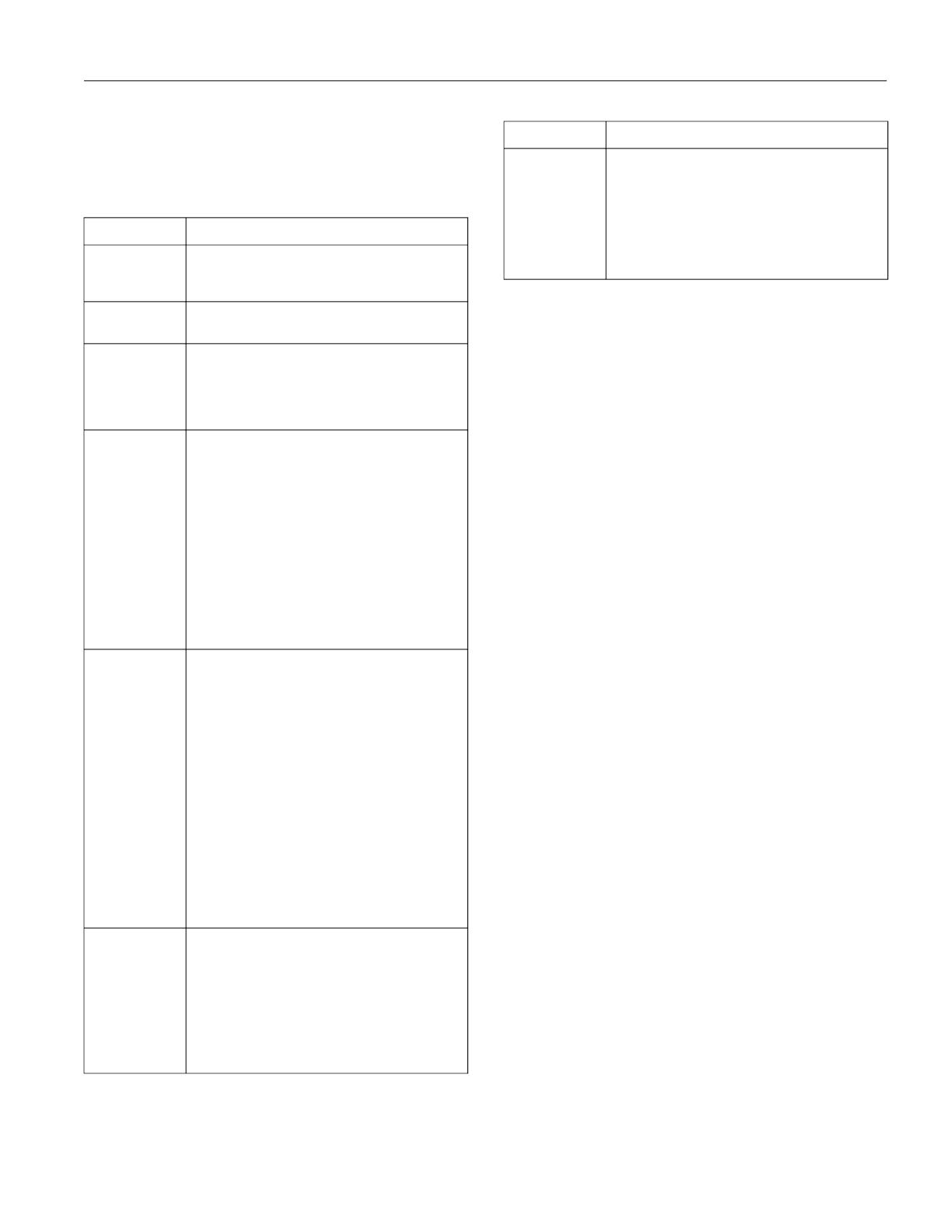
Epson Stylus Photo R1800
Control Panel
To diagnose printer problems, check the printer’s lights or run
a printer check (see below).
Lights Explanation
Green
P power The printer is receiving a print job, printing, replacing
light flashes an ink cartridge, charging ink, or cleaning the print
head.
Red
H ink light An ink cartridge is low on ink. Make sure you have a
flashes replacement cartridge.
Red
H ink light
on
An ink cartridge is out of ink, not installed, not
installed correctly, or is not compatible with the
printer.
Follow the steps on page 5 to install or reinstall the
cartridge correctly.
Red
) paper Your paper ran out, multiple sheets fed, or the
light on wrong size sheet fed, or the CD/DVD tray is not
inserted completely.
Sheet Feeder: If paper is out, load more paper and
press the
) paper button. If multiple sheets or the
wrong size sheet fed, press the
) paper button to
eject the paper, then turn your printer off and then
on. For loading instructions, see page 7.
Single Sheet Guide: See page 8 for instructions on
loading single sheets of special papers.
Roll Paper: See page 10 for instructions on loading
or reloading roll paper.
CD/DVD: See page 11 for instructions on inserting
the CD/DVD tray correctly.
Red
) paper Jammed paper or the CD/DVD tray is blocking print
light flashes head movement, or you’re trying to print on paper or
a CD/DVD with the wrong media loaded.
If you suspect a paper jam, turn off the printer and
pull out the jammed paper. Open the cover and
remove any jammed or torn paper. Then do one of
the following:
Sheet Feeder or Single Sheet Guide: Turn on the
printer, reload paper, and press the
) paper
button.
Roll Paper: Cut off the printed portion, then remove
the paper and reload it (see page 10).
CD/DVD: Gently pull out the CD/DVD tray and press
the
) paper button. See page 11 for instructions
on inserting the CD/DVD tray correctly.
If a print job was sent to one paper path, but media
is loaded for another paper path, load the correct
paper or a CD/DVD.
Green
P power
Jammed paper or a foreign object is preventing the
light is on
print head from returning to the home position, or
Red
) paper
paper is loaded in the sheet feeder and the CD/DVD
tray guide is open.
light flashes
Turn off the printer, open the printer cover, and
Red
H ink light
remove any jammed or torn paper, or foreign object.
Close the CD/DVD tray guide if it is open. Then turn
flashes
the printer back on. If the error persists, contact
Epson.
Lights Explanation
Green P power
An unknown printer error has occurred.
light flashes
Turn off the printer, wait a few seconds, and turn it
on again. If the lights are still flashing, contact
Red
) paper
Epson.
light flashes
Red
H ink light
flashes
Running a Printer Check
You can run a printer check to determine whether a problem
comes from the printer or some other source.
1. Turn off your printer and computer, then disconnect the
printer’s interface cable.
2. Load letter-size paper in the sheet feeder.
3. Hold down the ) paper button, then press and release the
P power button. Continue to hold down the ) paper
button until the P power light flashes.
4. A test page prints the printer’s ROM version number and a
nozzle check pattern.
❏ If the check page prints, the problem probably lies in
your software settings, interface cable, or computer, or
your software may not be installed correctly.
❏ If the check page doesn’t print, you may have a problem
with your printer.
Try the suggestions in “Problems and Solutions” in the
User’s Guide.
5. Turn off the printer, connect the interface cable, and turn
on your printer and computer.
Replacing an Ink Cartridge
When the red H ink light flashes, an ink cartridge is low on
ink.
When the red H ink light stays on, you need to replace a
cartridge.
You can open the printer cover to check the ink light
indicating a cartridge that is low on ink or needs to be
replaced.
When a cartridge is more than six months old, you may need
to replace it if printouts don’t look their best. If the quality
doesn’t improve after cleaning and aligning the print head,
you can replace the cartridge even if the red H ink light is off.
2/05 Epson Stylus Photo R1800 - 5