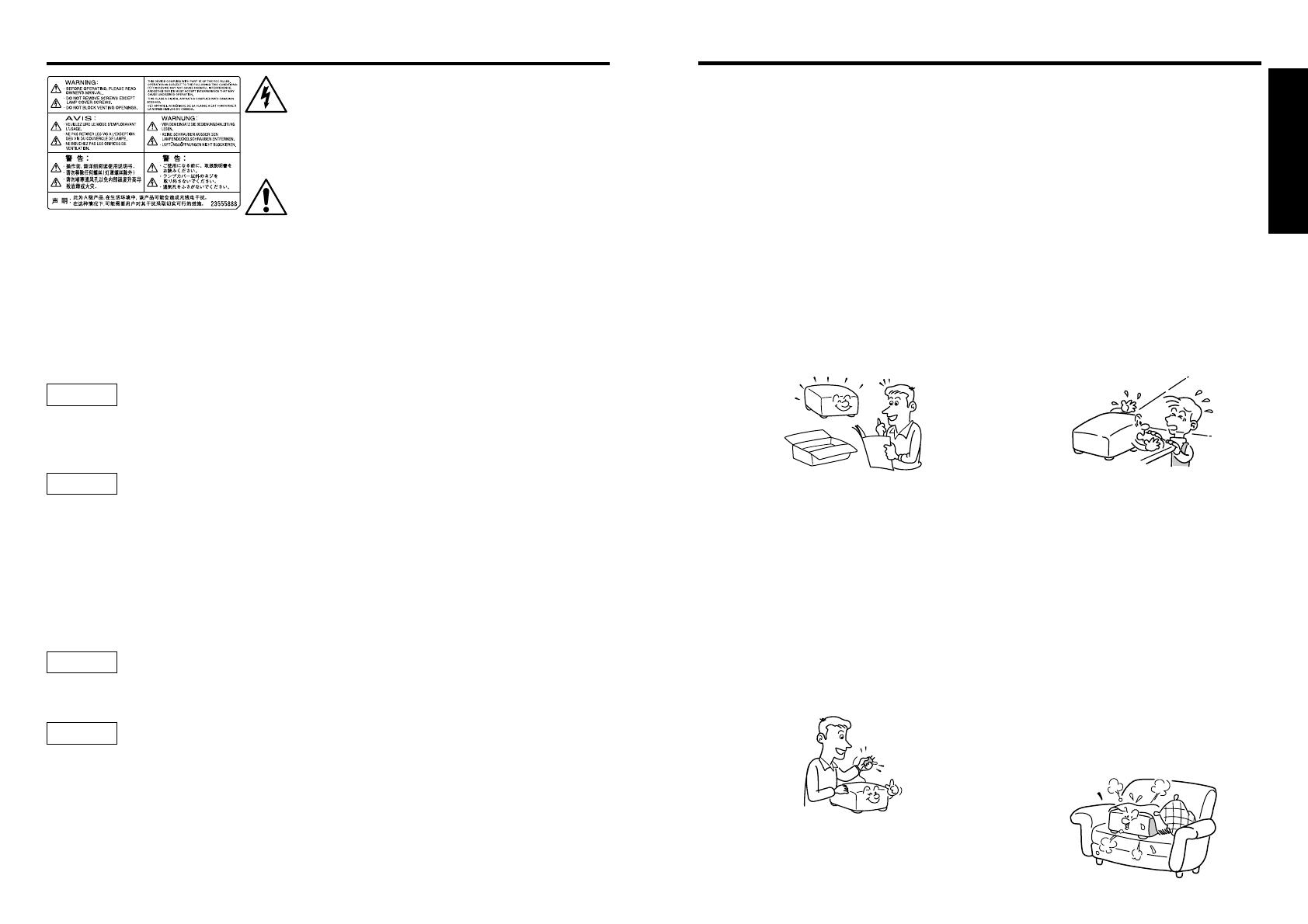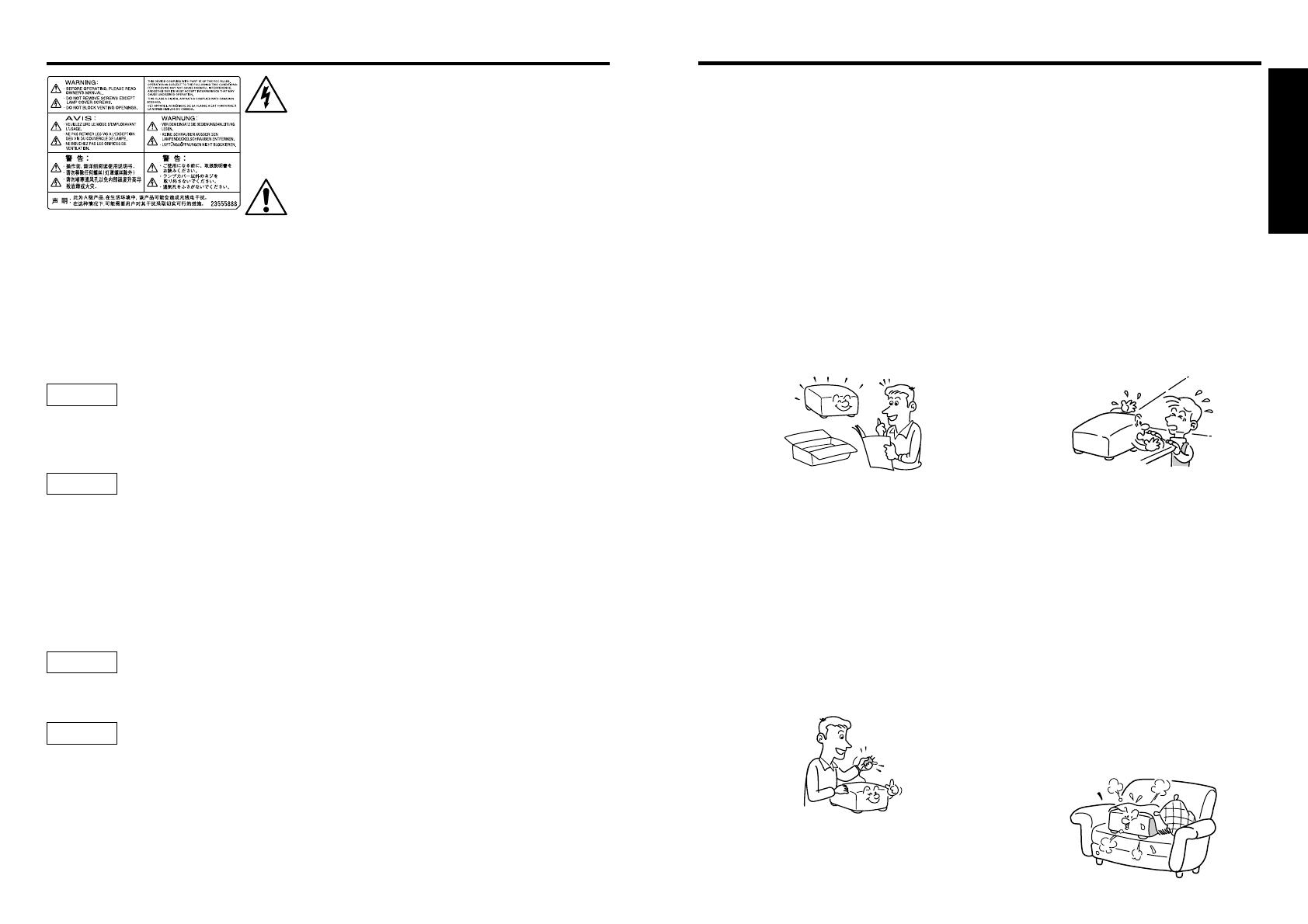
Before Using
2 3
The lightning flash with arrowhead symbol, within
an equilateral triangle, is intended to alert the user
to the presence of uninsulated "dangerous voltage"
within the product's enclosure that may be of
sufficient magnitude to constitute a risk of electric
shock to persons.
The exclamation point within an equilateral triangle
is intended to alert the user to the presence of
important operating and maintenance (servicing)
instructions in the literature accompanying the
appliance.
WARNING: TO REDUCE THE RISK OF FIRE OR ELECTRIC SHOCK, DO NOT EXPOSE
THIS APPLIANCE TO RAIN OR MOISTURE. DANGEROUS HIGH VOLTAGES
ARE PRESENT INSIDE THE ENCLOSURE. DO NOT OPEN THE CABINET.
REFER SERVICING TO QUALIFIED PERSONNEL ONLY.
WARNING: Handling the cord on this product or cords associated with accessories sold with
this product, will expose you to lead, a chemical known to the State of California
to cause birth defects or other reproductive harm.
Wash hands after handling
.
FCC Radio Frequency Interference Statement
Note: This equipment has been tested and found to comply with the limits for a Class
A digital device, pursuant to part 15 of the FCC Rules. These limits are designed
to provide reasonable protection against harmful interference when the equipment
is operated in a commercial environment. This equipment generates, uses, and
can radiates radio frequency energy and, if not installed and used in accordance
with the instruction manual, may cause harmful interference to radio
communications. Operation of this equipment in a residential area is likely to
cause harmful interference in which case the user will be required to correct the
interference at his own expense.
WARNING: Changes or modifications made to this equipment, not expressly approved by
Toshiba, or parties authorized by Toshiba, could void the user’s authority to operate
the equipment.
Notice: This Class A digital apparatus complies with Canadian ICES-003. Cet appareil
numérique de la classe A est conforme à la norme NMB-003 du Canada.
WARNING: This is a Class A product. In a domestic environment this product may cause
radio interference in which case the user may be required to take adequate
measures.
CAUTION: Laser beam is emitted when the laser button of the remote control is pressed.
Do not look at the laser beam directly from the front of the remote control. Do not
turn the laser beam toward a person or to a mirror.
USA only
USA only
CANADA only
USA only
IMPORTANT SAFETY INSTRUCTIONS
CAUTION: PLEASE READ AND OBSERVE ALL WARNINGS AND
INSTRUCTIONS GIVEN IN THIS OWNER'S MANUAL AND THOSE
MARKED ON THE UNIT. RETAIN THIS BOOKLET FOR FUTURE
REFERENCE.
This set has been designed and manufactured to assure personal safety. Improper use can
result in electric shock or fire hazard. The safeguards incorporated in this unit will protect you
if you observe the following procedures for installation, use and servicing. This unit is fully
transistorized and does not contain any parts that can be repaired by the user.
DO NOT REMOVE THE CABINET COVER, OR YOU MAY BE EXPOSED TO
DANGEROUS VOLTAGE. REFER SERVICING TO QUALIFIED SERVICE
PERSONNEL ONLY.
1. Read Owner's Manual
After unpacking this product, read
the owner's manual carefully, and
follow all the operating and other
instructions.
2. Power Sources
This product should be operated
only from the type of power source
indicated on the marking label.
If you are not sure of the type of
power supply to your home,
consult your product dealer or
local power company.
For products intended to operate
from battery power, or other
sources, refer to the operating
instructions.
3. Source of Light
Do not look into the lens while the
lamp is on. The strong light from
the lamp may cause damage to
your eyes or sight.
4. Ventilation
Openings in the cabinet are
provided for ventilation and to
ensure reliable operation of the
product and to protect it from
overheating, and these openings
must not be blocked or covered.
The openings should never be
blocked by placing the product on
a bed, sofa, rug or other similar
surface. This product should not
be placed in a built-in installation
such as a bookcase or rack unless
proper ventilation is provided or
the manufacturer's instructions
have been adhered to.
SAFETY PRECAUTIONS
Before Using