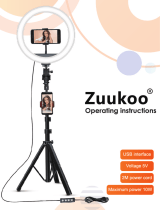vii
Introduction
About the Manuals
• No part of the manuals included with this product may be reproduced, transmitted,
transcribed, stored in a retrieval system, or translated into any language in any form, by
any means, without Nikon’s prior written permission.
• Illustrations and screen content shown in this manual may differ from the actual product.
• Nikon reserves the right to change the specifications of the hardware and software
described in these manuals at any time and without prior notice.
• Nikon will not be held liable for any damages resulting from the use of this product.
• While every effort was made to ensure that the information in these manuals is accurate
and complete, we would appreciate it were you to bring any errors or omissions to the
attention of the Nikon representative in your area (address provided separately).
Comply with Copyright Notices
Under copyright law, photographs or recordings of copyrighted works made with the
camera can not be used without the permission of the copyright holder. Exceptions apply
to personal use, but note that even personal use may be restricted in the case of
photographs or recordings of exhibits or live performances.
Disposing of Data Storage Devices
Please note that deleting images or formatting data storage devices such as memory cards
does not completely erase the original image data. Deleted files can sometimes be
recovered from discarded storage devices using commercially available software, potentially
resulting in the malicious use of personal image data. Ensuring the privacy of such data is
the user’s responsibility.
Before disposal or transfer to another owner, be sure to reset all of the camera settings in
Camera settings M Reset all in the setup menu (A19). After resetting, erase all data
using commercial deletion software, or format the device in Camera settings M Format
card in the setup menu (A19), and then completely refill it with images containing no
private information (for example, images of empty sky).
Care should be taken to avoid injury or damage to property when physically destroying data
storage devices.