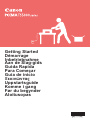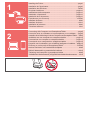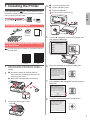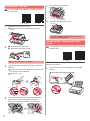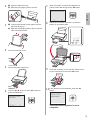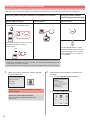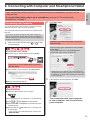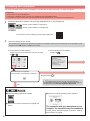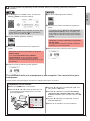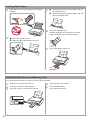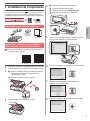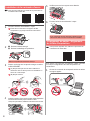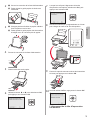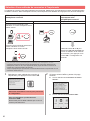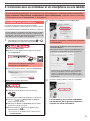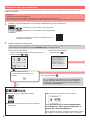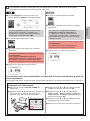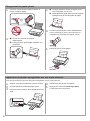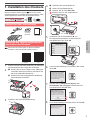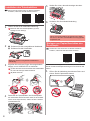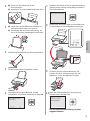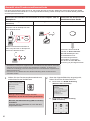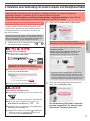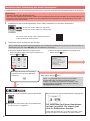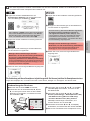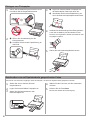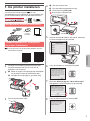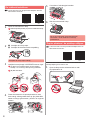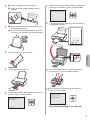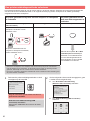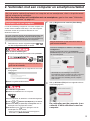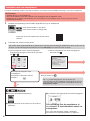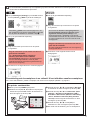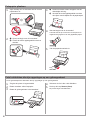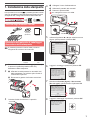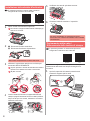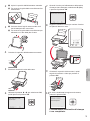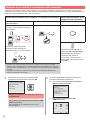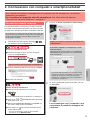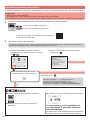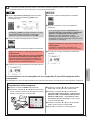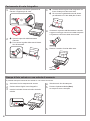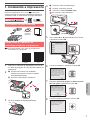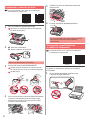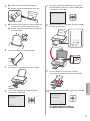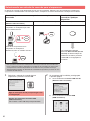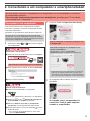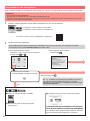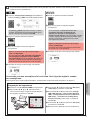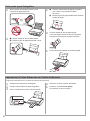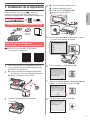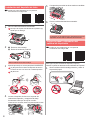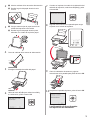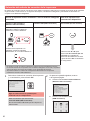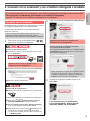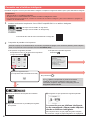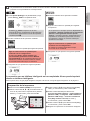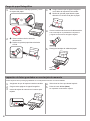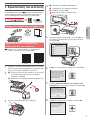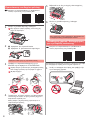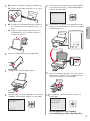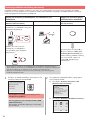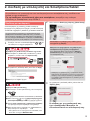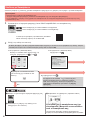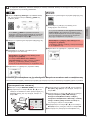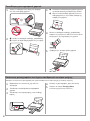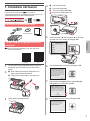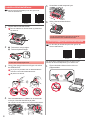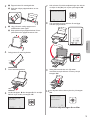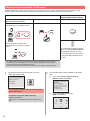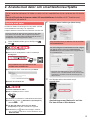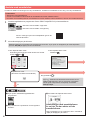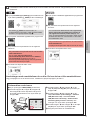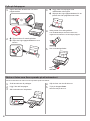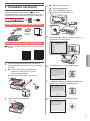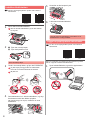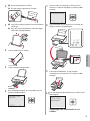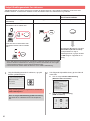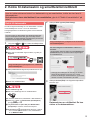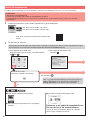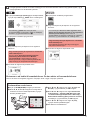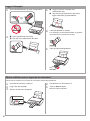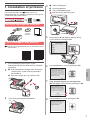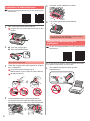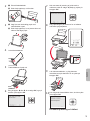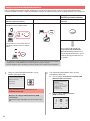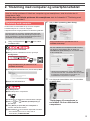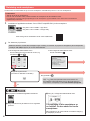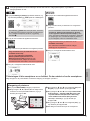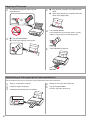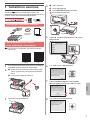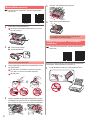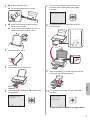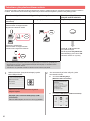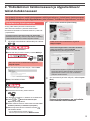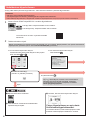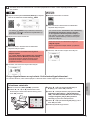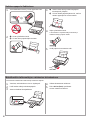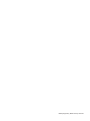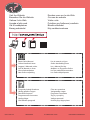Page is loading ...
Page is loading ...

1
ENGLISH
1. Installing the Printer
For the procedure with icon, you can watch the video
tutorials for installing the printer by accessing the following
URL or scanning the QR codes.
Watch the
movie
Checking Included Items
CD-ROM for
computer
(Windows)
Manuals
Removing Packing Materials/Turning
on the Printer
You can watch the procedure on a movie by scanning
the QR codes.
Android iOS
1
Remove the packing materials (such as tape
and protective lm on the LCD) from outside the
printer.
2
aHook the hollows on the both sides of
the printer with your ngers and open the
scanning unit / cover.
bRemove the orange tape and discard it.
a
b
3
Close the scanning unit / cover.
4
aConnect the power cord.
bLift the operation panel.
cPress the ON button.
Do not connect a USB cable yet.
b
a
c
5
Use the { or } button to select a language, and
then press the OK button.
6
Read the messages and press the OK button.
7
Select Agree or Do not agree, and then press the
OK button.
8
Read the message and press the OK button.

2
Installing the Ink Tank
You can watch the procedure on a movie by scanning
the QR codes.
Android iOS
1
Open the scanning unit / cover.
Do not touch the print head holder (A) until it
stops.
(A)
2
aRemove the orange tape.
bRemove the protective wrap.
a
b
Remove the orange tape completely.
3
Hook the orange cap with your nger to remove it
GENTLY.
(A) Do not push the both sides of the ink tank with
the Y-shape air hole blocked.
(B) Do not touch.
(A)
(B)
4
Insert the ink tank into the print head holder and
push it down rmly until it snaps into place.
After the lamp lights up, install the next ink tank.
5
Check that all lamps are lit.
6
Close the scanning unit / cover.
If an error message appears, make sure the ink
tanks are installed correctly.
Loading Paper / Aligning the Print
Head
You can watch the procedure on a movie by scanning
the QR codes.
Android iOS
To obtain better print result, print a pattern for print head
alignment and scan it.
1
Open the rear tray cover and pull out the paper
support.

3
ENGLISH
2
aOpen the feed slot cover.
bSlide the right paper guide to the end.
a
b
3
aLoad several sheets of plain paper with the
print side facing up.
bSlide the right paper guide to align it with the
side of the paper stack.
a
b
4
Close the feed slot cover.
5
Pull out the paper output tray.
6
Use the [ or ] button to select OK, and then
press the OK button.
7
When the pattern for print head alignment is
printed, select Yes and press the OK button.
8
Follow the on-screen instructions to load the
pattern on the platen glass.
9
Close the document cover, and then follow the on-
screen instructions to press the OK button.
10
If the following screen appears, press the OK
button.
The print head alignment is now
complete.

4
Selecting a Printer Connection Method
The connection method varies depending on how you use the printer. Select a printer connection method according to the
table below. In the following description, smartphones and tablet devices are collectively described as smartphone.
Using the printer with your computer or smartphone connected Using the printer without
connecting any other devices
Wireless LAN connection USB connection Do not connect
Connecting the printer to your computer
or smartphone via a wireless router
router
Connecting the printer to your computer
or smartphone directly without a
wireless router *
USB cable
Use the { or } button to select
Do not connect on the connection
method selecting screen, and then
press the OK button. The setup is
now complete.
* You may not connect your smartphone to the Internet wirelessly during connecting the
printer to the smartphone directly. In that case, you may be charged depending on the
contract with your service provider.
* Up to 5 devices can be connected to the printer via wireless LAN connection directly.
1
Select your printer connection method, and then
press the OK button.
Follow the on-screen instructions to proceed
with the setup.
Users who select USB connection:
Do not connect a USB cable until you are
instructed.
2
If the following screen appears, proceed to the
next page.
■ If you select Wireless LAN connection:
■ If you select USB connection:

5
ENGLISH
Connecting with Computer
You need connection setup for each computer. Proceed
with the setup from step 1 for each computer.
The followings describe the procedures for Windows and
Mac OS.
If you use a computer except for Windows or Mac OS
such as Chrome OS, access "http://canon.com/ijsetup",
and then follow the instructions on the Canon website to
set up your computer.
1
Select one of the following steps or to start
up the setup le.
Accessing the Canon website
aVisit the Canon website below and click Set Up.
Follow the on-screen instructions to proceed
with the setup.
bIf the following screen appears, click Download.
cStart up the downloaded le.
Using the Setup CD
aInsert the setup CD into your computer.
When using Windows 10, Windows 8.1 or Windows 8:
bClick
or File Explorer on the taskbar.
cSelect This PC or Computer on the left side of the
opened window.
dDouble-click the
CD-ROM icon on the right side
of the window.
* If the contents of the CD-ROM appear, double-click
MSETUP4.EXE.
2
Click Start Setup.
Follow the on-screen instructions to proceed
with the setup.
You can set up your smartphone in the middle
of the steps.
On the following screen, click Instructions to
proceed with setup of your smartphone.
* Depending on your settings, the screen above may
not appear. In that case, proceed to "Connecting with
Smartphone" on page 6 after nishing the connection
to your computer.
3
If the following screen appears, click Exit.
The connection with your computer
is now complete. You can print from
your computer.
2. Connecting with Computer and Smartphone/Tablet
If you connect the printer to both your computer and your smartphone, connect it to the
computer rst.
To connect the printer only to your smartphone, proceed to "Connecting with
Smartphone" on page 6.

6
Connecting with Smartphone
You need connection setup for each smartphone. Proceed with the setup from step 1 for each smartphone.
Preparation
• Turn on Wi-Fi on your smartphone.
• If you have a wireless router, connect your smartphone to the wireless router.
* For operations, refer to manuals of your smartphone and the wireless router or contact those manufacturers.
1
Install the application software Canon PRINT Inkjet/SELPHY in your smartphone.
: Search "Canon PRINT" in App Store.
: Search "Canon PRINT" in Google Play.
Or access the Canon website by scanning the QR code.
2
Check the display on the printer.
The screen turns off when no operation is made for 10 minutes. Press one of the buttons on the operation panel
(except for the ON button) to display the screen.
■ If the following screen appears:
Check the icon on the lower left, and then proceed
to
or .
If appears, the printer can not communicate by
wireless LAN connection. For details, access "http://canon.
com/ijsetup" to see Frequently Asked Questions.
■ If the following screen appears:
Proceed to
.
No (Proceed to
.)
Yes
The following icon appears.
(The printer is connected to a network.)
aTap the installed application software.
bFollow the on-screen instructions to register the
printer.
cMake sure that the following screen appears.
The connection with your smartphone is now
complete. You can print from your smartphone.
To print photos, load photo paper. Proceed to "Loading
Photo Paper" on page 8.

7
ENGLISH
Procedures below vary depending on iOS or Android. Select your operating system and proceed to its
procedure.
aTap Settings on the HOME screen, and then tap
Canon_ij_XXXX on the Wi-Fi settings.
If Canon_ij_XXXX does not appear on the list, see
"Preparation of the Printer" below to operate the
printer, and then repeat step a.
bTap the installed application software.
cFollow the on-screen instructions to register the
printer.
Follow the on-screen instructions to proceed
with the setup.
If you select Auto Select Conn. Method
(recommended) on the connection method
selecting screen, the appropriate connection
method is selected automatically depending on your
environment.
dMake sure that the following screen appears.
aTap the installed application software.
bFollow the on-screen instructions to register the
printer.
If a message saying "Printer is not registered.
Perform printer setup?" does not appear, see
"Preparation of the Printer" below to operate the
printer, and then wait for a while until a message
appears.
Follow the on-screen instructions to proceed
with the setup.
The appropriate connection method is selected
depending on your environment.
cMake sure that the following screen appears.
Preparation of the Printer
The connection with your smartphone is now complete. You can print from your
smartphone.
To print photos, load photo paper. Proceed to "Loading Photo Paper" on page 8.
aPress the HOME button on the printer.
bUse the {, }, [, or ]button to select the icon
on the lower left of the HOME screen, and then
press the OK button.
a
b
cUse the [ or ] button to select Yes or No, and
then press the OK button.
dUse the { or } button to select LAN settings
> Wireless LAN > Wireless LAN setup > Easy
wireless connect in order, and then press the OK
button.
eUse the [ or ] button to select Yes, and then
press the OK button.
fReturn to the operation of your smartphone.

8
1
Open the rear tray cover and pull out the paper
support.
2
aOpen the feed slot cover.
bSlide the right paper guide to the end.
a
b
3
aLoad several sheets of photo paper with the
print side facing up.
bSlide the right paper guide to align it with the
side of the paper stack.
a
b
4
Close the feed slot cover.
Read the message on the printer's screen and
register the information of the loaded paper.
5
Pull out the paper output tray.
Loading Photo Paper
1
Make sure the printer is turned on.
2
Load several sheets of photo paper.
3
Insert the memory card into the card slot.
4
Select photos to be printed.
5
Press the Start button.
The printer starts printing.
Printing Photos Saved on a Memory Card
You can print photos saved on a memory card with easy operations.
Page is loading ...
Page is loading ...
Page is loading ...
Page is loading ...
Page is loading ...
Page is loading ...
Page is loading ...
Page is loading ...
Page is loading ...
Page is loading ...
Page is loading ...
Page is loading ...
Page is loading ...
Page is loading ...
Page is loading ...
Page is loading ...
Page is loading ...
Page is loading ...
Page is loading ...
Page is loading ...
Page is loading ...
Page is loading ...
Page is loading ...
Page is loading ...
Page is loading ...
Page is loading ...
Page is loading ...
Page is loading ...
Page is loading ...
Page is loading ...
Page is loading ...
Page is loading ...
Page is loading ...
Page is loading ...
Page is loading ...
Page is loading ...
Page is loading ...
Page is loading ...
Page is loading ...
Page is loading ...
Page is loading ...
Page is loading ...
Page is loading ...
Page is loading ...
Page is loading ...
Page is loading ...
Page is loading ...
Page is loading ...
Page is loading ...
Page is loading ...
Page is loading ...
Page is loading ...
Page is loading ...
Page is loading ...
Page is loading ...
Page is loading ...
Page is loading ...
Page is loading ...
Page is loading ...
Page is loading ...
Page is loading ...
Page is loading ...
Page is loading ...
Page is loading ...
Page is loading ...
Page is loading ...
Page is loading ...
Page is loading ...
Page is loading ...
Page is loading ...
Page is loading ...
Page is loading ...
Page is loading ...
Page is loading ...
Page is loading ...
Page is loading ...
Page is loading ...
Page is loading ...
Page is loading ...
Page is loading ...
Page is loading ...
Page is loading ...
Page is loading ...
Page is loading ...
Page is loading ...
Page is loading ...
Page is loading ...
Page is loading ...
Page is loading ...

© CANON INC. 2016XXXXXXXX
Käy verkkosivustossa
Lue Online-käyttöopasta
Usein kysytyt kysymykset
Besøg webstedet
Læs Online-vejledning
Ofte stillede spørgsmål
Besøk nettstedet
Les den nettbaserte manualen
Vanlige spørsmål
Gå till webbplatsen
Läs onlinehandboken
Vanliga frågor
Πρόσβαση στη διαδικτυακή τοποθεσία
Διαβάστε το Εγχειρίδιο Online
Συχνές ερωτήσεις
Acceda al sitio web
Leer el Manual en línea
Preguntas más frecuentes
Visite o site
Ler o Manual On-line
Perguntas Frequentes
Visitare il sito Web
Leggere il Manuale online
Domande frequenti
Ga naar de website
Online handleiding lezen
Veelgestelde vragen
Besuchen Sie die Website
Online-Handbuch lesen
Häug gestellte Fragen
Rendez-vous sur le site Web
Lire le manuel en ligne
Foire aux questions
Visit the Website
Read Online Manual
Frequently Asked Questions
PRINTED IN XXXXXXXXQT6-1478-V01
-
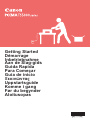 1
1
-
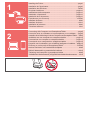 2
2
-
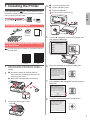 3
3
-
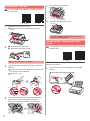 4
4
-
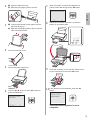 5
5
-
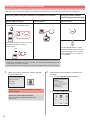 6
6
-
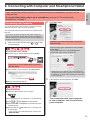 7
7
-
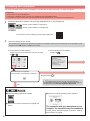 8
8
-
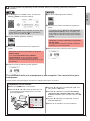 9
9
-
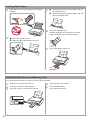 10
10
-
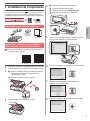 11
11
-
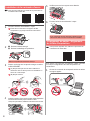 12
12
-
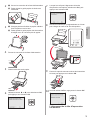 13
13
-
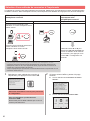 14
14
-
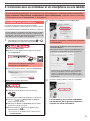 15
15
-
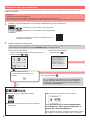 16
16
-
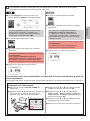 17
17
-
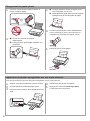 18
18
-
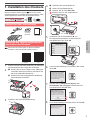 19
19
-
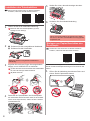 20
20
-
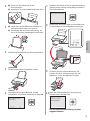 21
21
-
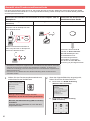 22
22
-
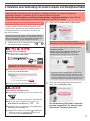 23
23
-
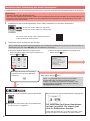 24
24
-
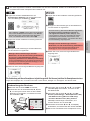 25
25
-
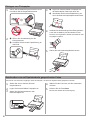 26
26
-
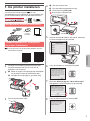 27
27
-
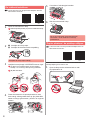 28
28
-
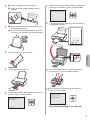 29
29
-
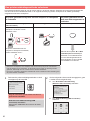 30
30
-
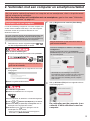 31
31
-
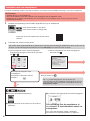 32
32
-
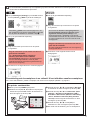 33
33
-
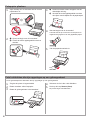 34
34
-
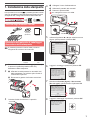 35
35
-
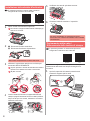 36
36
-
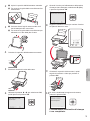 37
37
-
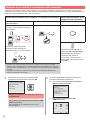 38
38
-
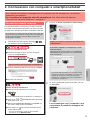 39
39
-
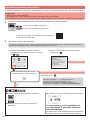 40
40
-
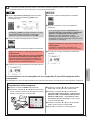 41
41
-
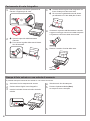 42
42
-
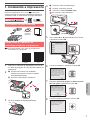 43
43
-
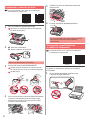 44
44
-
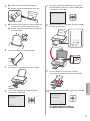 45
45
-
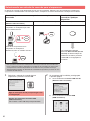 46
46
-
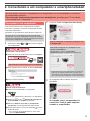 47
47
-
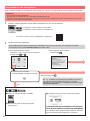 48
48
-
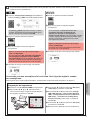 49
49
-
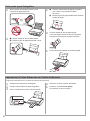 50
50
-
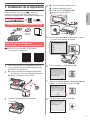 51
51
-
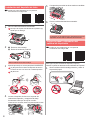 52
52
-
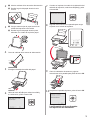 53
53
-
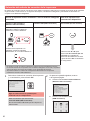 54
54
-
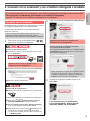 55
55
-
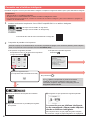 56
56
-
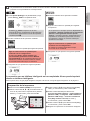 57
57
-
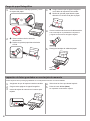 58
58
-
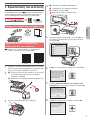 59
59
-
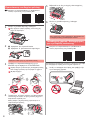 60
60
-
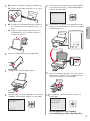 61
61
-
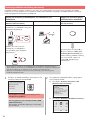 62
62
-
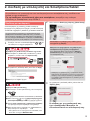 63
63
-
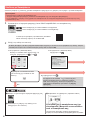 64
64
-
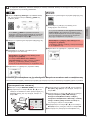 65
65
-
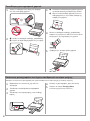 66
66
-
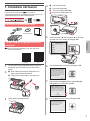 67
67
-
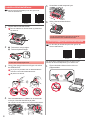 68
68
-
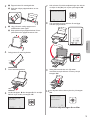 69
69
-
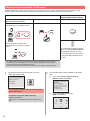 70
70
-
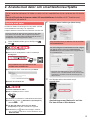 71
71
-
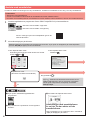 72
72
-
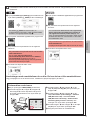 73
73
-
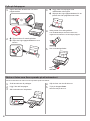 74
74
-
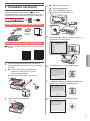 75
75
-
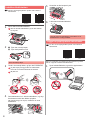 76
76
-
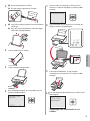 77
77
-
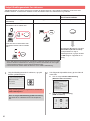 78
78
-
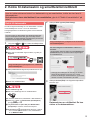 79
79
-
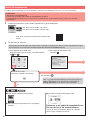 80
80
-
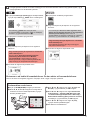 81
81
-
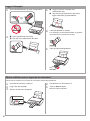 82
82
-
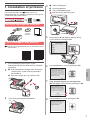 83
83
-
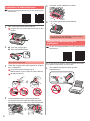 84
84
-
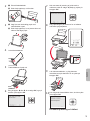 85
85
-
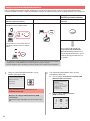 86
86
-
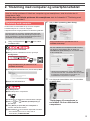 87
87
-
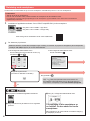 88
88
-
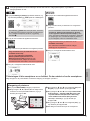 89
89
-
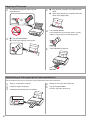 90
90
-
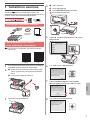 91
91
-
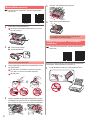 92
92
-
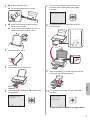 93
93
-
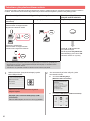 94
94
-
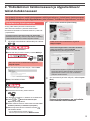 95
95
-
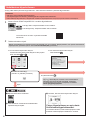 96
96
-
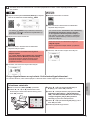 97
97
-
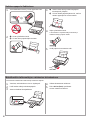 98
98
-
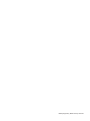 99
99
-
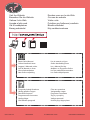 100
100
Ask a question and I''ll find the answer in the document
Finding information in a document is now easier with AI
in other languages
- italiano: Canon PIXMA TS5050 Manuale utente
- français: Canon PIXMA TS5050 Manuel utilisateur
- español: Canon PIXMA TS5050 Manual de usuario
- Deutsch: Canon PIXMA TS5050 Benutzerhandbuch
- Nederlands: Canon PIXMA TS5050 Handleiding
- português: Canon PIXMA TS5050 Manual do usuário
- dansk: Canon PIXMA TS5050 Brugermanual
- svenska: Canon PIXMA TS5050 Användarmanual
- suomi: Canon PIXMA TS5050 Ohjekirja
Related papers
-
Canon Pixma TS6000 series User manual
-
Mode d'Emploi pdf Pixma TS-8040 User manual
-
Canon PIXMA TS6140 User manual
-
Canon PIXMA TR8540 User manual
-
Canon PIXMA TS9140 User manual
-
Canon PIXMA TS5020 Owner's manual
-
Canon PIXMA TS3150 Quick start guide
-
Canon Pixma TS8140 - Mac Owner's manual
-
Canon PIXMA G4411 User manual
-
Canon PIXMA G4410 User manual
Other documents
-
Cannon TS3100 User manual
-
Lexmark 450 SERIES Owner's manual
-
HP OfficeJet 4654 All-in-One Owner's manual
-
HP ENVY 7640 e-All-in-One Printer Reference guide
-
HP ENVY 7644 e-All-in-One Printer Reference guide
-
HP OfficeJet Pro 6230 ePrinter series Installation guide
-
HP ENVY 4522 All-in-One Printer Installation guide
-
HP DeskJet 3630 All-in-One Printer series User manual
-
HP ENVY 5665 e-All-in-One Printer Owner's manual
-
HP ENVY 4516 All-in-One Printer Installation guide