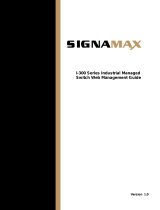Page is loading ...

INSTALLATION AND OPERATION MANUAL
CWGE24MS2
COMMERCIAL GRADE MANAGED LAYER 2+ ETHERNET SWITCH
WITH 20 × 100/1000BASE-FX + 4 × GIGABIT COMBO PORTS
v1.0 November 29, 2016
The ComNet CWGE24MS2 has twenty 100/1000Base-FX SFP ports and four Gigabit
combo ports that allow for TX or FX transmission. All SFP ports utilize ComNet SFP
modules for fiber, connector type and distance. The IEEE802.3-compliant unit offers
multiple Ethernet redundancy protocols (ERPS G.8032 and MSTP/RSTP/STP) which
protect your applications from network interruptions or temporary malfunctions by
redirecting transmission within the network. The CWGE24MS2 implements complete
Layer 2 to Layer 4 ACLs to restrict access to your sensitive network resources by filtering
specific packets based on TCP/UDP ports, source and destination IP addresses or
particular network devices. Furthermore, DHCP snooping, TACACS+, ARP, IEEE 802.1X
and Port Security provide additional tools to manage access and levels of use of the
network. These defence mechanisms of the CWGE24MS2 along with advanced DoS
auto prevention deliver robust network security and enables network administrators
to offer more stable services on a more secure network.

INS_CWGE24MS2_REV–
10/05/16 PAGE 2
INSTALLATION AND OPERATION MANUAL CWGE24MS2
TECH SUPPORT: 1.888.678.9427
Contents
Regulatory Compliance Statement 5
Warranty 5
Disclaimer 5
Safety Indications 5
Copyright 5
FCC Warning 6
CE 6
Overview 7
Introduction 7
Software Features 8
Hardware Features 10
Hardware Overview 11
Front Panel 11
Installation 13
Desktop Installation 13
Mounting on a Rack 13
Getting Connected 13
Powering On the Unit 13
Installing the SFP modules and Fiber Cable 14
Connecting a Copper Cable 14
Connecting to the Console 15
Connecting to Computer or a LAN 15
LED Indicators 16
GUI Login 22
System Information 23
Basic Settings 25
General Settings 25
MAC Management 38
CLI Configuration 45

INS_CWGE24MS2_REV–
10/05/16 PAGE 3
INSTALLATION AND OPERATION MANUAL CWGE24MS2
TECH SUPPORT: 1.888.678.9427
Advanced Settings 53
Bandwidth Control 53
DHCPv6 70
IGMP Snooping 72
VLAN 94
DHCP Option 122
Dual Homing 133
ERPS 136
Link Aggregation 143
Link Layer Discovery Protocol (LLDP) 151
Loop Detection 155
PPPoE IA 159
Static Route 168
STP 173
UDLD 195
Security 200
IP Source Guard 200
ACL 218
802.1x 224
Port Security 233
TACACS+ 236
Monitor 241
Alarm 241
Hardware Information 242
Port Statistics 243
Port Utilization 244
RMON Statistics 245
SFP Information 247
Traffic Monitor 249

INS_CWGE24MS2_REV–
10/05/16 PAGE 4
INSTALLATION AND OPERATION MANUAL CWGE24MS2
TECH SUPPORT: 1.888.678.9427
Management 252
SNMP 252
Auto Provision 263
Mail Alarm 266
Maintenance 270
System log 276
User Account 278

INS_CWGE24MS2_REV–
10/05/16 PAGE 5
INSTALLATION AND OPERATION MANUAL CWGE24MS2
TECH SUPPORT: 1.888.678.9427
Regulatory Compliance Statement
Product(s) associated with this publication complies/comply with all applicable regulations. Please
refer to the Technical Specifications section for more details.
Warranty
ComNet warrants that all ComNet products are free from defects in material and workmanship for
a specified warranty period from the invoice date. ComNet will repair or replace products found
by ComNet to be defective within this warranty period. This warranty does not cover product
modifications or repairs done by persons other than ComNet-approved personnel, and this
warranty does not apply to ComNet products that are misused, abused, improperly installed, or
damaged by accidents.
Please refer to the Technical Specifications section for the actual warranty period(s) of the
product(s) associated with this publication.
Disclaimer
Information in this publication is intended to be accurate. ComNet shall not be responsible for its
use or infringements on third-parties as a result of its use. There may occasionally be unintentional
errors on this publication. ComNet reserves the right to revise the contents of this publication
without notice.
Safety Indications
» The equipment can only be accessed by trained ComNet service personnel.
» This equipment should be installed in secured location.
Copyright
All rights reserved. No part of this publication may be reproduced, stored in a retrieval system,
or transmitted in any form or by any means, whether electronic, mechanical, photo copying,
recording or otherwise, without the prior written permission of the publisher.

INS_CWGE24MS2_REV–
10/05/16 PAGE 6
INSTALLATION AND OPERATION MANUAL CWGE24MS2
TECH SUPPORT: 1.888.678.9427
FCC Warning
This equipment has been tested and found to comply with the limits for a class A device, pursuant
to part 15 of FCC rules. These limits are designed to provide reasonable protection against
harmful interference in a commercial installation. This equipment generates uses and can radiate
radio frequency energy and, if not installed and used in accordance with the instructions, may
cause harmful interference to radio communication. Operation of this equipment in a residential
area is likely to cause harmful interference, in which case, the user will be required to correct the
interference at the user’s own expense.
CE
This is a Class A product. In a domestic environment, this product may cause radio interference in
which case the user may be required to take adequate measures.

INS_CWGE24MS2_REV–
10/05/16 PAGE 7
INSTALLATION AND OPERATION MANUAL CWGE24MS2
TECH SUPPORT: 1.888.678.9427
Overview
Introduction
The ComNet CWGE24MS2 has twenty 100/1000Base-FX SFP ports and four Gigabit combo
ports that allow for TX or FX transmission. All SFP ports utilize ComNet SFP modules for fiber,
connector type and distance. The IEEE802.3-compliant unit offers multiple Ethernet redundancy
protocols (ERPS G.8032 and MSTP/RSTP/STP) which protect your applications from network
interruptions or temporary malfunctions by redirecting transmission within the network. The
CWGE24MS2 implements complete Layer 2 to Layer 4 ACLs to restrict access to your sensitive
network resources by filtering specific packets based on TCP/UDP ports, source and destination
IP addresses or particular network devices. Furthermore, DHCP snooping, TACACS+, ARP,
IEEE 802.1X and Port Security provide additional tools to manage access and levels of use of
the network. These defence mechanisms of the CWGE24MS2 along with advanced DoS auto
prevention deliver robust network security and enables network administrators to offer more
stable services on a more secure network.
In this guide, the term “Switch” (first letter upper case) refers to the CWGE24MS2 Switch, and
“switch” (first letter lower case) refers to other switches.

INS_CWGE24MS2_REV–
10/05/16 PAGE 8
INSTALLATION AND OPERATION MANUAL CWGE24MS2
TECH SUPPORT: 1.888.678.9427
Software Features
Network Functions
» Port-based Mirroring
» GARP/GVRP Support
» 4K Active VLAN
» IGMP Snooping v1/v2/v3
» IGMP Querier
» MVR
» DHCP Relay/Option 82
» Dual Homing
» Link Aggregation
» Link Layer Discovery Protocol
» Loop Detection, Auto Recovery Timer
» STP/RSTP/MSTP
» ERPS (G8032v2)
» SFP DDMI Support
» RMON Statistics
» Static Route
» Network Security
» Access Control List (L2/L3/L4)
» MAC Limitation
» Port Security
» 802.1x Port Authentication
» TACACS+
» Traffic management & QoS
» Port Priority
» Rate Limitation
» Storm Control
» Port Isolation
» 802.1Q Tag-based VLAN
» Auto MDI/MDI-X

INS_CWGE24MS2_REV–
10/05/16 PAGE 9
INSTALLATION AND OPERATION MANUAL CWGE24MS2
TECH SUPPORT: 1.888.678.9427
Network Management
» Command Line Interface, Telnet
» Web GUI
» SNMP v1/v2c/v3
» Management VLAN
» Auto Provisioning
» System log
» Firmware Upgradable
» Configuration Upload/Download
» LED, SNMP trap, and email alarm
Specifications
» IEEE 802.3 10Base-T
» IEEE 802.3u 100Base-TX/FX
» IEEE 802.3ab 1000Base-T
» IEEE 802.3z 1000Base-SX/LX
» IEEE 802.3x Flow Control
» IEEE 802.1d Spanning Tree Protocol
» IEEE 802.1w Rapid Spanning Tree Protocol
» IEEE 802.1s Multiple Spanning Tree Protocol
» IEEE 802.1q VLAN Tagging
» IEEE 802.1p Class of Service
» IEEE 802.1x Port Authentication
» IEEE 802.1ab Link Layer Discovery Protocol
» IEEE 802.3ad Port Trunk with LACP
» ITU-T G8032v2 Ethernet Ring Protection Switching

INS_CWGE24MS2_REV–
10/05/16 PAGE 10
INSTALLATION AND OPERATION MANUAL CWGE24MS2
TECH SUPPORT: 1.888.678.9427
Hardware Features
Performance
» Switching fabric 48 Gbps
» L2 forwarding 35.7 Mpps
» MAC Entries 16 K
» Jumbo frame 10 K
Ports
» 20-slot 100FX/Gigabit SFP
» 4 × Gigabit Combo (10/100/1000 RJ-45 or 100FX/GbE SFP)
» 1 × DB-9 console
Maximum Distances
» RJ-45 up to 100 m
» SC/SFP up to 120 km
» Console 15 m
Mechanical & Environmental
» Operating temperature 0°C to 50°C
» Storage temperature -20°C to 70°C
» Operating humidity 10% to 90% RH
» Storage humidity 5% to 95% RH
Power
» Front access AC power 100-240 V, 50~60Hz
» 12V DC battery back-up
» Power consumption Max. 25 W (System)
Dimensions & Weight
» Dimensions (WxHxD) 440 × 44 × 284mm, 19” rack-mountable
» Weight 3.7 kg

INS_CWGE24MS2_REV–
10/05/16 PAGE 11
INSTALLATION AND OPERATION MANUAL CWGE24MS2
TECH SUPPORT: 1.888.678.9427
Hardware Overview
Front Panel
The following table describes the labels that are affixed to the CWGE24MS.
Port Description
SFP ports 20 × 100BaseX
Giga Ethernet Port 4 × Gigabit Combo (10/100/1000 RJ-45 or 100FX/GbE SFP)
Console Use RS-232 with DB9 connecter to manage switch.
1 642 53
2
CWGE24MS Front Panel
1. Power Connector
2. LEDs for Post, Power, Alarm; Speed/Link/Activity for 24 SFP ports
3. 100/1000Base-X Fiber port on SFP
4. LED for Ethernet ports 1000Mbps Speed/Link/Activity status
5. 10/100/1000Base-T(X) Ethernet port and 100/1000Base-X SFP (combo port)
6. Console port (DB9)
Connectors
The Switch utilizes ports with copper and SFP fiber port connectors functioning under Fast
Ethernet/Gigabit Ethernet standards.
100FX/1000Base-SX/LX SFP Ports

INS_CWGE24MS2_REV–
10/05/16 PAGE 12
INSTALLATION AND OPERATION MANUAL CWGE24MS2
TECH SUPPORT: 1.888.678.9427
The 100/1000Base-SX/LX (SFP) ports support network speeds of 100Mbps or 1000Mbps, and is
designed to house 100Mbps/Gigabit SFP modules.
Gigabit Combo
There are four Gigabit Combo ports on the CWGE24MS2. Combo ports have both an RJ-45
interface and an SFP slot, of which one can be in use at any one time. The RJ-45 ports operate at
10/100/1000 Mbps, while the SFP ports are capable of operating at 100Mbps or 1000 Mbps.
The Gigabit copper ports have the same number as its corresponding SFP slot. This means that
once an SFP slot is connected, the correspondingly numbered RJ-45 port (21, 22, 23 or 24) will not
function

INS_CWGE24MS2_REV–
10/05/16 PAGE 13
INSTALLATION AND OPERATION MANUAL CWGE24MS2
TECH SUPPORT: 1.888.678.9427
Installation
The location chosen for installing the Switch may affect its performance. When selecting a site, we
recommend considering the following rules:
Install the Switch in an appropriate place. See Technical Specifications for the acceptable
temperature and humidity ranges.
Install the Switch in a location that is not affected by strong electromagnetic field generators (such
as motors), vibration, dust, and direct sunlight.
Leave at least 10cm of space at the front and rear of the unit for ventilation.
Desktop Installation
Follow the instructions listed below to install the Switch in a desktop location.
Locate the Switch in a clean, flat and safe position that has convenient access to AC power.
Affix the four self-adhesive rubber pads to the underside of the Switch.
Apply AC power to the Switch (The green PWR LED on the front panel should light up).
Connect cables from the network partner devices to the ports on the front panel (The green LNK
LED on the upper right of the port should light).
Warning: Because invisible laser radiation may be emitted from the aperture of the port when no
cable is connected, avoid exposure to laser radiation and do not stare into open apertures.
Mounting on a Rack
Attach brackets to each side of the switch and place the brackets in the rack’s slots. Insert and
tighten screws to securely attach the bracket to the rack on each side.
Getting Connected
The Switch is capable of connecting up to 24 network devices in fiber connection at Fast Ethernet,
or Gigabit Ethernet speeds.
Powering On the Unit

INS_CWGE24MS2_REV–
10/05/16 PAGE 14
INSTALLATION AND OPERATION MANUAL CWGE24MS2
TECH SUPPORT: 1.888.678.9427
The Switch uses an AC power supply 100~240VAC, 50~60 Hz. The Switch’s power supply
automatically self-adjusts to the local power source and may be powered on without having any or
all LAN segment cables connected.
» Insert the power cable plug directly into the receptacle located at the front of the device.
» Plug the power adapter into an available socket.
Note: For international use, you may need to change the AC power adapter cord. You must use
a power cord set that has been approved for the receptacle type and electrical current in your
country.
» Check the front-panel LEDs as the device is powered on to verify that the Power LED is lit. If
not, check that the power cable is correctly and securely plugged in.
Installing the SFP modules and Fiber Cable
» Slide the selected SFP module into the selected SFP slot (Make sure the SFP module is aligned
correctly with the inside of the slot)
» Insert and slide the module into the SFP slot until it clicks into place
» Remove any rubber plugs that may be present in the SFP module’s mouth
» Align the fiber cable’s connector with the SFP module’s mouth and insert the connector
» Slide the connector in until a click is heard
» If you want to pull the connector out, first push down the release clip on top of the connector
to release the connector from the SFP module.
To properly connect fiber cabling: Check that the fiber terminators are clean. You can clean
the cable plugs by wiping them gently with a clean tissue or cotton ball moistened with a little
ethanol. Dirty fiber terminators on fiber optic cables will impair the quality of the light transmitted
through the cable and lead to degraded performance on the port.
Note: When inserting the cable, be sure the tab on the plug clicks into position to ensure that it is
properly seated.
Check the corresponding port LED on the Switch to be sure that the connection is valid. (Refer to
the LED chart).
Connecting a Copper Cable

INS_CWGE24MS2_REV–
10/05/16 PAGE 15
INSTALLATION AND OPERATION MANUAL CWGE24MS2
TECH SUPPORT: 1.888.678.9427
The RJ-45 Ethernet port fully supports auto-sensing and auto-negotiation.
» Insert one end of a Category 3/4/5/5e (see recommendation above) type twisted-pair cable
into an available RJ-45 port on the Switch and the other end into the port of the network node.
» Check the corresponding port LED on the Switch to ensure that the connection is valid. (Refer
to LED chart)
Connecting to the Console
The console port (DB-9) provides the out-of-band management facility. Use null modem cable to
connect the console port on the Switch and the other end into the COM port of the computer.
Connecting to Computer or a LAN
You can use Ethernet cable to connect computers directly to the switch ports. You can also
connect hubs/switches to the switch ports by Ethernet cables. You can use either the crossover or
straight-through Ethernet cable to connect computers, hubs, or switches.
Notice: Use a twisted-pair Cat5e Ethernet cable to connect the 1000BASE-T port otherwise the
link speed will not be able to reach 1Gbps.

INS_CWGE24MS2_REV–
10/05/16 PAGE 16
INSTALLATION AND OPERATION MANUAL CWGE24MS2
TECH SUPPORT: 1.888.678.9427
LED Indicators
This Switch is equipped with Unit LEDs to enable you to determine the status of the Switch, as well
as Port LEDs to display what is happening in all your connections. They are as follows:
Unit LEDs
LED Condition Status
POWER
(Green)
Illuminated Power on
Off Power off or fail
POST
(Green)
Illuminated Switch is ready and running ok
Blinking Switch is booting
Off Switch is not ready or failed
ALARM
(Red)
Illuminated
Alarm for over threshold of system temperature, fan
speed or voltage
Off Switch is in normal condition
LNK/ACT (Dual Color)
(for 1~20th Fiber ports)
Green on 1000Mbps Ethernet link-up
Amber on 100Mbps Ethernet link-up
Blinking Receiving or transmitting data
Off Port disconnected or link failed
LNK (Green)
(for 21~24th Fiber ports)
Illuminated Link-up
Off Port disconnected or link failed
ACT (Green)
(for 21~24th Fiber ports)
Blinking Receiving or transmitting data
LNK/ACT (Green)
(for 21~24th Copper ports)
Illuminated Link-up
Blinking Receiving or transmitting data
Off Port disconnected or link failed
1000 (Green)
(for 21~24th copper ports)
Illuminated 1000Mbps
Off 10/100Mbp

INS_CWGE24MS2_REV–
10/05/16 PAGE 17
INSTALLATION AND OPERATION MANUAL CWGE24MS2
TECH SUPPORT: 1.888.678.9427
Management Options
This system may be managed out-of-band through the console port on the front panel or in-band by
using Telnet. The user may also choose web-based management, accessible through a Web browser.
Web-based Management Interface
After you have successfully installed the Switch, you can configure the Switch, monitor the LED
panel, and display statistics graphically using a Web browser.
SNMP-based Management
You can manage the Switch with SNMP Manager Software. The SNMP agent decodes the
incoming SNMP messages and responds to requests with MIB objects stored in the database. The
SNMP agent updates the MIB objects to generate statistics and counters.
Configuring the Switch via Console Port
Prior to accessing the switch’s onboard agent via a network connection, you must first configure
by giving a valid IP address, subnet mask, and default gateway, using an out-of-band connection
or the BOOTP protocol.
After configuring the Switch’s IP parameters, you can access the onboard configuration program
from anywhere within the attached network or via internet. The onboard configuration program
can be accessed by using Telnet from any computer attached to the network. It can also be
managed with any computer using a Web browser.
Access the Switch via a terminal emulator (such as Putty, HyperTerminal, Tera Term…) attached
to the console port. The console port is set at the factory with the following default COM port
properties. Configure your own terminal to match the following:
Use terminal emulation software with the following settings:
Default Settings for the Console Port
Setting Default Value
Terminal Emulation VT100
Baud Rate 38400
Parity None
Number of Data Bits 8
Number of Stop Bits 1
Flow Control None
Press [ENTER] to open the login screen.
Setting Default Value
Default Username admin
Default Password admin

INS_CWGE24MS2_REV–
10/05/16 PAGE 18
INSTALLATION AND OPERATION MANUAL CWGE24MS2
TECH SUPPORT: 1.888.678.9427
Note: Ensure that the terminal or PC you are using to make this connection is configured to
match the above settings. Otherwise the connection will not work.
Then press [ENTER] to open the login screen with the “Default Value” for Username and Password
as “admin”.
Management by Telnet
Activate your workstation’s command prompt program and access your Switch via the Internet
by typing in the correct IP address (factory default IP address is 192.168.10.1 - connect directly via
console port to configure a unique IP address). Your command prompt program will allow use of
the Telnet protocol.
Connect your computer to one of the Ethernet ports.
Open a Telnet session to the Switch’s IP address. If this is your first login, use the default values.
Setting Default Value
IP Address 192.168.10.1
Subnet Mask 255.255.255.0
Default Gateway 0.0.0.0
Management VLAN 1
Default Username admin
Default Password admin
Make sure your computer IP address is in the same subnet, unless you are accessing the Switch
through one or more routers.

INS_CWGE24MS2_REV–
10/05/16 PAGE 19
INSTALLATION AND OPERATION MANUAL CWGE24MS2
TECH SUPPORT: 1.888.678.9427
How to enter the CLI
Press [Enter] key to enter the login command prompt when below message is displayed on the
screen.
Please press Enter to activate this console
Input “admin” to enter the CLI mode when below message is displayed on the screen.
CWGE24MS2 login:
You can execute a few limited commands when CLI prompt is displayed as below.
CWGE24MS2>
If you want to execute more powerful commands, you must enter the privileged mode.
Input command “enable”
CWGE24MS2>enable
Input a valid username and password when below prompt are displayed.
user:admin
password:admin
CWGE24MS2#
CLI command concept
Node Command Description
enable show hostname This command displays the system’s network name.
configure reboot This command reboots the system.
eth0 ip address A.B.C.D/M This command configures a static IP and subnet
mask for the system.
interface show This command displays the current port
configurations.
acl show This command displays the current access control
profile.
vlan show This command displays the current VLAN
configurations.

INS_CWGE24MS2_REV–
10/05/16 PAGE 20
INSTALLATION AND OPERATION MANUAL CWGE24MS2
TECH SUPPORT: 1.888.678.9427
The Node type:
» enable
» Its command prompt is “CWGE24MS2#”.
» It means these commands can be executed in this command prompt.
configure
Its command prompt is “CWGE24MS2(config)#”.
It means these commands can be executed in this command prompt.
In Enable code, executing command “configure terminal” enter the configure node.
CWGE24MS2# configure terminal
eth0
Its command prompt is “CWGE24MS2(config-if)#”.
It means these commands can be executed in this command prompt.
In Configure code, executing command “interface eth0” enter the eth0 interface node.
CWGE24MS2(config)#interface eth0
CWGE24MS2(config-if)#
interface
Its command prompt is “CWGE24MS2(config-if)#”.
It means these commands can be executed in this command prompt.
In Configure code, executing command “interface gigaethernet1/0/5” enter the interface port 5 node.
Or
In Configure code, executing command “interface fastethernet1/0/5” enter the interface port 5 node.
Note: dependent on your port speed, gigaethernet1/0/5 for gigabit Ethernet ports and
fastethernet1/0/5 for fast Ethernet ports.
CWGE24MS2(config)#interface gigaethernet1/0/5
CWGE24MS2(config-if)#
/