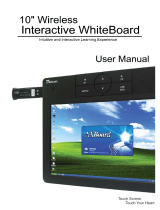6
Installing IW2
1. Driver & Software Installation
IW2 requires IPEVO IW Driver to function. IW2 also comes with a free
screen annotation software IPEVO Annotator. You can choose to install
and use the IPEVO Annotator with your IW2.
There is no included CD-ROM for IW Driver or IPEVO Annotator in this
package. Please visit the IPEVO website to download the latest version
of IW Driver and IPEVO Annotator at:
support.ipevo.com/IW2
Note: IW2 can be used with third-party mouse-based annotation software, but we highly
recommend using it with IPEVO Annotator to fully utilize the potential of your IW2.
After downloading,
For PC:
1. Double-click the downloaded file and follow the onscreen prompts
to complete the installation for IW Driver.
2. Follow the onscreen prompts to accept or decline installation of the
Annotator software.
3. An IW Driver icon will appear at the bottom right-hand side of the
task bar after the installation is completed.
For Mac:
1. Double-click the downloaded file. Two icons, “IW Driver” and
“Annotator” will appear.
2. Drag the IW Driver icon and Annotator icon into the Application
folder to complete the installation for both, or only drag the IW
Driver icon into the Application folder to install the IW Driver.
3. Click on the IW Driver icon in the Application folder after the instal
lation is completed. An IW Driver icon will appear at the top right-
hand side of the status bar.
Note: After successful installation of IW Driver, a menu will automatically pop up. You can
close it by clicking once on the IW Driver icon. If the menu does not appear, you can start IW
Driver by navigating to:
Windows 7 and below: Start Menu -> Program files -> IPEVO -> IW Driver.
Windows 8: Start Menu -> Apps -> IPEVO -> IW Driver.
Mac: Applications-> IW Driver.