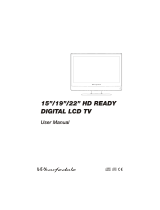Page is loading ...

PDP-TELEVISION
(PLASMA DISPLAY PANEL)
PS42Q91HD
PS50Q91HD
PS42C91HD
PS50C91HD
Owner’s Instructions
Before operating the unit,
please read this manual thoroughly,
and retain it for future reference.
ON-SCREEN MENUS
PC DISPLAY
PICTURE IN PICTURE (PIP)
TELETEXT
SRS TruSurround XT
Digital Natural Image engine
Register your product at www.samsung.com/global/register
Record your Model and Serial number here for future reference.
▪ Model _______________ ▪ Serial No. _______________
BN68-01181A-X6_Eng-0321.indd 101

Screen Image retention
Do not display a still image (such as on a video game or when hooking up a PC to this PDP)
on the plasma monitor panel for more than 2 hours as it can cause screen image retention.
This image retention is also known as “screen burn”. To avoid such image retention, reduce the degree
of brightness and contrast of the screen when displaying a still image.
Height
The PDP can normally operate only under 2000m in height. It might abnormally function at a place over
2000m in height so do not install and operate there.
Heat on the top of the PDP TV
The top side of the product may be hot after long period of use as heat dissipates from the panel
through the vent hole in the upper part of the product. This is normal and does not indicate any defect
or operation failure of the product. However, children should be prevented from touching the upper part
of the product.
The product is making a ‘cracking’ noise.
A ‘cracking’ noise may occur when the product contracts or expands due to a change of surrounding
environment such as temperature or humidity. This is normal and not a defect of the unit.
Cell Defects
The PDP uses a panel consisting of 1,230,000(SD-level) to 3,150,000(HD-level) pixels which require
sophisticated technology to produce. However, there may be few bright or dark pixels on the screen.
These pixels will have no impact on the performance of the product.
Avoid operating the TV at temperatures below 5°C(41°F)
A still image displayed too long may cause permanent damage to the PDP Panel.
Watching the PDP TV in 4:3 format for a long period of time may leave tracesn of
borders displayed on the left, right and centre of the screen caused by the difference of
light emission on the screen. Playing a DVD or a game console may cause similar effect
to the screen. Damages caused by the above effect are not covered by the Warranty.
Afterimage on the Screen.
Displaying still images from Video games and PC for longer than a certain period of time may produce
partial afterimages. To prevent this effect, reduce the ‘brightness’ and ‘contrast’ when displaying still
images.
Warranty
- Warranty does not cover any damage caused by image retention.
- Burn-in is not covered by the warranty.
Installation
Be sure to contact an authorized service centre, when installing your set in a location with heavy
dust, high or low temperatures, high humidity, chemical substance and where it operates continually
such as the airport, the train station etc. Failure to do so may cause a serious damage to your set.
© 2007 Samsung Electronics Co., Ltd. All rights reserved.
User Instructions
BN68-01181A-X6_Eng-0321.indd 102

Contents
CONNECTING AND PREPARING YOUR TV
List of Parts .......................................................3
Viewing the Control Panel .................................5
Viewing the Connection Panel ..........................5
Viewing the Remote Control
(PS42Q91HD,PS50Q91HD).............................7
Viewing the Remote Control
(PS42C91HD,PS50C91HD) .............................8
Installing Batteries in the Remote Control .........9
Switching On and Off ........................................9
Placing Your Television in Standby Mode .........9
Plug & Play .....................................................10
SETTING THE CHANNELS
Storing Channels Automatically ......................11
Storing Channels Manually .............................12
Setting the Channel Manager .........................13
Activating the Child Lock .................................13
Sorting the Stored Channels ...........................14
Assigning Channels Names ............................14
Fine Tuning Channel Reception ......................15
LNA(Low Noise Amplier) ...............................15
SETTING THE PICTURE
Changing the Picture Standard .......................16
Adjusting the Custom Picture ..........................16
Changing the Colour Tone ..............................17
Conguring Detailed Settings on the Picture ..18
Changing the Picture Size ..............................19
Freezing the Current Picture ...........................19
Digital NR / Active Colour / DNIe /
Movie Plus .....................................................20
Resetting the Picture Settings to the Factory
Defaults ...........................................................21
Viewing the Picture In Picture (PIP) ................21
Screen burn Protection ...................................22
SETTING THE SOUND
Changing the Sound Standard ........................23
Adjusting the Sound Settings ..........................23
Setting the TruSurround XT (SRS TSXT) .......24
Adjusting the Volume Automatically ................24
Selecting the Internal Mute .............................25
Listening to the Sound of the Sub Picture .......25
Resetting the Sound Settings to the Factory
Defaults ...........................................................26
Connecting Headphones ................................26
Selecting the Sound Mode ..............................26
SETTING THE TIME
Setting and Displaying the Current Time ........27
Selecting the Sleep Timer ...............................27
Switching the Television On and Off
Automatically ...................................................28
FUNCTION DESCRIPTION
Using Game Mode ..........................................29
Setting the Blue Screen Mode /
Selecting the Melody ......................................29
Setting the Home Theatre PC ........................30
Setting the Light Effect ....................................30
Using the Energy Saving Feature ...................31
HDMI Black Level ...........................................31
USING THE DTV FEATURE
Previewing the DTV Menu System .................32
Updating the Channel List Automatically ........33
Updating the Channel List Manually ...............33
Editing Your Favourite Channels .....................34
Selecting Channel List ....................................36
Displaying Programme Information .................36
Viewing the EPG
(Electronic Programme Guide) Information ....37
Using the Scheduled List ................................38
Setting the Default Guide ................................38
Viewing All Channels and
Favourite Channels .........................................39
Selecting the Time Zone .................................39
Adjusting the Menu Translucency ...................40
Setting up the Parental Lock ...........................40
Setting the Subtitle ..........................................41
Selecting the Audio Format .............................41
Viewing Product Information ...........................41
Checking the Signal Information .....................42
Upgrading the Software ..................................42
Resetting .........................................................44
Selecting the Preferred Language
(Subtitle , Audio) ................................................. 44
English - 1
BN68-01181A-X6_Eng-0321.indd 1

English - 2
USING THE TELETEXT FEATURE
Selecting the Source .......................................45
Editing the Input Source Names .....................45
Teletext Decoder .............................................46
Displaying the Teletext Information .................46
Selecting a Specic Teletext Page ..................47
Using Fastext to Select a Teletext Page .........47
Setting Up Your Remote Control .....................48
Remote Control Codes ...................................50
SETTING THE PC
Setting up Your PC Software
(Based on Windows XP) .................................53
Display Modes ................................................53
Setting the PC .................................................54
Wall-Mount Adjustment (Sold separately) .......55
ABOUT ANYNET+
What is Anynet+? ...........................................56
Connecting Anynet+ Devices ..........................56
Setting Up Anynet+ .........................................57
Scanning and Switching between Anynet+
Devices ...........................................................58
Recording ........................................................59
Listening through a Receiver ..........................60
Check Points before Requesting Service .......61
RECOMMENDATIONS FOR USE
Troubleshooting:
Before Contacting Service Personnel .............62
Technical and Environmental Specications ..63
Stand Swivel (Left / Right) ..............................63
Symbol Press Important Note One-Touch
Button
English - 2
BN68-01181A-X6_Eng-0321.indd 2

English - 3
Checking Parts
S-Video Cable Antenna Cable Component Cables
(RCA)
HDMI/DVI Cable
PC Cable PC Audio Cable HDMI Cable
Sold Separately
Ferrite Core (Power Cord)
The ferrite core is used to shield the cable from
interference. When connecting a cable, open
the ferrite core and clip it around the cable.
Owner’s Instructions Remote Control/
AAA Batteries
Power Cord Cloth-Clean
Warranty Card/
Registration Card/
Safety Guide Manual
Cover-Bottom / Screws
(2ea)
(Refer to page 62)
Ferrite Core for
Power Cord
BN68-01181A-X6_Eng-0321.indd 3

English - 4
Viewing the Control Panel
The product colour and shape may vary depending on the model.
Speaker
SOURCE
Displays a menu of all of the available input
sources
(TV, AV1, AV2, S-Video, Component1,
Component2, PC, HDMI1, HDMI2, HDMI3 and
DTV)
.
HDMI3 mode is available only in PS42Q91HD/
PS50Q91HD.
MENU
Press to see an on-screen menu of your TV’s
features.
+ VOL -
Press to increase or decrease the volume.
In the on-screen menu, use the + VOL -
buttons as you use the + and - buttons on
the remote control.
CH
Press to change channels.
In the on-screen menu, use the
CH
buttons as you use the
and
buttons on
the remote control.
(ENTER)
(POWER)
Press to confirm a selection.
Press to turn the TV on and off.
Power Indicator
- Power Off: Blue
- Power On: Off
Remote Control Sensor
Aim the remote control towards this spot on
the TV.
&2%<C)RKMRHH

English - 5
Viewing the Connection Panel
Whenever you connect an external device to your TV, make sure that power on the unit is turned off.
When connecting an external device, match the colour of the connection terminal to the cable.
Power Input
Connecting External A/V Devices (AV IN 1)
- Connect RCA cable to an appropriate external A/V device such as VCR, DVD or Camcorder.
- Connect RCA audio cables to “R - AUDIO - L” on the rear of your set and the other ends to
corresponding audio out connectors on the A/V device.
Connecting AUDIO
- Connect RCA audio cables to “R - AUDIO - L” on the rear of your set and the other ends to
corresponding audio in connectors on the Amplifier or DVD Home Theatre .
- HDMI3 mode is available only in PS42Q91HD/PS50Q91HD.
Connecting HDMI IN 1, HDMI IN 2, HDMI IN 3
- Supports connections between HDMI-connection-enabled AV devices (Set-Top Boxes, DVD players)
- No additional Audio connection is needed for an HDMI to HDMI connection.
What is HDMI?
- "High Definition Multimedia interface" allows the transmission of high definition digital video
data and multiple channels of digital audio (5. 1 channels).
- The HDMI/DVI terminal supports DVI connection to an extended device with the appropriate cable
(not supplied). The difference between HDMI and DVI is that the HDMI device is smaller in size,
has the HDCP (High Bandwidth Digital Copy Protection) coding feature installed, and supports
multi - channel digital audio.
&2%<C)RKMRHH

English - 6
Connecting DVI IN(HDMI 2)(AUDIO R/L)
- When connecting this product via HDMI or DVI to a Set Top Box, DVD Player or Games Console
etc, make sure that it has been set to a compatible video output mode as shown in the table
below. Failure to observe this may result in picture distortion, image breakup or no picture.
- When using an HDMI/DVI cable connection, it is only possible from the HDMI 2 IN terminal.
You should use the DVI-to-HDMI cable or DVI-HDMI Adapter for the connection, and the
“R - AUDIO - L” terminal on DVI for sound output.
Supported modes for HDMI/DVI and Component
480i 480p 576i 576p 720p 1080i
HDMI/DVI 50Hz X X X O O O
HDMI/DVI 60Hz
X O X X O O
Component
O O O O O O
- Do not attempt to connect the HDMI/DVI connector to a PC or Laptop Graphics Card.
(This will result in a blank screen being displayed)
Connecting an Aerial or Cable Television Network
To view television channels correctly, a signal must be received by the set from one of the following
sources:
- An outdoor aerial / A cable television network / A satellite network
Connecting External A/V Devices
- Connect RCA or S-VIDEO cable to an appropriate external A/V device such as VCR, DVD or
Camcorder.
- Connect RCA audio cables to "R - AUDIO - L" on the rear of your set and the other ends to corre
sponding audio out connectors on the A/V device.
- Headphone may be connected to the headphone output ( ) on the rear of your set. While the
head phone is connected, the sound from the built-in speakers will be disabled.
Connecting Computer
- Connect the D- Sub cable (optional) to "PC (PC IN)" on the rear of your set and the other end to
the Video Card of your computer.
- Connect the stereo audio cable (optional) to "AUDIO (PC IN)" on the rear of your set and the other
end to "Audio Out" of the sound card on your computer.
DIGITAL AUDIO OUT (OPTICAL)
- Connect to a Digital Audio Component.
SERVICE2
- Service connection for qualified service engineer.
Connecting Component Devices (DVD)
- Connect component video cables (optional) to component connector ("Pr", "Pb", "Y") on the rear of
your set and the other ends to corresponding component video out connectors on the DVD.
- Connect RCA audio cables (optional) to "R - AUDIO - L" on the rear of your set and the other ends
to corresponding audio out connectors on the DVD.
- This PDP TV displays its optimum picture resolution in 720p mode.
- This PDP TV displays its maximum picture resolution in 1080i mode.
BN68-01181A-X6_Eng-0321.indd 6

English - 7
The performance of the remote control may be affected by bright light.
This is a special remote control for the visually impaired, and has Braille points on the Power,
Channel, STOP, PLAY/PAUSE and Volume buttons.
Viewing the Remote Control (PS42Q91HD, PS50Q91HD)
Selects a target device to be
controlled by the Samsung
remote control (TV, DVD,
STB, CABLE, VCR)
(Refer to page 50-52)
Television Standby button
Number buttons for direct
channel access
One/Two-digit channel
selection
It display "Channel List"
on the screen.
Selects the TV and DTV
mode directly
VCR/DVD Functions
Rewind, Stop, Play/Pause,
Fast/Forward
Volume increase
Volume decrease
Temporary sound switch-off
Menu display and
change confirmation
Returns to the previous
menu
Electronic Program Guide
(EPG) display
Picture size selection
Sound effect selection
Adjusts 5 separate devices
- TV, DVD, STB, CABLE or
VCR
.
When pressing this button,
a number of buttons on the
remote control (e.g. Selects
a target device, volume,
channel buttons) light up for
a few seconds and then turn
off to save power. This
function is to conveniently
use the remote control at
night or when dark.
Available source selection
Previous channel
DTV menu display
Records for Live
Broadcasting
P : Next channel
P : Previous channel
Exit the OSD
Control the cursor in the
menu
Use to see information on
the current broadcast
Runs the Anynet view
functions and sets up Anynet
devices.
Colour buttons :
Press to add or delete
channels and to store
channels to the favorite
channel list in the “Channel
List” menu.
Picture-In-Picture On / Off
Digital subtitle display
Picture effect selection
Picture freeze
When your remote does not
work, change the batteries
and press the "RESET"
button for 2-3 seconds before
use.
Teletext Functions
Exit from the teletext display
Teletext index
Alternately select Teletext,
Double, or Mix.
Teletext size selection
Teletext mode selection
(LIST/FLOF)
Teletext sub page
P : Teletext next page
P : Teletext previous page
Teletext cancel
Teletext reveal
Fastext topic selection
Teletext hold
Teletext store
BN68-01181A-X6_Eng-0321.indd 7

English - 8
Viewing the Remote Control (PS50C91HD/PS42C91HD)
This is a special remote control for the visually impaired persons, and has Braille points on the
Power, Channel, Volume, STOP, and PLAY/PAUSE buttons.
The performance of the remote control may be affected by bright light.
POWER button
(turns the TV on and off)
Number buttons for direct
channel access
One/Two-digit channel
selection
Channel control button
Selects the TV and DTV
mode directly
Volume increase
Volume decrease
Temporary sound switch-off
Displays the main on-screen
menu
Returns to the previous
menu
TruSurround XT mode
button
Picture size selection
Electronic Program Guide
(EPG) display
Sound mode selection
Remote control setup
Selects a target device to be
controlled by the Samsung
remote control (TV, DVD,
STB, CABLE, VCR)
Press to backlight the VOL,
CH, and the active source
button (TV, DVD, CABLE,
STB, VCR) on the remote.
Available source selection
Previous channel
DTV menu display
Selects the HDMI mode
directly
VCR/DVD Function
(Rewind, Stop, Play/Pause,
Fast/Forward)
Next channel
Previous channel
Exit the on-screen menu
Control the cursor in the
menu
Use to see information on
the current broadcast
Picture-In-Picture On / Off
Picture effect selection
Digital subtitle display
Picture freeze
If your remote control is not
functioning properly, take out
the batteries and press the
reset button for about 2~3
seconds.
Re-insert the batteries and
try using the remote control
again.
Teletext Functions
Exit from the teletext display
Teletext index
Fastext topic selection
Teletext size
Teletext mode selection
(LIST/FLOF)
Teletext sub page
P : Teletext next page
P : Teletext previous page
Teletext cancel
Teletext reveal
Teletext display/mix both
teletext information and the
normal broadcast
Teletext hold
Teletext store
BN68-01181A-X6_Eng-0321.indd 8

English - 9
Switching On and Off
The mains lead is attached to the rear of your set.
1. Plug the mains lead into an appropriate socket.
The standby indicator lights up on the front of the set. (Except the Light Effect is selected with
OFF.(Refer to "Setting the Light Effect" on Page 30))
2. Press the button on the front of the set.
You also can press the POWER button or the TV/DTV button on the remote control to turn
the TV on.
The programme that you were watching last is reselected automatically.
3. Press the numeric button (0~9) or channel up/down ( / ) button on the remote control or
CH
button on the right side of the set.
4. To switch your set off, press the POWER button again.
Your set can be placed in standby mode in order to reduce the power consumption. The standby
mode can be useful when you wish to interrupt viewing temporarily (during a meal, for example).
1. Press the POWER button on the remote control.
The screen is turned off and a blue standby light appears on the front of your set.
(Except the Light Effect is selected with OFF.(Refer to "Setting the Light Effect" on Page 30))
2. To switch your set back on, simply press the POWER , numeric buttons (0~9), TV/DTV button or
channel up/down ( / ) button again.
Do not leave your set in standby mode for long periods of time
(when you are away on holiday, for example).
It is best to unplug the set from the mains and aerial.
Placing Your Television in Standby Mode
1. Lift the cover at the back of the remote control upward as shown in the
figure.
2. Install two AAA size batteries.
Make sure to match the "+" and "–" ends of the batteries with the
diagram inside the compartment.
3. Replace the cover.
Remove the batteries and store them in a cool, dry place if you won’t be
using the remote control for a long time. The remote control can be used
up to about 23 feet from the TV.
(Assuming typical TV usage, the batteries last for about one year.)
If the remote control doesn’t work, check the following:
1. Is the TV power on?
2. Are the plus and minus ends of the batteries reversed?
3. Are the batteries drained?
4. Is there a power outage, or is the power cord unplugged?
5. Is there a special fluorescent light or neon sign nearby?
Installing Batteries in the Remote Control
&2%<C)RKMRHH

English - 10
When the TV is initially powered on, several basic settings
proceed automatically and subsequently. The following
settings are available.
1. Press the POWER button on the remote control.
The message "Start Plug & Play" is displayed with "OK" selected.
Then press ENTER/OK button. The message "Select Home
Mode When installing this TV at home" is displayed with
"Shop" or "Home" selected.
2. Press the
◄
or
►
buttons to select “Shop” or “Home”, then
the ENTER/OK button.
We recommend setting the TV to Home mode for the best picture in your home envronment.
Shop mode is only intended for use in retail environments.
If the unit is accidentally set to Shop mode and you want to return to Dynamic (Home) mode,
press the Volume button and then hold down the MENU button for five seconds on the side
panel of the TV.
3. The message "Check antenna input." is displayed with "OK" selected.
Press the ENTER/OK button.
Please check that the area cable is connected correctly.
4. The message "Some DTV functions may not be available. Digital Scan?"is displayed with "Yes"
or "No" selected. Press ◄ or ► buttons to select .Then press ENTER/OK button.
Yes : First an ATV search is performed and then a DTV ch. auto search is performed.
No : Only an ATV search is performed.
5.
The "Auto Store" menu is displayed with the "Start" selected. Press the
ENTER/OK
button.
The channel search will start and end automatically.
The DTV channel scan menu appears and the DTV channel is automatically updated.
If the DTV channel is updated, the Source in the source list of the Input menu is automatically
changed to DTV. After all the available channels are stored, the "Clock Set" menu appears.
Press the ENTER/OK button at any time to interrupt the memorization process.
For detailed descriptions about DTV channel update, refer to page 33 of this manual.
After all the available digital channels are stored, the screen to Clock Set is displayed
depending on the country.
6. Press the ◄ or ► buttons to move to the "Month" , "Day" , "Year", "Hour", "Minute",
Set the "Month" , "Day" , "Year", "Hour", "Minute", or by pressing the
▲
or
▼
button.
You can also set the hour and minute by pressing the number buttons on the remote control.
When you have finished, press the ENTER/OK
button.
The message “Enjoy your viewing.” is displayed.
7. Press the ENTER/OK button to confirm your setting.
If you want to reset this feature...
1. Press the MENU button to display the menu.
Press the
▲
or
▼
button to select "Setup", then press the
ENTER/OK button.
2. Press the ENTER/OK button again, to select "Plug & Play".
3. The message to "Start Plug & Play" is displayed.
TV
Setup
Plug & Play
Language : English
Time
Game Mode : Off
Blue Screen : Off
Melody : Off
PC
Home Theatre PC
: Off
Light Effect : Off
sMore
Move Enter Return
Plug & Play
Plug & Play
Enter Exit
Start Plug & Play.
OK
Plug & Play
Enter Return
Start Plug & Play.
OK
Auto Store
: Automatically scans for and stores channels
available in the local area.
Clock Set
: Sets the current time for the TV clock.
BN68-01181A-X6_Eng-0321.indd 10

English - 11
Storing Channels Automatically
You can scan for the frequency ranges available to you (and
availability depends on your country).
Automatically allocated programme numbers may not
correspond to actual or desired programme numbers. However,
you can sort numbers manually and clear any channels you do
not wish to watch.
1. Press the MENU button to display the menu.
Press the
▲
or
▼
button to select "Channel", then press the
ENTER/OK button.
2. Press the
▲
or
▼
button to select “Auto Store" then press
the ENTER/OK button.
3. Press the ENTER/OK button.
The TV will begin memorizing all of the available channels.
Press the ENTER/OK button at any time to interrupt the memorization process and return to the
"Channel" menu.
4. After all the available channels are stored, the "Sort" menu appears.
TV
Channel
Auto Store
Manual Store
Channel Manager
Sort
Name
Fine Tune
LNA : Off
Move Enter Return
BN68-01181A-X6_Eng-0321.indd 11

English - 12
Storing Channels Manually
You can store up to 100 channels, including those received via cable networks.
When storing channels manually, you can choose:
Whether or not to store each of the channels found.
The programme number of each stored channel which you wish to identify.
1. Press the MENU button to display the menu.
Press the
▲
or
▼
button to select "Channel", then press the ENTER/OK button.
2. Press the
▲
or
▼
button to select "Manual Store", then press the ENTER/OK button.
3. Press the ENTER/OK button to select "Programme".
4. To assign a programme number to a channel, find the correct number by pressing the
▲
or
▼
button and then press the ENTER/OK button.
You can also set a programme number by pressing number buttons on the remote control.
5. Press the
▲
or
▼
button to select "Colour System", then press the ENTER/OK button.
6. Select the colour standard required by pressing the
▲
or
▼
button then, press the ENTER/OK
button.
7. Press the
▲
or
▼
button to select "Sound System", then press the ENTER/OK button.
8. Select the sound standard required by pressing the
▲
or
▼
button, then press the ENTER/OK
button.
If there is an abnormal sound or no sound, re-select the sound system required.
9. If you know the number of the channel to be stored, press the
▲
or
▼
button to select "Channel".
Press the ENTER/OK button. Select C (Air channel) or S (Cable channel) by pressing the
or
button. Press the
button to select channel.
Select the required number by pressing the
▲
or
▼
button and then press the ENTER/OK button.
Channel mode: P (Programme mode), C (Air channel mode), S (Cable channel mode)
You can also set a channel number by pressing number buttons on the remote control.
10.If you do not know the channel numbers, press the
▲
or
▼
button to select "Search".
Press the ENTER/OK button. Search by pressing the
▲
or
▼
button and then press the
ENTER/OK button.
11. Press the
▲
or
▼
button to select "Store". Press the ENTER/OK button to select "OK".
12.Repeat steps 3 to 11 for each channel to be stored.
Programme: Selects a program number for the channel.
Colour System: Sets the colour supporting system.
Sound System: Sets the sound supporting system.
Channel: Selects a channel.
Search: Scans for the frequency value for the channel.
Store: Saves your settings.
BN68-01181A-X6_Eng-0321.indd 12

English - 13
Set the channels according to your preference.
You can easily delete, add, or lock the channel you want.
1. Press the MENU button to display the menu.
Press the
▲
or
▼
button to select "Channel", then press the
ENTER/OK button.
2. Press the
▲
or
▼
button to select "Channel Manager",
then press the ENTER/OK button.
3. Press the ENTER/OK button again, to select "Channel List".
4. Press the
►
button to select " " line.
5. Press the
▲
or
▼
button to select the undesired channel,
then press the ENTER/OK button to cancel.
6. Repeat steps 5 for each channel to be select or cancel.
7. Press the EXIT button to exit.
" " is active when "Child Lock" is selected to "On".
You can select these options by simply pressing the CH LIST
button on the remote control.
You can press EXIT button to exit the menu.
Setting the Channel Manager
This feature allows you to prevent unauthorized users, such
as children, from watching
unsuitable programmes by muting out video and audio.
Child Lock cannot be released using the buttons on the side.
Only the remote control can release the Child Lock setting,
so keep the remote control away from children.
1. Press the MENU button to display the menu.
Press the
▲
or
▼
button to select "Channel", then press the
ENTER/OK button.
2. Press the
▲
or
▼
button to select "Channel Manager",
then press the ENTER/OK button.
3. Press the
▲
or
▼
button to select "Child Lock", then press
the ENTER/OK button.
4. Press the
▲
or
▼
button to select "On" or "Off". Press the
ENTER/OK button.
5. Press the
▲
or
▼
button to select "Channel List",
then press the ENTER/OK button.
6. Press the
►
button to select " " line.
7. Press the
▲
or
▼
button to select the channels you want to
lock, then press the ENTER/OK button.
8. Repeat steps 7 for each channel to be locked or unlocked.
9. Press the EXIT button to exit.
Select "On" or "Off" in "Child Lock" to easily turn the channels
which selected on " " to be active or inactive.
Activating the Child Lock
TV
Channel Manager
Channel List
Child Lock :
Move Enter Return
Off
On
P 1 C3
Channel List
Move Enter
Page Return
Add Lock
1 / 10
Prog.
0 C--
1 C3
2 BBC 1
3 C74
4 C75
5 C76
6 S3
7 S4
8 S6
9 S7
P 2 C4 BBC1
Channel List
Move Enter
Page Return
Add Lock
1 / 10
Prog.
0 C--
1 C3
2 BBC 1
3 C74
4 C75
5 C76
6 S3
7 S4
8 S6
9 S7
BN68-01181A-X6_Eng-0321.indd 13

English - 14
You can exchange the numbers of two channels, in order to:
Modify the numeric order in which the channels have
been automatically stored.
Give easily remembered numbers to the channels
that you watch most often.
1.
Press the MENU button to display the menu. Press the
▲
or
▼
button to select "Channel", then press the ENTER/OK button.
2. Press the
▲
or
▼
button to select "Sort", then press the
ENTER/OK button.
3. Select the channel number that you wish to change by press
ing the
▲
or
▼
button repeatedly. Press the ENTER/OK
button.
The selected channel number and name are moved to
right side.
4. Press the
▲
or
▼
button to move to the position in which you
would like to change and then press the ENTER/OK button.
The selected channel is exchanged with the one
previously stored to the chosen number.
5. Repeat steps 3 to 4 for another channel to be sorted.
6. Press the EXIT button to exit.
Sorting the Stored Channels
Assigning Channels Names
Channel names will be assigned automatically when channel
information is broadcast. These names can be changed,
allowing you to assign new names.
1. Press the MENU button to display the menu.
Press the
▲
or
▼
button to select "Channel", then press the
ENTER/OK button.
2. Press the
▲
or
▼
button to select "Name", then press the
ENTER/OK button.
3. If necessary, select the channel to be assigned to a new
name by pressing the
▲
or
▼
button. Press the ENTER/OK
button.
The selection bar is displayed around the name box.
4.
The characters available are : Letters of the alphabet
(A~Z) / Numbers (0~9) / Special characters ( -, space, +,/,*)
5. Repeat steps 3 to 4 for each channel to be assigned to a new
name.
6. Press the EXIT button to exit.
To...
Select a letter, number or symbol
Move on the next letter
Move back the previous letter
Confirm the name
Then...
Press the
or
button
Press the
button
Press the
button
Press the ENTER/OK
button
TV
Channel
Auto Store
Manual Store
Channel Manager
Sort
Name
Fine Tune
LNA : Off
Move Enter Return
TV
Channel
Auto Store
Manual Store
Channel Manager
Sort
Name
Fine Tune
LNA : Off
Move Enter Return
Name
Move Enter Return
TV
Sort
Prog. Ch. Name
0 C--
1 C23
2 C16
3 C3
4 S1
Move Enter Return
TV
r
r
Prog. Ch. Name
0 C-- -----
1 C23 -----
2 C16 -----
3 C3 -----
4 S1 -----
r
r
&2%<C)RKMRHH

English - 15
Use fine tuning to manually adjust a particular channel for
optimal reception.
1. Use the number buttons to directly select the channel that
you want to fine tune.
2. Press the MENU button to display the menu.
Press the
▲
or
▼
button to select "Channel", then press the
ENTER/OK button.
3. Press the
▲
or
▼
button to select "Fine Tune", then press
the ENTER/OK button.
4. Press the
◄
or
►
button to adjust the fine tuning.
Press the ENTER/OK button.
5. Press the EXIT button to exit.
Fine tuned channels that have been saved are marked with
an asterisk "*" on the right-hand side of the channel number
in the channel banner. And the channel number turns red.
To reset the fine-tuning, select "Reset" by pressing the
▲
or
▼
button and then press the ENTER/OK button.
Fine Tuning Channel Reception
Fine Tune
P 1
Adjust Save Return
0
Reset
TV
Channel
Auto Store
Manual Store
Channel Manager
Sort
Name
Fine Tune
LNA : Off
Move Enter Return
If the TV is operating in a weak-signal area, sometimes the LNA
function can improve the reception (a low-noise preamplier
boosts the incoming signal).
1. Press the MENU button to display the menu.
Press the ▲ or ▼ buttons to select “Channel”,
then press the ENTER/OK button.
2. Press the ▲ or ▼ buttons to select “LNA”, then press the
ENTER/OK button.
3. Press the▲ or ▼ buttons to select “On”, or "Off".
Press the ENTER/OK button.
4. Press the EXIT button to exit.
LNA (Low Noise Amplier)
TV
Channel
Auto Store
Manual Store
Channel Manager
Sort
Name
Fine Tune
LNA : Off
Move Enter Return
TV
Channel
Auto Store
Manual Store
Channel Manager
Sort
Name
Fine Tune
LNA : Off
Move Enter Return
Off
On
&2%<C)RKMRHH

English - 16
You can select the type of picture which best corresponds to
your viewing requirements.
1. Press the MENU button to display the menu.
Press the ENTER/OK button to select "Picture".
2. Press the ENTER/OK button again, to select "Mode".
3. Press the
▲
or
▼
button to select the desired picture effect.
Press the ENTER/OK button.
4. Press the EXIT button to exit.
Dynamic: Selects the picture for high-definition in a bright
room.
Standard: Selects the picture for optimum display in a
normal environment.
Movie: Selects the picture for comfortable display in a
dark room.
The Picture mode must be adjusted separately for each input
source.
You can return to the factory defaults picture settings by
selecting the "Reset".
(Refer to "Resetting the Picture Settings to the Factory
Defaults" on page 21)
Changing the Picture Standard
You can also press the
P.MODE button on the remote
control to select one of the
picture settings.
Picture
Mode : Dynamic
Contrast 100
Brightness 50
Sharpness 75
Colour 55
Tint G50 R50
Colour Tone : Cool1
Detailed Settings
sMore
Move Enter Return
TV
Dynamic
Standard
Movie
Picture
Mode : Dynamic
Contrast 100
Brightness 45
Sharpness 75
Colour 55
Tint G50 R50
Colour Tone : Cool1
Detailed Settings
sMore
Move Enter Return
TV
Contrast: Adjusts the lightness and darkness between objects and the background.
Brightness: Adjusts the brightness of the whole screen.
Sharpness: Adjusts the outline of objects to either sharpen them or make them more dull.
Colour: Adjusts the colours, making them lighter or darker.
Tint(NTSC or DTV):
Adjusts the colour of objects, making them more red or green for a more natural look.
Your set has several settings which allow you to control
picture quality.
1. To select the desired picture effect, follow the
"Changing the Picture Standard" instructions number 1 to 3
on page 16.
2. Press the
▲
or
▼
button to select a particular item. Press the
ENTER/OK button.
3. Press the
◄
or
►
button to decrease or increase the value of
a particular item. Press the ENTER/OK button.
4. Press the EXIT button to exit.
Adjusting the Custom Picture
The adjusted values are stored according to the selected Picture mode.
In PC Mode, Only "Contrast", "Brightness" can be adjusted.
Picture
Mode : Dynamic
Contrast 100
Brightness 45
Sharpness 75
Colour 55
Tint G50 R50
Colour Tone : Cool1
Detailed Settings
sMore
Move Enter Return
TV
BN68-01181A-X6_Eng-0321.indd 16

English - 17
Changing the Colour Tone
You can select the most comfortable colour tone to your
eyes.
1. To select the desired picture effect, follow the
"Changing the Picture Standard" instructions number 1 to 3
on page 16.
2. Press the or button to select "Colour Tone", then press
the ENTER/OK button.
3. Press the or button to select the desired colour tone
setting. Press the ENTER/OK button.
4. Press the EXIT button to exit
Cool2: Makes the colour temperature bluer than "Cool1"
menu.
Cool1: Makes whites bluish.
Normal: Keeps whites white.
Warm1: Makes whites reddish.
Warm2: Makes the colour temperature redder than
"Warm1" menu.
The adjusted values are stored according to the selected
Picture mode.
When the picture mode is set to Dynamic or Standard, Warm1
and Warm2 cannot be selected.
Picture
Mode : Dynamic
Contrast 100
Brightness 45
Sharpness 75
Colour 55
Tint G50 R50
Colour Tone : Cool1
Detailed Settings
sMore
Move Enter Return
TV
Picture
Mode : Dynamic
Contrast 100
Brightness 45
Sharpness 75
Colour 55
Tint G50 R50
Colour Tone : Cool1
Detailed Settings
sMore
Move Enter Return
TV
Cool 2
Cool 1
Normal
Warm 1
Warm 2
BN68-01181A-X6_Eng-0321.indd 17

English - 18
You can set detailed picture settings.
1 Press the MENU button to display the menu.
2 Press the ENTER/OK button, to select "Picture".
3 Press the ▲ or ▼ button to select Detailed Settings, then
press the ENTER/OK button.
4 Select the required option by pressing the ▲ or ▼ button,
then press the ENTER/OK button.
Available options: Black Adjust, Dynamic Contrast, Gamma,
White Balance, My Colour Control, Edge
Enhancement, Colour Space.
5 When you are satisfied with your setting,
press the ENTER/OK button.
6 Press the EXIT button to exit.
When the picture mode is set to Movie or Detailed Settings
can be selected.
If DNIe is Off, the Detailed Settings cannot be selected when
the Picture mode is in Standard mode.
Black Adjust: Off/Low/Medium/High
You can directly select the black level on the screen to adjust the screen depth.
Dynamic Contrast: Off/Low/Medium/High
You can adjust the screen contrast so that the optimal contrast is provided.
Gamma: -3 ~ 3
You can adjust the middle brightness of pictures.
Press the ◄ or ► button until you reach the optimal setting.
White Balance: R-Offset/G-Offset/B-Offset/R-Gain/G-Gain/B-Gain/Reset
You can adjust the color temperature for more natural picture colors.
R-Offset/G-Offset/B-Offset/R-Gain/G-Gain/B-Gain: Changing the adjustment value will refresh the
adjusted screen.
Select the required option by pressing the ▲ or ▼ button, then press the ENTER/OK button.
Press the ◄ or ► button until you reach the optimal setting.
Reset: The previously adjusted white balance will be reset to the factory defaults.
My Colour Control: Pink/Green/Blue/White/Reset
This setting can be adjusted to suit your personal preferences.
When running the My Colour Control feature, the current picture is captured as a still image before
being displayed on the screen.
Edge Enhancement: On/Off
You can emphasize object boundaries.
Colour Space: Auto/Wide
You can set the color reproduction space for the input signal to Auto or Wide.
Conguring Detailed Settings on the Picture
Picture
Mode : Movie
Contrast 100
Brightness 45
Sharpness 75
Colour 55
Tint G50 R50
Colour Tone : Cool1
Detailed Settings
sMore
Move Enter Return
TV
Detailed Settings
Black Adjust : Off
Dynamic Contrast
: Off
Gamma : 0
White Balance
My Colour Control
Edge Enhancement : Off
Colour Space
: Auto
Move Enter Return
TV
BN68-01181A-X6_Eng-0321.indd 18
/