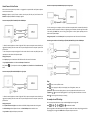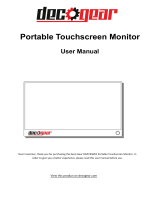Troubleshooting
Problem1: The monitor does not turn on
Solution: 1.Check the connection. Make sure the all cables are properly and firmly connected. 2.Unplug and
reconnect all cables. 3.Make sure the connected phone or computer is on and working. The computer may be on
sleep or power-saving mode. Move the mouse to wake up the computer.
Problem2: No Signal
Solution: 1. Check the Type-C to Type-C cable or HDMI cable is firmly connected. 2. Check if the connected device
is on sleep or power-saving mode. Move the mouse to wake up the computer.
Problem3: Touch doesn’t work when connected to Computer via HDMI port
Solution: Check if the USB-A to Type-C cable is connected to enable touch.
Problem4: Can I use other power adapter rather than PD power adapter?
Solutions: Yes. However, if use other power adapter, it could be impossible to charge connected computer or
smartphone at the same time.
Problem5: Touch doesn't work when connecting to my smartphone.
Solution: 1.Please make sure your phone has a full-featured Type-C port. 2. Please power the monitor separately
via PD port with included PD power adapter.
Problem6: How to stretch the display to fit the monitor?
Solution: If connecting to a computer, go to Display setting on your computer and set the resolution of this
monitor to 1920 x 1280. If connecting to a smartphone, activate the Desktop mode of your phone.
Problem7: How to switch to Portrait mode?
Solution: Go to Display setting on your computer. Set the display orientation of this monitor to portrait, or rotate
the display 90°or 270°.
Technical Specifications
Model:
LE12301
Refresh Rate:
60Hz
Screen Size:
12.3inch
Contrast Ratio:
1200:1
Touchscreen:
10-Point Touch
Brightness:
350 cd/m
2
Panel Type:
IPS ( 170°full viewing Angle)
Color Gamut:
74%
Aspect Ratio:
15:10
Monitor Dimensions:
294X207X7.3 mm
Resolution:
1920X1280
Monitor Weight:
535g
Response Time:
<20ms
Compatible Type-C Devices
Only limited smartphones and computers are equipped with a full-featured Type-C port. Here are part of them.
Compatible Full-Featured Type-C Smart phones:
HUAWEI: P30, P30Pro, P20, P20Pro, P20RS, Mate10, Mate10Pro, Mate20, Mate20X, Mate20Pro, MateRS
SAMSUNG: GaIaxyS8, GalaxyS8+, GalaxyS9, GaIaxyS9+, GalaxyS10, GaIaxyS10+, GaIaxyNote8, GalaxyNote9
Compatible Full-Featured Type-C Computers:
APPLE: MacBook12, MacBook Pro2016, MacBook Pro2017, MacBook Pro2018, Macbook Air2018, iPadPro2018
MICROSOFT: SurfaceBook 2 GOOGLE: Google Pixel Book Razer: Blade Stealth, Blade stealth2018
LENOVO: Legion Y7000, Legion Y7000P, Legion Y9000K, YOGA6 Pro, ThinkPad X1 Carbon, Yoga
HUAWEI: MateBook D, MateBook X, Mate000kPro, MateBook E, MateBook 13. HONOR: MagicBook
HP: Omen4 Pro, EliteBook 1050 G1, EliteBook Folio G1 MI: Air12.5, Air13.3, Pro15.6, MI Gaming laptop
ASUS: Ling Yao 3, Ling Yao 3 Pro, Ling Yao X Series, U4100UN, U5100UQ, ROG Series
DELL: G3 Series, G5 Series, G7 Series, Ling yue5000, Ling yue7000, XPS13, XPS15
USER MANUAL
12.3'' Touchscreen Monitor
For any doubts, please write to lebula4u@outlook.com.
Copyright © 2019 Lebula Ltd. All rights reserved. This manual is subject to change without notice.
Package List
1×12.3inch Monitor
1×Magnetic Case Stand
1×PD Power Adapter
1×miniHDMI to HDMI cable
1×USB-A to Type-C cable
2×Type--C to Type-C cable
Brief Introduction
4 Interfaces and main functions:
Headphone jack ( ): To output audio to headphones and earphones.
miniHDMI ( ):To input audio and video signals. Can be connected to the HDMI ports of computers (to duplicate
and extend screen), game consoles and most HDMI outputting devices.
Type-C ( ): A 3-in-1 full-featured Type-C port. To input video and audio signals, to input touch signal, and to
input/output power. Can be connected to full-featured Type-C port or USB-A port of computers (to duplicate and
extend screen). Can be connected to full-featured Type-C port of smartphones (to turn your phone into a
computer-like device).
PD ( ): To input Power.

How to Connect to Your Devices
Refer to this section to connect to your devices. It is suggested to use provided cables and PD power adapter to
ensure the monitor work fine.
Warning: An adapter is required if connect to devices via other ports (like VGA port). Touch function will be
disabled if an adapter(like HDMI TO VGA adapter) is applied.
Connect to computers (like SurfaceBook2) via the miniHDMI port
Optional*
1, 2
For Touch
HDMI
USB-A
Type-C
Type-C
Type-C
miniHDMI
*
1
: When the monitor brightness or volume is higher than 70%, the power consumption increases drastically. It is
suggested to separately power the monitor with a PD power adapter, otherwise the computer’s power will be
pulled out fast.
*2: Not all computers can output enough power for the monitor. When the monitor stays black, please try to
separately power the monitor with a PD power adapter.
Setting you may need:
Go to Display settings to set Resolution to 1920*1280. Stretch the the screen to fit the monitor.
Change Display Orientation to switch between Landscape and Portrait mode.
Press [Windows ( ) + P] on keyboard to switch among Duplicate Mode, Extend Mode and Second Screen Only
Mode.
Connect to computers (like Macbook Air2018) via the Type-C port
Optional*
3
Type-C
Type-C
Type-C
Type-C
*3: When the monitor brightness or volume is higher than 70%, the power consumption increases drastically. It is
suggested to separately power the monitor with a PD power adapter, otherwise the computer’s power will be
pulled out fast.
Setting you may need:
Go to System Preferences > Displays to set resolution to 1920*1280, display orientation and mirroring mode.
Use Video Mirroring mode to duplicate the screen. Use Extend Desktop mode to extend the screen.
Change Rotation to display at landscape or portrait mode.
Connect to smartphones (like SAMSUNG Galaxy S10) via the Type-C port
Optional*
4
Type-C
Type-C
Type-C
Type-C
*4: When connecting to a smartphone, the Smart Low Power-Consumption Mode is automatically activated to
ensure that your phone can power the monitor, i.e. brightness goes to the darkest, and volume goes down to 50%.
If the monitor goes BLACK when you are turning up the brightness or volume, please separately power the
monitor with a PD power adapter.
Setting you may need: Turn on the Desktop Mode on your smartphone to stretch the screen to fit the monitor.
Connect to game consoles or multi-media players (like PS4, HDMI Media Player) via the miniHDMI port
Type-C
Type-C
Type-C
Type-C
miniHDMI
HDMI
HDMI
miniHDMI
Keys
Power ( ): Press it to turn on/off the monitor
Menu ( ): Press it to pop op the OSD (On-Screen Display) menu. like brightness, contrast, etc..
+/Volume ( ): Press it to start adjusting Volume. Or, press it to go upward when OSD menu is on screen.
-/Brightness ( ): Press it to start adjusting brightness. Or, press it to go down when OSD menu is on screen.
Return ( ): Press it to go back to last step, or exit setting.
An example to use OSD settings
Here is an example to explain how to use keys to enable HDR(High-dynamic-range) mode.
Press > > > > > . Then HDR mode is enabled.
Tips: It is suggested to enable HDR to improve the brightness saturation and contrast when playing games. When
not playing games, it is suggested to disable HDR to save power and present true color.
-
 1
1
-
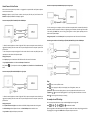 2
2
Ask a question and I''ll find the answer in the document
Finding information in a document is now easier with AI
Other documents
-
Satechi ST-SCMA2M User guide
-
Satechi ST-TCMAM User guide
-
Lenovo Legion 2 Pro Hard reset manual
-
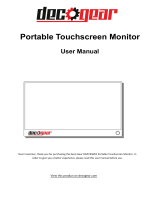 deco gear DGPVIEW01 User manual
deco gear DGPVIEW01 User manual
-
ElectrIQ eiQ-15UHDPMT User manual
-
Huawei MateBook X Pro Owner's manual
-
Huawei MateBook 14 Owner's manual
-
Huawei Watt-W19A Owner's manual
-
Huawei MateBook D 14 Intel Quick Start
-
Huawei Matebook D Owner's manual