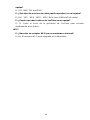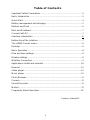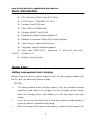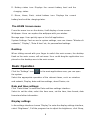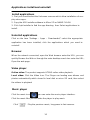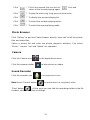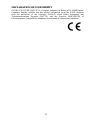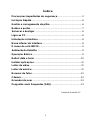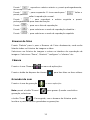Page is loading ...
Page is loading ...
Page is loading ...
Page is loading ...
Page is loading ...
Page is loading ...
Page is loading ...
Page is loading ...
Page is loading ...
Page is loading ...
Page is loading ...
Page is loading ...
Page is loading ...
Page is loading ...
Page is loading ...
Page is loading ...

Table of Contents
Important Safety Precautions....................................................................2
Basic Introduction......................................................................................5
Quick Start.................................................................................................5
Battery management and charging...................................................................5
Buttons and Ports.................................................................................................6
Boot and Shutdown..............................................................................................7
Connect with PC...................................................................................................7
Interface Introduction ................................................................................8
Bottom bar of the Interface.................................................................................7
The HOME Screen menu....................................................................................8
Desktop..................................................................................................................8
Basic Operation.........................................................................................8
Date and time settings:........................................................................................8
Display settings.....................................................................................................8
Wireless Connection............................................................................................9
Applications install and uninstall .............................................................10
Browser................................................................................................................10
Video player.........................................................................................................10
Music player........................................................................................................10
Photo Browser.....................................................................................................11
Camera.................................................................................................................11
Sound Recorder..................................................................................................11
Market...................................................................................................................11
Frequently Asked Questions...................................................................12
System: Android4.2
1

Important Safety Precautions
• Do not subject the device to severe impact or drop it from heights.
• Do not use the device in extreme hot or cold, dusty or damp conditions.
Do not expose it to direct sunlight.
• Avoid using the device near strong magnetic fields.
• Keep the device away from water and other liquids. In the event that water
or other liquids enter the device, power off the product immediately and
clean the device.
• Do not use chemicals to clean the device in order to avoid corrosion.
Clean it with a dry cloth.
• We are not responsible for damaged or lost data caused by malfunction,
misuse, and modification of the device or battery replacement.
• Do not attempt to disassemble, repair or modify the product. This will
invalidate the warranty.
• If the device will not be used for an extended period of time, please
charge the battery at least once per month to maintain battery life.
• Charge the battery if:
a) the battery level icon displays (battery empty);
b) the device powers off automatically when restarted;
c) there is no response when pressing/tapping on keys/buttons with keys/
buttons unlocked and battery fully charged.
· Battery Charging :
Before using MID for the first time, the battery must be charged firstly.
Use power adaptor to charge MID.
In order to guarantee full battery, please charge for over 4 hours.
• Do not interrupt the connection when the device is being formatted or files
are transferred. Otherwise, data may be corrupted or lost.
• If the device is used as a portable HD player, please use only per the
instructions. Otherwise, permanent data loss could occur.
• Please use and install data using the attachments/accessories provided
and only according to the manufacturer’s instruction.
• Please refer to the information on the bottom of the device for electrical
2

and safety information before installing data or operating the device.
• To reduce the risk of fire and electric shock, do not expose this device to
rain or moisture. The device should not be exposed to dripping or
splashing water. Never place objects filled with liquids, such as vases, on
the device.
• There is danger of explosion if the battery is replaced incorrectly. Replace
only with the same or equivalent type.
• The battery (or batteries or battery pack) should not be exposed to
excessive heat such as sunlight, fire or the like.
• Please follow responsible procedures for battery disposal
• If the power adaptor is disconnected from the device, the device will
remain operable as long as the battery has sufficient charge.
• Do not install this equipment in a confined space such as a bookcase or
similar unit. The ventilation should not be impeded by covering the
ventilation openings with items such as newspapers, tablecloths, curtains
etc.
• No naked flame sources, such as lighted candles, should be placed on
the apparatus.
• Use the apparatus in moderate climates.
• Do not disconnect the USB cable between device and PC during data
transmission or formatting. Only remove it safely from the operating
system. Otherwise, data may be corrupted or lost and malfunctions may
occur.
Disposal
Do not dispose of a defective device (built-in rechargeable battery) with the
household waste. To dispose of your used device, please use the return and
collection systems available in your area or contact the retailer where the
product was purchased. They can take this product for safe environmental
recycling.
Do not replace the rechargeable battery yourself. Please contact our customer
service.
3

Listening Cautions & Hearing Safety
Listen at a moderate volume: Using headphones at a high volume can impair
your hearing. This product can produce sounds in decibel ranges that may
cause hearing loss for a normal person, even for exposure less than a minute.
The higher decibel ranges are offered for those that may have already
experienced some hearing loss. Sound can be deceiving. over time your
hearing ‘comfort level’ adapts to higher volumes of sound. So after prolonged
listening, what sounds ‘normal’ can actually be loud and harmful to your
hearing. To guard against this, set your volume to a safe level before your
hearing adapts and leave it there. To establish a safe volume level: Set your
volume control at a low setting. Slowly increase the sound until you can hear it
comfortably and clearly, without distortion. Listen for reasonable periods of
time: prolonged exposure to sound, even at normally ‘safe’ levels, can also
cause hearing loss. Be sure to use your equipment reasonably and take
appropriate breaks. Be sure to observe the following guidelines when using
your headphones. Listen at reasonable volumes for reasonable periods of
time. Be careful not to adjust the volume as your hearing adapts. Do not turn
up the volume so high that you can’t hear what’s around you. You should use
caution or temporarily discontinue use in potentially hazardous situations. Do
not use headphones while operating a motorized vehicle, cycling,
skateboarding, etc.; it may create a traffic hazard and is illegal in many areas.
Intended Use
This device is intended to playback music and videos in popular formats,
display of photos and Internet access with the integrated Wi-Fi function. This
is the only intended use of the device.
Please observe all information in this user manual, in particular the safety
precautions. Any other use will be seen as unintended use and can cause
damage and personal injury. Furthermore, your warranty will be void. The
manufacturer accepts no responsibility for damages due to unintended use.
This manual may not reflect your actual device’s operation. All
information is subject to change without prior notice. Please follow
4

your actual device’s operational procedures.
Basic Introduction
¾ CPU: Rockchip 3168 Cortex-A9 1.2Ghz
¾ LCD Screen:7 " 800*480* TFT LCD
¾ Camera: Front 0.3M pixel
¾ DDR: DDR III 512MB RAM
¾ Storage: NAND FLASH 4GB
¾ Operating System: Google Android 4.2
¾ Network Connection: Built-in 802.11b/g/n wireless
¾ Touch Panel: Capacitive Multi-touch
¾ Language: support multiple language
¾ Ports: mini USB*1(OTG) , Earphone * 1, Micro SD card slot *
1,MIC*1 ,Volume+/- *1
¾ Buttons: Power / Reset
Quick Start
Battery management and charging
Before using this device, please charge it fully. Put the charger adapter into
the DC jack, the device will start to charge.
【TIPS】:
• This device adopts built-in polymer battery. Only the specified charger
should be used. when it is charging, the icon of battery will be rolling.
when the charging finish, the battery icon will turn green and stop
rolling.
• If you do not use this device for a long time, please charge/release it
once per month to avoid deep discharge.
• When it is power off because of low battery, connect to the charger, the
5

device will indicate “low power” or “charging”, please wait for a second
until the machine can turn to the main interface once the power is
enough.
• The built-in polymer battery should be charged regularly. The damage
caused by battery over-consuming is not included in the warranty.
Buttons and Ports
1. Front camera
2. Power On/Off button
Press and hold to turn the unit on or off; briefly press to lock or unlock the
screen..
3. Earphones jack
Connect stereo earphones here.
4. USB 2.0 high speed port /USB host/ DC-IN port
Connection for data transmission from/to PC (e.g. music, photos, videos) or
Connection of USB storage media and USB devices such as mouse or
keyboard.
5. DC jack: Connect with 2.5mm DC- 5V/2A adaptor to charging the built-in
rechargeable battery here.
6. microSD card: Insert microSD and microSD HC cards here.
7. Volume+/-
8. Reset pin hole
Reset the device in case of malfunction (use a paper clip or similar and
6

carefully press the button in the pin hole.
9. Speaker
Boot and Shutdown
Boot: Press and hold the power button, the system will enter the boot
process, System has been started, entering the Android system.
Shutdown: Press the power button, pop-up device options, select
Power off, Click OK, you can safely shut down.
Connect with PC
By Mirco USB (OTG) interface of the device, you can connect with PC by
Mirco USB cable attached with the device. USB Data transferring is available.
You can operate the files through the PC.
When your device is connected successfully, to pull up the notification area of
the status bar, can see the following icon , ,
Then click to enter the next.
C
lick , Then the device can transmission data with PC.
Note: The device also supports the FAT32 format for external devices, for
example U disk, Micro SD card to Transfer data.
Interface Introduction
Bottom bar of the Interface
A. WIFI signal status icon: If connected to the WIFI wireless network,
the icon will be displayed
B. OTG connect icon: If the device connected to the PC, will show the OTG
connected icon.
C. Time display: Display the time of the current system, which has been set.
7

D. Battery status icon: Displays the current battery level and the
charging status.
E. Menu, Home, Back, virtual buttons icon: Displays the current
battery level and the charging status.
The HOME Screen menu
Press the menu icon on the device, it will display a home screen.
Wallpaper: Users can replace the wallpaper with your wishes.
Manage apps: It can quickly open a list of all applications.
System Settings: Fast access to system settings, user can choose “Wireless &
networks”, “Display”, “Date & time” etc, for personalized settings.
Desktop
When sliding around with your finger to switch the main screen, the desktop
fixed on the main screen, will not move. User could drag the application icon
placed on the desktop area in the main screen.
Basic Operation
Click the "Settings" icon in the main applications area, you can open
the system.
Select the appropriate operation of the relevant items, such as: wireless
and network, Display, date and time settings, about Device, etc.
Date and time settings:
Click "Date & time" to enter the Date and time settings interface:
Select to set the date, select the time zone, set the time, time format, date
format and other information.
Display settings
In the settings interface choose "Display" to enter the display settings interface,
select "Brightness", Pull the progress bar to adjust the brightness, click Sleep,
8

adjust the inactivity time of the device. You can press power key to activate
the device.
Wireless Connection
Click the main menu "Settings" icon, go to "Settings" screen, click on
"Wireless and networks" into the "Wireless and networks settings" interface.
Turn on Wi-Fi switch, the Wi-Fi module built-in the device will search AP lists
automatic , click the searched AP can be used, will pop up settings dialog,
please follow the prompts to complete the WIFI network links. Some
encrypted network, need to enter a valid key.
9

Applications install and uninstall
Install applications
1. First you should select the Unknown sources which allow installation of non-
play store apps.
2. Copy the APK installer software to Micro SD or NAND FLASH.
3. Click Apk Installer to find the app directory, then Select applications to
install.
Uninstall applications
Click on the item "Settings – Apps – Downloaded,” select the appropriate
application has been installed, click the applications which you need to
uninstall
Browser
When the network connected, open the Web browser enter the URL, you can
quickly Browse the Web or through the main desktop search bar enter the URL,
Open the web page.
Video player
Online video: The product supports HTML5 online video playback.
Local video: Click the Video Icon. The Player can loading new albums and
photos automatically which stored in local disk or micro SD card, then select
the videos to playback
Music player
Click the music icon you can enter the music player interface.
Click the music files you will enter the player to play music
Click “ ”:Play the previous music, long press to fast reverse.
10

Click “ ”:Click it to suspend, the icon turn to “ ”click and
return to the normal playing again.
Click “
”:To play the next song, long press to do function.
Click “ ”:To display the present playing list.
Click “
”:To select the random playing mode.。
Click “ ”:To select the repeat playing mode.
Photo Browser
Click “Gallery” to get into Photo Browser directly, there will list all the picture
files and video files.
Select a picture file and enter the picture playback interface, Can select
"Zoom", "narrow" "set" and "delete" etc operation.
Camera
Click the Camera icon in the applications menu,
Click the camera shutter to take photos or videos
Sound Recorder
Click the recorder icon in the applications menu
Note:
Select
"Record"
button
to
record
when
it
is completed,
select
"Stop" button . At this point you can find the recordings folder in the file
browser, which saved the recordings.
11

Frequently Asked Questions
Android
Q: What Android OS version is on my Device?
A: 4.2
APK
Q: What is APK?
A: APK is Android Package acronym that Android installation package.
Q: How to obtain the APK?
A: You can download via PC-side installation, you can also "Google Play
Store " online to download and install.
Email
Q: Can I use any of my personal email addresses to send/receive
email?
A: The device supports POP3 and SMTP accounts. Some free email
accounts are not supported on mobile devices. Check with your email
provider to see if you account is supported.
Q: Which media cards are compatible with my Device?
A: micro SD cards or TF cards.
Music
Q: What type of music files can I play on my device?
A: MP3,WMA,MP2,OGG,M4A,FLAC
Q: What type of photo files can I view on my device?
A: JPG, BMP, GIF and PNG.
Q: What type of video files can I play on my device?
A: AVI,3GP,MP4,MPG,MOV, MKV (max 1080p full HD video)
Q: Can I play YouTube videos on my device?
A: Yes, you can. Tap the YouTube application icon to quick access videos.
Wi-Fi
Q: Do I need a Wi-Fi adapter to connect to the Internet?
A: No. The Wi-Fi adapter is built-in to the device.
12

DECLARATION OF CONFORMITY
GLOBAL WOLDER GROUP S.L, Polígono Industrial de Barros nº29, 39408 Barros,
Cantabria. España, certifies that this product, referenced as miTab JUMP, complies
with the provisions of the Directive 99/05/CE about Radio Equipment and
Telecommunications Terminal (R&TTE), and the Directive 2004/108/CEE of
Electromagnetic Compatibility standards in accordance to harmonized standards.
13
Page is loading ...
Page is loading ...
Page is loading ...
Page is loading ...
Page is loading ...
Page is loading ...
Page is loading ...
Page is loading ...
Page is loading ...
Page is loading ...
Page is loading ...
Page is loading ...
Page is loading ...
Page is loading ...
Page is loading ...
-
 1
1
-
 2
2
-
 3
3
-
 4
4
-
 5
5
-
 6
6
-
 7
7
-
 8
8
-
 9
9
-
 10
10
-
 11
11
-
 12
12
-
 13
13
-
 14
14
-
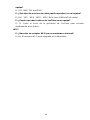 15
15
-
 16
16
-
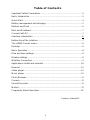 17
17
-
 18
18
-
 19
19
-
 20
20
-
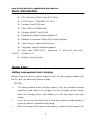 21
21
-
 22
22
-
 23
23
-
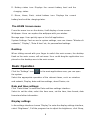 24
24
-
 25
25
-
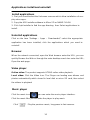 26
26
-
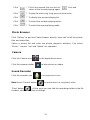 27
27
-
 28
28
-
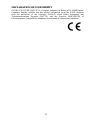 29
29
-
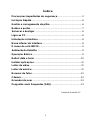 30
30
-
 31
31
-
 32
32
-
 33
33
-
 34
34
-
 35
35
-
 36
36
-
 37
37
-
 38
38
-
 39
39
-
 40
40
-
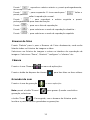 41
41
-
 42
42
-
 43
43
-
 44
44
Ask a question and I''ll find the answer in the document
Finding information in a document is now easier with AI
in other languages
- español: Wolder miTab Jump El manual del propietario
- português: Wolder miTab Jump Manual do proprietário
Related papers
-
Wolder miTab GoCar Owner's manual
-
Wolder miTab GoCar Owner's manual
-
Hitachi DZ-GX5060E Owner's manual
-
Wolder miTab Manhattan User manual
-
Wolder miTab Manhattan Owner's manual
-
Wolder miTab Iron Owner's manual
-
Wolder miTab Broadway User guide
-
Wolder miTab Line User manual
-
Wolder miTab Genius Owner's manual
-
Wolder miTab Epsilon User guide
Other documents
-
Merlin MTab4G User manual
-
Sunstech Tab 7 Dual 8GB Owner's manual
-
SPC Glee 7 User manual
-
SPC DARK GLOW 10.1 User manual
-
Allview Alldro 2 Speed Quad User manual
-
Naxa NID-7006A Operating instructions
-
Adcom 707-D User manual
-
Primux Serie Basic 7 User manual
-
Primux Serie Basic 10 User manual
-
Sunstech Tab 700NV Owner's manual