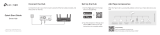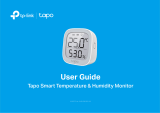Page is loading ...

Product Introduction Wire Your Switch
Tapo smart dimmer switch turns on and
dims the lights automatically, saving you
eort and electricity bills.
Connect the wires to the smart dimmer
switch as shown below.
4
Disconnect the wires from the old switch.
Ground: Usually green or copper.
Neutral: Usually white and not connected to the dumb switch.
Line: Usually black and coming from the circuit breaker.
Load: Usually black. One end is connected to the light.
If you are unsure, consult a qualied electrician.
Turn o the circuit breaker. Then remove
the old wallplate of the wall switch and
label the Ground and Neutral wires.
1
2
Identify Line and Load wires.
3Line up the switch with the mounting
holes. Secure it with screws.
5Attach the wallplate and turn on the
circuit breaker. Then the wiring is
nished.
6
Flip the page over to complete setup.
1) Turn on the circuit breaker. Use a voltage detector
to identify the energized wire (Line wire).
2) Turn o the circuit breaker. Label the Line and Load
wires.
Take care to avoid electric shocks.
Load wireLine wire Power
Source
To Light

Button Explanations
Smart Wi-Fi Dimmer Switch
Quick Start Guide
©2022 TP-Link 7106509851 REV1.0.0
Specications
Rating: 120 V~ 60 Hz
Load: 300 W Incandescent, 150 W LED
Operation temperature: 0~40 ℃
Method of mounting included: Independently mounted
(Vertically position only);
Operating control, Type 1 action
Pollution Degree 2, Rated Impulse Voltage 2500 V
Software Class A, NEMA Type 1.Y
*Images may dier from your actual product.
Restart
Reset
Press and hold for about 5s to reset
Wi-Fi while keeping other settings.
Press to restart your switch.
Decrease or increase the brightness.
Press and hold for about 10s to restore
your switch to factory default settings.
/
Set Up Your Switch Appearance
STEP 2 SET UP
Tap the button in the app. Select Switches
and then your model. Follow the step-by-step
app instructions to set up your smart switch.
DOWNLOAD APP
Get the Tapo app from the App Store or
Google Play.
STEP 1
Before installing, servicing or removing the switch, read and follow all safety
precautions including the following:
• CAUTION – Risk of Electric Shock – More than one disconnect switch may
be required to de-energize the equipment before servicing. A circuit
breaker which disconnects the Line and Neutral conductor simultaneously
is suitable. Ensure power is o at the circuit breaker before removing or
installing any switch. Use a non-contact voltage tester to ensure the power
is o.
• The Smart Switch must be installed and used in accordance with the
National Electric Code (NEC) or your local electrical code. If you are
unfamiliar with these codes and requirements, or are uncomfortable
performing the installation, consult a qualied electrician.
• Do not install the Smart Switch with wet hands or when standing on wet or
damp surfaces.
• Install only in a suitable UL Listed outlet box (suitable dimensions: H > 2.95
in./75 mm, W > 1.81 in./46 mm, D > 2 in./51 mm).
• Tighten terminal screws to 13 lbf-in.
On/O
Button
Decrease/Increase
Brightness
Restart
LED
Reset
Brightness
Indicators
Need some help?
?
Visit www.tp-link.com/support
for technical support, user guides, FAQs,
warranty and more information.
Safety Notice
OR
Haute tension. Débrancher l'alimentation électrique avant
d'utiliser
High Voltage-Disconnect power supply before servicing
CAUTION
MISE EN GARDE
LED Status
Starting up; disconnected
from cloud.
Solid amber
Blinking amber
Blinking green
White
Solid red
Stay green for 30s
Blinking amber & green
Connecting to Wi-Fi.
Ready for setup.
Device resetting.
Light fixture is off.
Disconnected from Wi-Fi.
Connected to Wi-Fi.
Blinking green slowly Firmware upgrading.
/