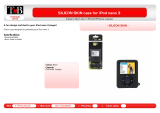Page is loading ...

DELUXE TABLE RADIO
With docking for iPod and iPhone
DAB | DAB+ | FM | Internet Radio | Audio Streaming
Version 2.0
Owner’s Manual
Bedienungsanleitung
Manuel de l’utilisateur
Manuale dell’utente

TECHNICAL SUPPORT
Should you encounter problems using this product, please refer to the
troubleshooting section on page 39 of this owner’s guide.
Alternatively, call Revo technical support on :
UK 01555 666161
From outside the UK + 44 1555 666161
Alternatively, e-mail support@revo.co.uk or visit the troubleshooting
section of our website at: www.revo.co.uk/support
ENVIRONMENTAL INFO
PRODUCT DISPOSAL INSTRUCTIONS (WEEE DIRECTIVE)
The symbol shown here and on the product means that it is classed
as Electrical or Electronic Equipment and should not be disposed with
other household or commercial waste at the end of its working life.
The Waste of Electrical and Electronic Equipment (WEEE) Directive
(2002/96/EC) has been put in place to recycle products using best
available recovery and recycling techniques to minimise the impact
on the environment, treat any hazardous substances and avoid the
increasing landfi ll.
For more information please contact your local authority or the retailer
where the product was purchased.
RoHS COMPLIANT & CE MARK
This product has been designed to comply with international
directives on the Restriction of Hazardous Substances (RoHS) and has
been designed and type-tested to comply with EU
requirements and carries a CE mark.
SAFETY WARNINGS
• Do not operate this radio near water
• Do not remove screws or casing parts
• Use only the power supply unit supplied
• Avoid small objects and liquids from entering the product
02
WARRANTY
Revo Technologies Ltd warrants to the end user that this product will
be free from defects in materials and workmanship in the course of
normal use for a period of one year from the date of purchase.
This guarantee covers breakdowns due to manufacturing faults and
does not apply in cases such as accidental damage, general wear
and tear, user negligence, modifi cation or repair not authorised by
Revo Technologies Ltd.
To register your purchase please visit www.revo.co.uk/register
COPYRIGHTS AND
ACKNOWLEDGEMENTS
Copyright 2011 Revo technologies Ltd. All rights reserved.
No part of this publication may be copied, distributed, transmitted
or transcribed in any form or by any means, electronic, mechanical,
magnetic, manual or otherwise, without the permission of Revo
Technologies Limited.
REVO and HERITAGE are trademarks or registered trademarks of
Revo Technologies Ltd. iPod and iPhone are trademarks of Apple
Inc., registered in the U.S. and other countries.
Revo Technologies Ltd
The Inox Building, Caldwellside, Lanark,
Scotland, United Kingdom, ML11 7SR
Tel: 01555 66 61 61 Int. Tel: +44 1555 66 61 61
Fax: 01555 66 33 44 Int. Fax: +44 1555 66 33 44
Email: enquiries@revo.co.uk Website: www.revo.co.uk
DISCLAIMER
Revo Technologies Limited makes no representation or
warranties with respect to the content of this publication, and
specifi cally disclaims any implied warranties of merchantability or
fi tness for any particular purpose. Further, Revo Technologies Limited
reserves the right to make changes to this publication from time to
time, without notifi cation to any person or organisation.
ISO 7000-0434

CONTENTS
02 Technical Support
02 Environmental Info
02 Warranty
02 Copyrights and Acknowledgements
02 Disclaimer
03 Welcome / Overview / Unpacking
04 Anatomy
05 Remote Control
06 Power Supply
06 Set-Up
07 Controlling Heritage / Menu Structure
08 - 09 DAB Mode
10 - 11 DAB Mode Menu Options
12 FM Mode
13 FM Mode / AUX-IN Mode
14 - 16 iPod Mode
17 - 22 Internet Radio Mode
23 Internet Radio Portal
24 - 25 Setting Up A Music Server
26 - 28 Music Player Mode
29 - 31 Last.fm Mode
32 - 33 Alarm Clock
34 - 38 System Settings
39 - 40 Troubleshooting
41 Error Messages
WELCOME
Thank you for purchasing our Heritage radio, we are sure that it will
provide you with many years of enjoyment and reliable service.
This guide has been designed to quickly get you up-and-running
with your radio, offer guidance on the more complex features of
this product and provide information on safety, warranty details and
troubleshooting.
HERITAGE OVERVIEW
Heritage is a contemporary reinterpretation of classic European
table radio designs from the 60’s. A multi-format digital radio that
provides coverage of DAB, DAB+, FM and Wi-Fi internet radio –
as well as wireless audio streaming and iPod/iPhone docking
functionality.
Heritage is crafted using the fi nest quality materials and components.
Its cabinet is constructed using a combination of aluminium and
furniture-grade American walnut. Audio performance is delivered by
a custom-designed 3” neodymium speaker driver, driven by a superb
7W amplifi er. Lastly, Heritage benefi ts from a large, graphical OLED
display and intuitive control system.
UNPACKING HERITAGE
Carefully remove Heritage from its packaging before removing the
other items from the box.
The box should contain the following:
• Heritage radio
• Remote control
• iPod/iPhone dock adaptor kit
• Power adaptor with multi - country adaptors (UK, Euro, USA)
• Owner’s Manual
Should any item be missing or damaged, please contact your point
of purchase or call Revo directly on +44 (0) 1555 66 61 61
NOTE
: Heritage’s packaging should be retained for possible future
use, it is the safest way to transport Heritage should it be necessary.
03

Volume Dial
Telescopic Antenna
Skip Back
Play/Pause
Skip Forward
Feedback
Snooze/Sleep Bar
iPod/iPhone Dock
OLED
Cursor Control
Mode
Menu
Info
Alarm
Station Presets 1 - 5
Power/Standby
iPod Video Out
Stereo RCA Connectors
3.5 Headphone Connector
Aux-In
Wired LAN
Digital Optical Out
DC Power Socket
ANATOMY OF HERITAGE
04

REMOTE CONTROL
01 - Mode
02 - Scroll up
03 - Menu
04 - Power
05 - Back
06 - Select
07 - Forward
08 - Volume increase
09 - Info
10 - Scroll Down
11 - Alarm
12 - Volume Decrease
13 - Presets 1- 10
14 - Sleep
15 - Snooze
16 - Skip Back (Fast Rewind)
17 - Play/Pause
18 - Skip Forward (Fast Forward)
19 - Feedback (Love/Ban)
16
17
18
19
1
7
2
3
4
5
6
9
10
11
12
13
14
15
8
BATTERY REPLACEMENT
The Heritage remote control is powered by a single 3V lithium
battery. Depending on usage, the battery should happily run for
between 1 and 2 years.
Replace the battery when button presses seem sluggish, or when the
operating range appears to have reduced signifi cantly.
Replace the old battery with a new CR2025 lithium cell.
05
1
2

POWER SUPPLY (PSU)
Your Heritage radio is supplied with a multi-region power supply,
meaning that it can be operated in a number of countries around
the world.
Simply choose the correct adaptor for your country from the
selection supplied, then follow the instructions below.
UK EURO U.S.A
PUSH
Press the POWER button once to start the initialisation process.
Fully extend the antenna for DAB or FM operation
SET-UP
Using the PSU supplied, connect one end to the DC power socket found on the
rear of Heritage, then plug the opposite end into the mains socket on the wall.
1
2
3
06

MODE MENUS
The Mode Menus are so called because they show the functions
available within the currently selected mode.
Pressing the button at any time will take you to the Mode
Menu for the mode of operation your radio is currently in.
Each of the Mode Menus also includes a listing for MAIN MENU,
allowing you to return to the top level MAIN MENU.
MAIN MENU
The MAIN MENU provides access to the following modes and
sub-menus:
• Internet radio • iPod
• Music player • Auxiliary Input
• Last.fm • Alarms
• DAB radio • System settings
• FM radio
CONTROLLING HERITAGE
In order for you to get the most from your radio, it is important for you
to understand how its control and menu system operates.
CURSOR CONTROL
Your radio uses a cursor based control system for ease of use.
The cursor control has fi ve functions as follows:
UP Scrolls Up
DOWN Scrolls Down
LEFT Scrolls Left and moves back through menus
RIGHT Scrolls Right and moves forward through menus
PRESS Selects current option
MENU BUTTON
Pressing the button will take you to the Mode Menu for the
particular mode of operation you are in. For example, pressing
when in DAB Mode will take you to the DAB MODE MENU.
Pressing the button for a second time will return you to the
‘playing screen’ that you just left.
MODE BUTTON
Pressing the MODE button will sequentially cycle through each of
Heritage’s modes of operation. It is also possible to move between
modes of operation via the MAIN MENU (see below).
MENU STRUCTURE EXPLAINED
‘UP’
‘DOWN’
‘LEFT’
(BACK)
SELECT
‘RIGHT’
(FORWARD)
‘PRESS’
(TO SELECT)
CURSOR
07

Scanning
Stations : 21
Scanning
DAB
radio
GETTING READY FOR DAB OPERATION
Please ensure that the radio’s antenna is extended before operation
in DAB Mode.
To enter DAB MODE, press the button until the DAB MODE intro
screen is displayed, alternatively press then select MAIN MENU,
then DAB from menu option list.
On power-up, Heritage will automatically perform a full scan to see
what stations are being broadcast in your area, before storing them
alphabetically in the radio’s memory.
It may be necessary to perform a manual scan from time to time, in
order to update your radio’s station list. This may be required for any
one of the following reasons:
1. Station availability can change from time to time as new stations
appear, or existing stations cease broadcasting.
2. If reception was poor during the initial automatic scan, for
example the radio’s antenna was not completely extended,
it may be that the station list is incomplete or even empty.
3. If you have poor reception on some of the stations (resulting in
broken or poor quality audio), you may wish to list only stations that
have a strong signal strength.
To start a manual scan, press the button then select FULL SCAN
from the menu list.
To scan for only stations that have a strong signal strength, press
then select LOCAL SCAN from the menu list.
When the scan is complete, your radio will list all available stations.
To remove stations that are listed but unavailable, press then
choose PRUNE INVALID. When asked whether you wish to “remove all
invalid stations”, select YES.
DAB RADIO MODE
08
Prune Invalid
This removes all invalid
stations, continue?
YES NO

u to vote for a track that
missed out on the 6:00 AM
Music playlist
BBC Radio 6Music
Station list
Amazing
BBC 1Xtr
BBC 6Mus
BBC Gael
Absolute
09
SELECTING A STATION
To access your radio’s station list, press UP, DOWN or LEFT on the cursor
control at any time, alternatively press then select STATION LIST.
Scroll through the available stations using UP and DOWN on the
cursor control then either press the select button to select your station
choice, or tap RIGHT.
FAVOURITE STATION PRESETS
Heritage allows you to store your favourite stations as presets, either
via its 5 front panel mounted ‘hot-keys’, or 10 preset buttons located
on the Heritage remote control.
To store the station you are currently listening to as a preset, simply
press and hold a preset button until “Preset Stored” is display on your
radio’s screen. The preset number that has been assigned to the
station will be displayed at the bottom of the screen.
If you want to change a particular preset in the future, repeat the
process and the previously stored preset will be automatically
overwritten.
DAB RADIO MODE

STATION INFO
In DAB MODE, Heritage is capable of displaying various pieces of information on
its screen. By pressing the button, you can sequentially cycle through the
following types of information.
STANDARD DAB SCREEN Shows scrolling text info from broadcaster
PROGRAMME TYPE For example News, Rock Music, Classical etc.
MULTIPLEX AND FREQUENCY Multiplex owner and station frequency
SIGNAL STRENGTH Station’s current signal strength
BIT RATE AND CODEC Audio format, sample rate, mono or stereo
DATE Today’s date
10
DAB MODE MENU OPTIONS
BBC Radio 6Music
Rock Music
BBC National DAB
Freq: 225.648 MHz
BBC Radio 6Music
Signal Level : 90
Strength
BBC Radio 6Music
Bit rate: 128 kbps
Codec : MP2
Channels : Joint Stereo
BBC Radio 6Music
22/12/09
BBC Radio 6Music
Today’s Date :
Go Square Go!
BBC Radio 6Music
Now Playing : Glasvegas

11
DYNAMIC RANGE COMPRESSION (DRC)
If you are listening to music with a high dynamic range in a noisy
environment (for example, classical music while cooking), you may
wish to compress the audio’s dynamic range. This has the effect of
making quiet sounds louder, and loud sounds quieter.
To change the DRC setting, press then choose the DRC option,
before selecting OFF, LOW or HIGH.
STATION ORDER
It is possible to choose the order of the DAB station list to be either
ALPHANUMERIC, ENSEMBLE or VALID.
As the name implies, ALPHANUMERIC lists stations in alphanumeric
order.
ENSEMBLE lists groups of stations that are broadcast together on the
same ensemble, for example BBC or Central Scotland Local.
VALID lists valid stations fi rst, alphanumerical, then off-air stations.
To change the station order, press then select STATION ORDER,
before choosing either ALPHANUMERIC, ENSEMBLE or VALID.
DAB MODE MENU OPTIONS
DRC
DRC Low
DRC High
DRC Off #
STATION ORDER DESCRIPTION
ALPHANUMERIC Display all stations in alphanumeric order.
ENSEMBLE List active stations [ones that are currently broadcasting] before inactive ones.
VALID Remove inactive stations from the station list.
Station order
Alphanumeric #
Ensemble
Valid

BBC R3
Composer of the Week
Coming next - Proms
Chamber Music 2009
12
FM RADIO MODE
FM OPERATION
Please ensure that the radio’s antenna is extended before operation
in FM MODE.
To enter FM MODE, press the button until the FM MODE intro
screen is displayed, alternatively press then select MAIN MENU,
then FM from menu option list.
If this is the fi rst time that Heritage has been used in FM MODE,
scanning will start at the beginning of the frequency range -
otherwise Heritage will default to the station you were listening to last.
Pressing the select button will start the radio scanning for the next
available station. Heritage will automatically stop scanning when a
station is found.
To fi ne tune, use UP or DOWN on the cursor control to
incrementally change the frequency.
When on an FM station that has a strong signal and is broadcasting
RDS information, Heritage will display the station name and other
pieces of text information on-screen.
FAVOURITE STATION PRESETS
Heritage allows you to store your favourite stations as presets, either
via its 5 front panel mounted ‘hot-keys’, or 10 preset buttons located
on the Heritage remote control.
To store the station you are currently listening to as a preset, simply
press and hold a preset button until “Preset Stored” is display on your
radio’s screen. The preset number that has been assigned to the
station will be displayed at the bottom of the screen.
If you want to change a particular preset in the future, repeat
the process and the previously stored preset will be automatically
overwritten.
FM
radio
87.50 MHz
Preset stored

FM RADIO MODE
FM SETTINGS
Press the button to access the FM MODE MENU. From here
you can set some FM preferences such as SCAN SETTING and AUDIO
SETTING.
SCAN SETTING allows you to decide whether the radio should stop
scanning only when it fi nds a station with a strong signal.
AUDIO SETTING gives you the option of listening to a station in mono,
should the signal strength not be suffi ciently strong to allow stereo
reception.
AUX IN MODE
AUX IN MODE allows you to play audio from an external source (such
as an MP3 player) through your radio.
To do so, connect your external audio source to the 3.5mm AUX IN
connector on the rear of Heritage.
Turn the volume down low on both Heritage and, if adjustable, the
external device.
Now press until the AUX IN screen is displayed, alternatively
press then select MAIN MENU, then choose AUX IN.
Adjust the volume of Heritage and, if necessary, the external audio
device as required.
13
Scan setting
Audio setting
Main menu >
Aux in
Audio in
Today’s Date :
Auxiliary Input
15/10/09

iPod MODE
FITTING A DOCK ADAPTOR
Heritage is supplied with a selection of dock adaptors to fi t most
iPod/iPhone models.
Select the adaptor that is compatible with your iPod/iPhone using the
compatibility table on the right - each one is numbered
(see illustration below).
To fi t the adaptor, remove the dock dust cover before inserting the
adaptor into the recess that surrounds the dock connector
(see illustration ). If a dock adaptor for your specifi c iPod/iPhone
model is not one of the adaptors included with your radio, please use
the adaptor supplied by Apple as part of your iPod/iPhone kit.
ENTERING iPod MODE
Connect your iPod/iPhone to the dock connector. Heritage will
automatically ask if you would like to switch to iPod mode.
Select YES or NO using the cursor control.
If an iPod/iPhone is already connected to Heritage, press until
the iPod MODE intro screen is displayed, or press then select
MAIN MENU, then iPod.
iPod attached -
switch to iPod mode?
YES NO
iPod
Adaptor No. iPod Model
9 iPod classic 80GB
10 iPod classic 120GB
12 iPhone
13 iPod nano (3rd generation)
15 iPhone 3G
16 iPod touch (2nd and 3rd generation)
17 iPod nano (4th generation)
18 iPod nano (5th generation)
19 iPhone 4
20 iPod touch (4th generation)
19
1
2
1
2
14

iPod MODE
CONTROL AND PLAYBACK
Basic track control functions can be carried out by using the media
controls located on the top face of Heritage.
Pressing will start the currently selected track. Pressing it when a
track is playing will PAUSE the current track.
Pressing will advance to the next track. Pressing and holding will
fast-forward.
Pressing will skip-back to the previous track. Pressing and holding
will fast-rewind.
Alternatively, your iPod/iPhone can be operated using the Heritage
remote control, which offers advanced control of menus etc.
Lastly, it is possible to control the iPod/iPhone by using the controls on
the iPod/iPhone itself.
VIDEO
Heritage is equipped with a set of composite video-out connectors,
making it possible to view iPod/iPhone movies, slideshows etc. on your
television - all directly from your radio.
To use this functionality, go to SETTINGS on your iPod/iPhone, select
VIDEO, then switch TV OUT to ON. Now set the TV SIGNAL to either PAL
or NTSC, depending on the broadcast system that your TV uses.
Should you need to buy a composite video cable, they can be
purchased directly from the Apple Store.
Composite Video-Out
15

As you Are
Travis
iPod MODE
NOW PLAYING INFO
When an iPod/iPhone has been docked and the authentication process has
been completed, your radio will display the artist and track information for the
current track (if this information is stored on your iPod/iPhone).
Heritage is capable of displaying various pieces of information about the current
track and the iPod/iPhone that is connected. By pressing the button, it is
possible to sequentially cycle through the following types of information.
STANDARD SCREEN Shows track name and artist
iPod/iPhone TYPE Shows model of iPod/iPhone currently connected
AUTHENTICATION STATUS Whether authentication was successful or not
TRACK TIME Shows track length and current position in track
DATE Today’s date
ALBUM TITLE Displays album title if available
As you Are
iPod touch
As you Are
iPod touch
Authentication:
Success
3:54 4:14
As you Are
As you Are
The Man Who
As you Are
Today’s Date:
14/10/09
16

INTERNET SETUP
USING THE INTERNET RADIO SETUP WIZARD
The fi rst time you use Heritage in INTERNET RADIO MODE, you will be
asked whether you would like to run the SETUP WIZARD. The ‘WIZARD’
will run through a series of questions, and is the simplest way to get
internet radio up and running on your device.
You can run the SETUP WIZARD again at any time, it can be found
under the NETWORK heading, in the SYSTEM SETTINGS MENU.
To set up your radio for online operation using the INTERNET WIZARD,
follow these steps:
Press the select button to select YES, and start the SETUP WIZARD
procedure.
1
2
Date/Time
12/24 hour format
12 24
*
3
4
5
Choose and select your preferred hour format (12 or 24 hour).
Choose and select UPDATE FROM NETWORK.
Scroll and select your local timezone from the menu.
Choose and select your preferred daylight savings status.
Scroll and select your Wlan region.
Auto update
Update from Network *
No update
Update from DAB
Update from FM
Set Timezone
UTC + 00 : 00 : Dublin , London#
UTC + 00 : 30 :
UTC + 01 : 00 : Madrid , Ar
UTC + 01 : 30 :
UTC + 02 : 00 : Athens , Ci
YES NO
Daylight savings
Daylight savings
Wlan region
Most of Europe
USA
Canada
Spain
France
17

If your wireless network is not password protected, Heritage will
automatically connect, and the following screen will be displayed:
If you do use password protection, enter your network password us-
ing the cursor control to scroll over and select the correct
alphanumeric characters. When you have correctly entered your
password, select OK.
Select (back space) if you have entered an incorrect
character.
Heritage will save the password into its memory. There will be no
need to re-enter the password again.
7
8
INTERNET SETUP
BKSP
Scroll and select your NETWORK. In some cases your radio may fi nd
more than one. Simply choose the one you want to use.
WIRED CONNECTIONS
If you would like to use your radio over a wired connection, rather
than a wireless one, simply choose the WIRED option from the SSID list.
6
SSID
Homehub
FAMILY net
[Rescan]
[Wired]
[Manual config]
Internet Radio
Last Listened
Station List >
Main Menu >
Key:
xxxxx
BKSP
OK
CANCEL
0 1 2 3 4 5 6 7 8 9 . , a b
c d e f g h i j k l m n o p q
r s t u v w x y z A B C D E
F G H I J K L M N O P Q
18

INTERNET RADIO MODE
GETTING STARTED
To enter INTERNET RADIO MODE, press the button until the
INTERNET RADIO MODE intro screen is displayed, alternatively press
then select MAIN MENU, then INTERNET RADIO from the menu
option list.
The INTERNET RADIO MENU comprises of the following options:
My Favourites: Used to navigate to your favourite stations. These can
be set up by visiting the Frontier Silicon Radio Portal (using your PC or
Mac). See page 23 for further information.
Local: A comprehensive list of all the stations being broadcast from
within your own geographical area (or country).
BBC: Used as a shortcut to all BBC stations broadcast worldwide.
Stations: Find stations using a number of search criteria such as:
location, genre, most popular etc.
Podcasts: Find Podcasts or ‘Listen-Again’ broadcasts by location,
genre or search by name.
My Added Stations: Shows stations that you have personally added
to your radio’s station list via the Frontier Silicon Radio Portal.
See page 23 for full details.
Help: Find your radio’s ACCESS CODE here. Required to access the
Frontier Silicon Radio Portal. See page 23.
CHOOSING A STATION
To choose a station, select STATION LIST from the INTERNET RADIO
MENU, then select STATIONS using the cursor control.
You now have the option to choose or fi nd a station using the
following search criteria:
LOCATION (country of origin) GENRE
SEARCH STATIONS (by name) POPULAR STATIONS
NEW STATIONS
Internet
radio
Internet radio
My Favourites >
Local United Kingdom >
BBC >
Stations >
Podcasts >
Stations
Location >
Genre >
Search Stations
Popular Stations >
New Stations >
19

INTERNET RADIO MODE
CHOOSING A STATION (Continued)
Using the cursor control, scroll through the options and press select
to choose your search criteria.
For example, choosing LOCATION will give you an alphabetical list of
continents/regions, and then a list of countries. Use the cursor control
to scroll through the list and press select to choose the continent,
then country. You will then be given the option of choosing
ALL STATIONS or a GENRE, to further refi ne your search.
After selecting your search criteria, you will be presented with a list of
stations. Simply select a station from the list to begin listening.
SEARCH
You can search for an internet radio station by name (if you know it),
or by using a keyword from within its title.
To SEARCH for a station, select SEARCH STATIONS from the STATIONS
MENU, then enter a keyword using the keyboard input screen (similar
to the keyboard screen you used for password input).
If your station is found, simply select to listen.
If you searched for a keyword, Heritage will list all the stations found
that contain that particular keyword. Scroll through the list and
select your station.
CHOOSING A PODCAST
Podcasts (also referred to as ‘Listen Again’) are searched and
selected in the same way as a regular station.
Select PODCAST from the INTERNET RADIO MENU, then search by
location, genre or a combination of both.
The main difference when searching for a Podcast, is that when
you have selected a station, you will then be presented with a list of
Shows (or Podcasts) available from that station.
Simply select your choice from the list.
Stations
ROCKF
BKSP
OK
CANCEL
0123456789 ABCD
EFGHIJKLMNOPQRS
TUVWXYZ
BBC Radio 1
BBC Radio 1
Podcasts >
Location
Africa >
Asia >
Caribbean >
Central America >
Europe >
Podcasts
Adam and Joe
BBC Introducing
Bruce Dickinson
Chris Hawkins
Clare McDonnell
20
/