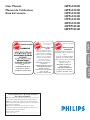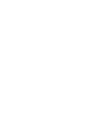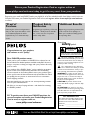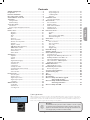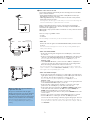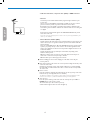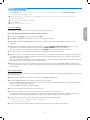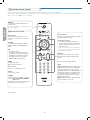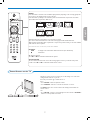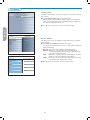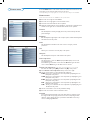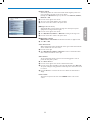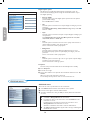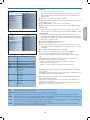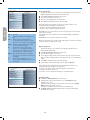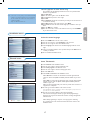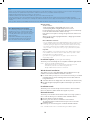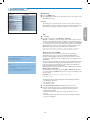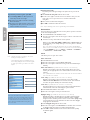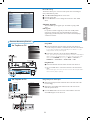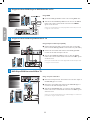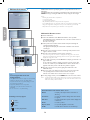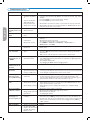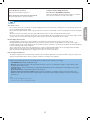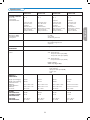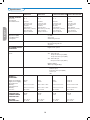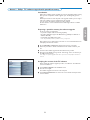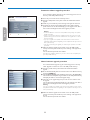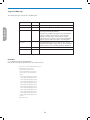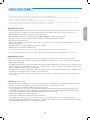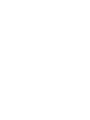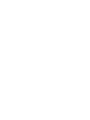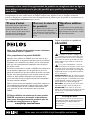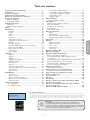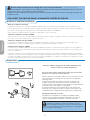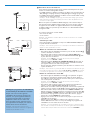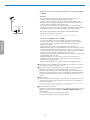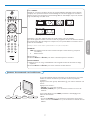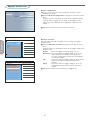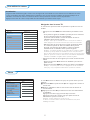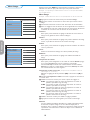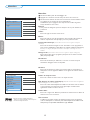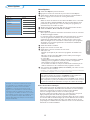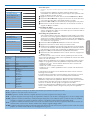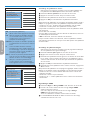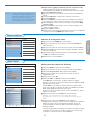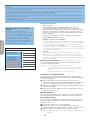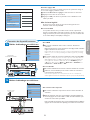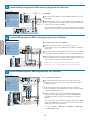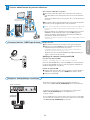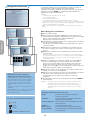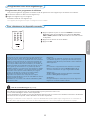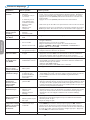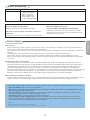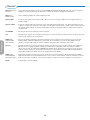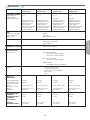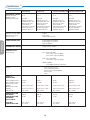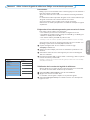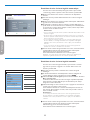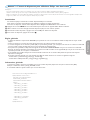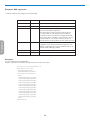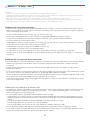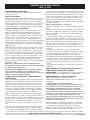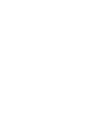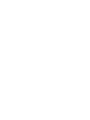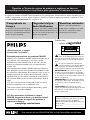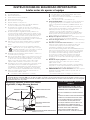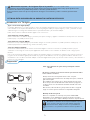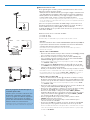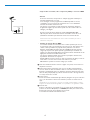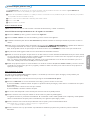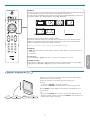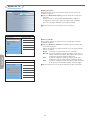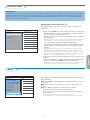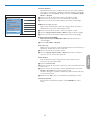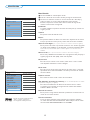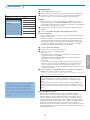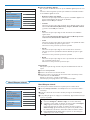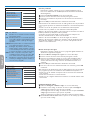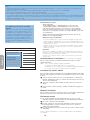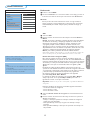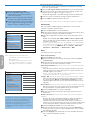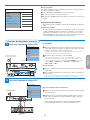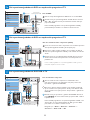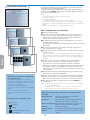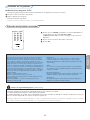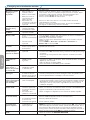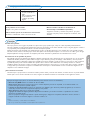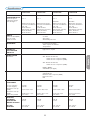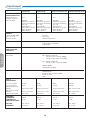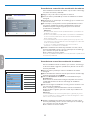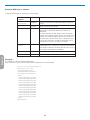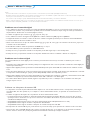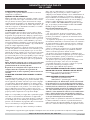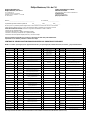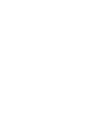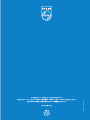Philips 26PFL5302D-37B User manual
- Category
- LCD TVs
- Type
- User manual
Page is loading ...
Page is loading ...

Registering your model with PHILIPS makes you eligible for all of the valuable benefits listed below, so don't miss out.
Complete and return your Product Registration Card at once, or register online at www.philips.com/welcome
to ensure:
Return your Product Registration Card or register online at
www.philips.com/welcome today to get the very most from your purchase.
Visit our World Wide Web Site at http://www.philips.com/welcome
Congratulations on your purchase,
and welcome to the “family!”
Dear PHILIPS product owner:
Thank you for your confidence in PHILIPS.You’ve selected one of
the best-built, best-backed products available today.We’ll do every-
thing in our power to keep you happy with your purchase for many
years to come.
As a member of the PHILIPS “family,” you’re entitled to protection
by one of the most comprehensive warranties and outstanding
service networks in the industry.What’s more, your purchase guar-
antees you’ll receive all the information and special offers for which
you qualify, plus easy access to accessories from our convenient
home shopping network.
Most importantly, you can count on our uncompromising commit-
ment to your total satisfaction.
All of this is our way of saying welcome - and thanks for investing
in a PHILIPS product.
P. S. To get the most from your PHILIPS purchase, be
sure to complete and return your Product Registration
Card at once, or register online at:
www.philips.com/welcome
For Customer Use
Enter below the Serial No. which is locat-
ed on the rear of the cabinet. Retain this
information for future reference.
Model No.__________________________
Serial No. ________________________
Know these
safetysymbols
This “bolt of lightning” indicates unin-
sulated material within your unit may
cause an electrical shock. For the safety of
everyone in your household, please do not
remove product covering.
The “exclamation point” calls atten-
tion to features for which you should
read the enclosed literature closely to pre-
vent operating and maintenance problems.
WARNING: To r educe the risk of fire or
electric shock, this apparatus should not be
exposed to rain or moisture and objects
filled with liquids, such as vases, should not
be placed on this apparatus.
CAUTION: To prevent electric shock,
match wide blade of plug to wide slot, fully
insert.
ATTENTION:Pour éviter les choc élec-
triques, introduire la lame la plus large de la
fiche dans la borne correspondante de la
prise et pousser jusqu’au fond.
CAUTION
RISK OF ELECTRIC SHOCK
DO NOT OPEN
CAUTION: TO REDUCE THE RISK OF ELECTRIC SHOCK, DO NOT
REMOVE COVER (OR BACK). NO USER-SERVICEABLE PARTS
INSIDE. REFER SERVICING TO QUALIFIED SERVICE PERSONNEL.
t
s
*Proof of
Purchase
Returning the enclosed card guarantees
that your date of purchase will be on file,
so no additional paperwork will be
required from you to obtain warranty
service.
*Product Safety
Notification
By registering your product, you'll receive
notification - directly from the manufac-
turer - in the rare case of a product
recall or safety defect.
*Additional Benefits
Registering your product guarantees that
you'll receive all of the privileges to
which you're entitled, including special
money-saving offers.

IMPORTANT SAFETY INSTRUCTIONS
Read before operating equipment
1. Read these instructions.
2. Keep these instructions.
3. Heed all warnings.
4. Follow all instructions.
5. Do not use this apparatus near water.
6. Clean only with a dry cloth.
7. Do not block any of the ventilation openings. Install in accordance with
the manufacturers instructions.
8. Do not install near any heat sources such as radiators, heat registers,
stoves, or other apparatus (including amplifiers) that produce heat.
9. Do not defeat the safety purpose of the polarized or grounding-type plug.
A polarized plug has two blades with one wider than the other. A
grounding type plug has two blades and third grounding prong. The wide
blade or third prong are provided for your safety. When the provided
plug does not fit into your outlet, consult an electrician for replacement
of the obsolete outlet.
10. Protect the power cord from being walked on or pinched particularly at
plugs, convenience receptacles, and the point where they exit from the
apparatus.
11. Only use attachments/accessories specified by the manufacturer.
12. Use only with a cart, stand, tripod, bracket, or table specified by
the manufacturer, or sold with the apparatus. When a cart is
used, use caution when moving the cart/apparatus combination
to avoid injury from tip-over.
13. Unplug this apparatus during lightning storms or when unused for long
periods of time.
14. Refer all servicing to qualified service personnel. Servicing is required
when the apparatus has been damaged in any way, such as power-supply
cord or plug is damaged, liquid has been spilled or objects have fallen
into apparatus, the apparatus has been exposed to rain or moisture,
does not operate normally, or has been dropped.
15. This product may contain lead or mercury. Disposal of these materials
may be regulated due to environmental considerations. For disposal or
recycling information, please contact your local authorities or the
Electronic Industries Alliance:www.eiae.org.
16. Damage Requiring Service - The appliance should be serviced by
qualified service personnel when:
A. The power supply cord or the plug has been damaged; or
B. Objects have fallen, or liquid has been spilled into the appliance; or
C. The appliance has been exposed to rain; or
D. The appliance does not appear to operate normally or exhibits a
marked
change in performance; or
E. The appliance has been dropped, or the enclosure damaged.
17. Tilt/Stability - All televisions must comply with recommended
international global safety standards for tilt and stability properties of its
cabinets design.
• Do not compromise these design standards by applying excessive pull
force to the front, or top, of the cabinet which could ultimately
overturn the product.
• Also,do not endanger yourself, or children, by placing electronic
equipment/toys on the top of the cabinet. Such items could
unsuspectingly fall from the top of the set and cause product damage
and/or personal injury.
18. Wall or Ceiling Mounting - The appliance should be mounted to a
wall or ceiling only as recommended by the manufacturer.
19. Power Lines - An outdoor antenna should be located away from
power lines.
20. Outdoor Antenna Grounding - If an outside antenna is connected to
the receiver, be sure the antenna system is grounded so as to provide
some protection against voltage surges and built up static charges.
Section 810 of the National Electric Code, ANSI/NFPA No. 70-1984,
provides information with respect to proper grounding of the mats and
supporting structure grounding of the lead-in wire to an antenna-
discharge unit, size of grounding connectors, location of antenna-
discharge unit, connection to grounding electrodes and requirements for
the grounding electrode. See Figure below.
21. Objects and Liquid Entry - Care should be taken so that objects do
not fall and liquids are not spilled into the enclosure through openings.
a) Warning: To reduce the risk of fire or electric shock, this apparatus
should not be exposed to rain or moisture and objects filled with
liquids, such as vases should not be placed on this apparatus.
22. Battery Usage CAUTION - To prevent battery leakage that may
result in bodily injury, property damage, or damage to the unit:
• Install all batteries correctly, with + and - alignment as marked on the
unit.
• Do not mix batteries (old and new or carbon and alkaline, etc.)
• Remove batteries when the unit is not used for a long time.
EXAMPLE OF ANTENNA GROUNDING AS PER
NATIONAL ELECTRICAL CODE (NEC)
GROUND CLAMP
ANTENNA LEAD IN WIRE
ANTENNA DISCHARGE UNIT
(NEC SECTION 810-20)
GROUNDING CONDUCTORS
(NEC SECTION 810-21)
GROUND CLAMPS
POWER SERVICE GROUNDING
ELECTRODE SYSTEM
(NEC ART 250, PART H)
ELECTRIC SERVICE EQUIPMENT
Note to the CATV system installer: this reminder is provided to call the CATV system installer’s attention to Article 820-40 of
the NEC that provides guidelines for proper grounding and, in particular, specifies that the cable ground shall be connected to the
grounding system of the building, as close to the point of cable entry as practical.
cover.indd 2 2006-02-01 6:13:13 PM

1
Contents
° End of life directives
Philips is paying a lot of attention to produce environmentally-friendly products in green focal areas. Your new TV
contains materials which can be recycled and reused. At the end of its life specialized companies can dismantle the
discarded TV to concentrate the reusable materials and to minimize the amount of materials to be disposed off.
Please ensure you dispose off your old TV according to local regulations.
Care of the screen
See Tips, p. 27.
Recycling
The materials used in your set are either reusable or can be recycled.
To minimise environmental waste,specialist companies collect used
appliances and dismantle them after retrieving any materials that can
be used again (ask your dealer for further details).
°
A Guide to Digital TV ........................................................................ 2
Preparation ........................................................................................... 2
First time installation ......................................................................... 5
Use of the remote control ................................................................ 6
Control Buttons on the TV .............................................................. 7
TV settings ............................................................................................ 8
Settings assistant ...................................................................................8
Standard settings ...................................................................................8
To use the menus ................................................................................ 9
Introduction ..........................................................................................9
How to navigate through the TV menus ............................................9
Demo....................................................................................................... 9
Picture menu ..................................................................... 10
- Contrast ....................................................................................... 10
- Brightness ..................................................................................... 10
- Color ............................................................................................ 10
- Tint ............................................................................................... 10
- Sharpness...................................................................................... 10
- Color temperature ...................................................................... 10
- Custom color temperature ......................................................... 10
- Pixel Plus ...................................................................................... 10
- Dynamic contrast ......................................................................... 11
- DNR (Digital Noise Reduction) .................................................. 11
- MPEG artifact reduction .............................................................. 11
- Color enhancement
..................................................................... 11
- Active Control ............................................................................. 11
- Picture format .............................................................................. 11
Sound menu ....................................................................... 12
- Equalizer ...................................................................................... 12
- Volume ........................................................................................ 12
- Balance ........................................................................................ 12
- Digital Audio Language
............................................................... 12
- Alternate audio ........................................................................... 12
- Mono/Stereo ............................................................................... 12
- Sound mode ................................................................................ 12
- Headphone volume .................................................................... 12
- AVL (Automatic Volume Leveler) ............................................. 12
- Delta volume ............................................................................... 12
- Auto surround ............................................................................ 12
Features menu ................................................................... 13
- Closed captions .......................................................................... 13
- Caption service ........................................................................... 13
- Digital caption service ................................................................ 13
- Digital caption options ............................................................... 14
- Sleeptimer ................................................................................... 14
Child lock menu ................................................................................. 14
- Lock after .................................................................................. 15
- Channel lock ............................................................................... 15
- TV ratings lock ............................................................................ 15
- Movie ratings lock....................................................................... 16
- Region ratings lock ..................................................................... 16
- Set/Change PIN ........................................................................... 16
- On timer ..................................................................................... 17
Installation menu ...............................................................................17
Select the menu language.................................................................. 17
Channel menu ....................................................................................17
Store TV channels ............................................................................. 17
Installation update .............................................................................. 18
Weak channel installation ................................................................. 18
Installation mode ............................................................................... 18
Uninstall channels ............................................................................ 18
Preferences menu .............................................................. 19
- Location ........................................................................................ 19
- OSD .............................................................................................. 19
- Show emergency alerts (EAS) ..................................................... 19
- Download rating table ................................................................. 20
Connections ....................................................................... 20
Clock .................................................................................. 20
- Auto clock mode ......................................................................... 20
- Auto clock channel ...................................................................... 20
- Time - Day ................................................................................... 20
- Time zone .................................................................................... 20
- Daylight saving ............................................................................. 20
Reset AV settings ............................................................... 21
Software upgrade ............................................................... 21
Connect Accessory Devices ...........................................................21
Set Top Box to TV ............................................................................ 21
Progressive Scan DVD Player/Recorder to TV ............................ 22
DVD Player/DVD Recorder/VCR to TV ......................................... 22
Video Camera/Games Console to TV ............................................. 23
Side connections - USB/Headphone .......................................... 23
Digital Surround receiver ............................................................ 23
Multimedia browser .........................................................................24
Multimedia Browser menu ................................................................ 24
Record with your recorder .............................................................25
Record a TV program ........................................................................ 25
To select connected devices ..........................................................25
Troubleshooting Tips ....................................................................... 26
Tips ........................................................................................................27
Glossary ................................................................................................ 28
Specifications ...................................................................................... 29
Annex 1 - Philips TV software upgrade
with portable memory
...................................................... 31
Annex 2 - Philips TV Slideshow Format
with background music
..................................................... 33
Annex 3 - Philips TV USB .................................................................... 35
EnglishFrançaiseEspañol

2
Do not insert the power plug in a wall socket before all connections
are made.
Place the TV on a solid surface or place the TV on the supplied stand. For
the mounting instructions of the stand, see the Quick Start Guide.
For ventilation, leave at least 4” to 6” free all around the TV. Do not
place the TV on a carpet. To prevent any unsafe situations, no naked flame
sources, such as lighted candles, should be placed in the vicinity.
Avoid heat, direct sunlight and exposure to rain or water. The equipment
shall not be exposed to dripping or splashing.
Mounting the TV on the wall
This TV is compatible with the VESA wall mounting standard. Please
contact your local electronics retailer for a VESA compliant bracket to wall
mount this TV.
Caution: Installing the TV requires special skill that should only be
performed by qualified personnel. You should not attempt to do
the work yourself. Philips bears no responsibility for improper
mounting or mounting that results in accident or injury.
Preparation
What is Digital Television (DTV) ?
Digital Television (DTV) is relatively new type of broadcasting that promises to transform television viewing into a whole new experience. Digital
technology is used to capture images and sound to deliver a better picture quality. DTV technology is also capable of multicasting and interactive
capabilities.
There are many levels of digital television quality. The most common are:
Standard Definition TV (SDTV)
SDTV is the basic level of quality display and resolution for both analog and digital. Transmission of SDTV can be in the traditional (4:3) or
widescreen (16:9) format.
Enhanced Definition TV (EDTV)
EDTV is better in picture quality than analog television. The formats for EDTV are 480p widescreen (16:9) or traditional (4:3). EDTV is in the
middle range quality between SDTV and HDTV.
High Definition TV (HDTV)
HDTV has the highest quality for digital broadcast formats. Its resolution is widescreen format (16:9). Combined with digitally enhanced sound
technology, HDTV sets new standards for sound and picture quality in television.
DTV is by far a more flexible and efficient technology than the analog broadcast system. Analog broadcasts can only provide one program at
a time. Digital television can broadcast a high definition program or more than one standard definition program at the same time. This is often
referred to as "multicasting". Digital television can also give you interactive video and data services through a single digital channel.
A Guide to Digital TV
EnglishFrançaiseEspañol
Note : Use only a soft cloth to clean the front of the TV.
Warning concerning stationary images on the TV screen (only for Plasma Displays)
A characteristic of Plasma Display Panels is that displaying the same image for a long time can cause a permanent
after-image to remain on the screen. This is called phosphor burn in.
Normal use of the TV should involve the showing of pictures that contain constantly moving and changing images that
fill the screen.
Please refer to pg 27 for details.
THIS IS NOT INCLUDED IN THE PHILIPS LIMITED WARRANTY.

3
Watching Cable TV programs that don’t
require the cable box
Since you’ve connected the cable TV signal
directly to the TV’s tuner, you can also watch the
unscrambled programs by simply tuning to the
desired channel. You must first use Autoprogram,
however, to store channels in the TV’s memory.
Note: This connection will supply stereo sound to
the TV if it is being broadcast by the station you are
watching.
75
CABLE
HDMI 1 HDMI 2
75
Set-Top Box
OUTPUT
TV
IN
CABLE
3
Back of the TV
2
& Basic connections to the TV
Your integrated digital TV automatically decodes and displays the four basic DTV
picture resolution standards.
- SDTV (Standard Definition TV) are broadcast as 480i (480-line interlaced) or
480p (480-line progressive scan) video.
- HDTV (High-Definition TV) are broadcast either in the 1080i or 720p formats,
always with a widescreen picture.
Note: Progressive scan video (p) is more like that you see in a movie theater. Images are
much more distinct and free of flicker, and motion is smoother.
Next to analog NTSC broadcast reception, your TV has an integrated High
Definition TV tuner which receives, decodes and displays terrestrial ATSC and
unscrambled cable (QAM) signals.
HDTV quality is only reproduced when a broadcaster or cable provider broadcasts
HDTV signals.
There are 2 ways to get HDTV content:
- via cable,
- via antenna.
Note: This drawing is used wherever you can connect cable or antenna.
- Cable TV
Connect the cable TV signal to the
CABLE/ANTENNA 75 Ω : jack at the bottom
of the TV.
Note: this connection will supply stereo sound to the TV if it is being broadcast by the
station you are watching.
- Cable box with
RF IN/OUT
• Connect the incoming cable TV signal to the cable IN jack 1 on the back of
the cable box.
• Connect a coaxial cable (not supplied) from the
TO TV jack on the back of the
cable box to the
CABLE/ANTENNA 75 Ω : jack 2 at the bottom of the TV.
Note: Your cable box may have a different label for the
TO TV jack, such as
OUTPUT or OUT.
• Set the
OUTPUT CH switch 3 of the cable box to CH 3 or 4 (whichever is
correct for your cable box), then tune the TV to the corresponding channel.
Once tuned, change channels at the cable box, not the TV.
Note: This connection will not supply stereo sound to the TV. The reason is that the RF
output on a cable box - labeled
TO TV, OUT or OUTPUT for example - will not send a
stereo signal to the tuner (VHF/UHF) input on a TV.
- Cable box with A/V outputs
• Connect the incoming cable TV signal
1 to a signal splitter (not supplied). The
signal splitter enables you to avoid having to use the TO TV jack on the back of
the cable box. This jack will not supply stereo sound to the TV.
Note: Your cable box may have a different label for the
TO TV jack, such as
OUTPUT or OUT.
• Connect a coaxial cable (not supplied) to a connector on the signal splitter and
to the
CABLE/ANTENNA 75 Ω : jack 2 on the TV.
• Connect another coaxial cable (not supplied) to a connector on the signal
splitter and to the cable
IN jack 3 on the back of the cable box.
• Connect A/V cables (not supplied) to the
VIDEO and AUDIO L and R outputs
on the back of the cable box and to the
AV2 video (labeled VIDEO) and
AUDIO (labeled L and R) jacks 4 on the back of the TV.
• To view programs from your cable box, first press the
SOURCE button on the
remote control.
• Press the cursor down or up buttons until the
AV2 signal source is selected.
• Press the
OK button to confirm your selection. The AV2 input source
becomes current for the viewing of cable TV programs through your cable box.
Note: If your cable box Audio/Video outputs will not supply video and stereo audio to
the TV, you will need to make the connection shown above in the example “Cable box
with RF IN/OUT”.
EnglishEspañol
T
CABLE / ANTENNA
SIGNAL
SPLITTER
Set-Top Box
OUT IN
3
2
CABLE
1
AV1 :
4
L + R + VIDEO
HDMI 2
HDMI 1

4
75
CABLE
- Cable box with S-Video, component video (YPbPr) or HDMI connectors
- Antenna
Via antenna you can watch whatever DTV programs being broadcast in your
area for free.
If you’re not sure what HDTV programming is available in your area, contact
your local content provider or your local electronics store retailer.
Broadcasters are in the middle of a transition from analog to digital TV. This
means that a given broadcaster will have two channels on the air, one analog and
one digital.
Connect the incoming antenna signal to the
CABLE/ANTENNA 75 Ω : jack at
the bottom of the TV.
Note: This connection will supply stereo sound to the TV if it is being broadcast by the
station you are watching.
- Direct Broadcast Satellite (DBS)
Satellite systems offer many of the same premium channels as cable systems, and
often at a lower price. To get these channels, you’ll need to install a small dish
antenna outside.
There are 2 main DBS systems: DirecTV & DishNetwork. These systems require
separate, proprietary set top receiver boxes to decode their signals and send
them to your digital TV set. These boxes may include a digital TV tuner for off-
air DTV broadcasts.
Satellite broadcasters also provide major local channels, depending on the
market in which you live.
DBS also provides service in areas not covered by cable because they are in
rural areas or other areas not passed by a cable line.
DBS also allows you to watch pay-per-view events.
é Before installing your TV or before hanging it on the wall, connect all your
accessory devices.
“ Refer to the bottom of the set for the correct operation voltage. Insert the power
cord in the wall socket.
Consult your local dealer if your mains supply is different. To prevent damaging
the mains (AC) cord which could cause a fire or electric shock, do not place the
TV on the cord.
‘ Remote control:
Insert the 2 batteries supplied (Type R6-1,5V). Be sure the (+) and (-) ends of the
batteries line up correctly (inside of case is marked.)
The batteries supplied do not contain the heavy metals mercury and cadmium. Please
check on how to dispose of exhausted batteries according to local regulations.
( Turn the TV on:
Press the power switch
. at the side of the TV. You may also press +CH- or
POWER button on the remote control.
The TV can take up to 15 seconds to power up.
A blue indicator light on the front of the TV lights up.
EnglishFrançaiseEspañol

5
Note: The first time (and only the first time) you turn on your set you see an installation introduction screen. The Installation procedure consists of a
series of screens that guide you through the process.
& After an introduction screen, you are asked to select a language of the TV’s on-screen-menus. (The text of the header and the info on screen
continuously change language.)
é Press the cursor up/down to highlight your language.
“ Press the OK button.
‘ Follow the on-screen instructions to proceed.
First time installation
Part 1: TV installation
(Please skip this section if you have no cable connected to the Antenna input of the TV.)
Note - The TV will take approximately 10-15 seconds to start up.
& Select the desired Language and press the green button "Next".
é Select Cable or Antenna in the Installation mode and press the green button "Next".
“ Auto Installation may take 20 to 40 minutes depending on the number of channels that are transmitted by the cable provider or
broadcaster.
‘ When the TV is not receiving any signal from the antenna/cable, the message CHANNEL NOT AVAILABLE will appear on the TV
screen. When no transmission is received from the broadcaster, a BLANK SCREEN will appear on the TV screen.
Note - The TV will go on to standby after 10 minutes. Press the POWER button on the remote control to on the TV.
( You will not be able to receive pay channels when using direct antenna/cable connection to the television.
§ When the Set-top box is connected to the television using coaxial cable, it is necessary to auto-program the television for the single channel
(3 or 4) that the Set-top box outputs and change the channels at the Set-top Box (using the set-top remote control) to view the program.
Refer to the manual for more details.
Note - The newly installed channels maybe sorted in a different sequence on this TV. Please key using the CH +/- buttons to get to know the
new channel. Also you can use the OK key to see the list of channels.
è When the Set-top box is connected to the television using one of the AV connections (AV 1/ AV 2/ HDMI 1/ HDMI 2), select that input
source (using the Source button) to view the programs and change the channels at the Set-top Box (using the set-top box remote control) to
view the program.
Part 2: Settings assistant
By means of several split screens/full screens you are prompted to select your preferred picture and sound settings, to finally arrive at a complete
setting which satisfies you.
& Press the green color button on your remote control to enter the Settings assistant menu.
é Select your Location with the cursor up/down and press the green color button.
If you choose Shop it will skip the Settings assistant. The TV parameters for Picture and Sound will then be set to predefined fixed settings.
Press the green color button again to proceed.
If you choose Home it will display the Settings assistant.
“ Use the cursor left/right to each time select your preferred screen.
‘ Press the green color button to each time confirm your selection and to jump to the following screen.
The following items will be presented sequentially. In the header it is mentioned how many screens have been completed and how many
screens there are in total. The Settings assistant will step sequentially through the following settings: Picture and Sound.
( Press the green color button once to store all the settings and to return to the TV installation menu.
Note: When you skip or stop the Settings Assistant, then the Standard settings
Philips selected for you will be chosen.
§ Press the red color button to finish the First time installation procedure and to display the first stored TV channel.
EnglishFrançaiseEspañol

6
OPTION
CC ACTIVE CTRL
POWER
Press to turn on/off the TV from or to
standby mode.
The TV is never powered off completely unless it is
physically unplugged.
Note: For most buttons pressing a button once will activate the function. Pressing a second time will de-activate it.
When a button enables multiple options, a small list will be shown. Press repeatedly to select the next item in the list. The list will be removed automatically
after 6 seconds or press
OK to remove immediately.
DEMO Demo menu on/off
Color buttons
When functions attached to the color
buttons, the color buttons are shown on
screen.
OPTION
To select the Audio Language, Closed
Captions, Picture format, Equalizer and
Clock.
OK
- to activate a setting
- to display the list of channels stored
(according to the selection made in the
Installation mode (Antenna or Cable).
- starts playing content in the Home
Multimedia Browser application.
MENU
Settings menu on/off.
Exit menu from sub-menu.
VOL (Volume)
Press + or - to adjust the volume.
MUTE
Turn off or on sound.
SOURCE
Press this button repeatedly to select the
source -
AV 1, AV 2, HDMI 1, HDMI 2,
SIDE or TV
when in TV mode, according to where you
connected the accessory devices.
Cursor buttons
Press the cursor buttons up/down, left/right to
navigate through the menus.
CH Channel selection
- To browse through the TV channels.
- To select between Antenna or Cable TV
channels, first make your selection in the
Settings menu, see.
Note: You don’t have to start the installation
again once you have searched for and stored
the available TV channels.
PREV CH
Press to alternate between the currently
viewed channel and the previously view
ed
channel
.
.
Press the dot (.) for digital channels.
INFO
Display information: Press to display (when
available) information about the selected TV
channel and program or accessory device.
The quality and accuracy of the information on
the information banner are transmitted from
broadcasters. You may see a difference in
broadcast time if the broadcaster is from a
different time zone area.
Display clock: Select to activate/deactivate
the clock display on the screen.
Use of the remote control
To be continued.
EnglishFrançaiseEspañol

7
VOLUME
CHANNEL
MENU
POWER
.
OPTION
CC ACTIVE CTRL
Should your remote be lost or broken you can still change some of the basic
settings with the buttons on your TV.
Press the power switch . to switch the TV on.
Press:
• the
+ VOLUME - button to adjust the volume.
• the
+ CHANNEL - buttons to select the TV channels or sources.
The
MENU button can be used to summon the Settings menu without the
remote control.
Use:
•
the + VOLUME - buttons to select left/right menu items and the + CHANNEL -
buttons to select up/down menu items.
Control Buttons on the TV
FORMAT
Press this button to summon a list of available display formats (depending on the receiving signal). This
lets you choose the display format of your preference.
Press this button repeatedly to select another picture format: Automatic, Super Zoom, 4:3, Movie
expand 14:9, Movie expand 16:9, Wide screen.
Automatic makes the picture fill the screen as much as possible.
Super zoom removes the black bars on the sides of 4:3 programs with minimal distortion.
When in Movie expand 14:9, Movie expand 16:9 or Super zoom picture format, you can make subtitles
visible with the cursor up/down.
Note: With HD sources not all screen formats will be available.
FAVORITES
•
VIEW To display a list of all channels marked as favorite (incl. subchannels).
•
No function.
CC (Closed captions)
Select On or Off to activate/de-activate Closed captions.
ACTIVE CONTROL
The TV continues measures and corrects all incoming signals in order to provide the best picture
possible. Select On or Off to activate/de-activate Active control.
Automatic Super zoom 4:3 Movie expand 14:9
Movie expand 16:9 Wide screen
EnglishFrançaiseEspañol

8
TV settings
Settings assistant
Each time you have made a selection, press the green color button to confirm
your selection.
& Select Settings assistant and press the cursor right.
Note: By means of several split screens/full screens you are prompted to
select your preferred picture, sound and ambilight settings to finally arrive
at a complete setting which satisfies you.
é Press the green color button to return to the TV menu again.
Reset to standard
This allows you to reset your settings for viewing and listening to predefined
factory settings.
& Select Reset to standard and press the cursor right.
A menu appears which allows you to select one of the standard settings for
viewing and listening.
Current: shows your current settings for viewing and listening.
Natural : allows you to set your picture and sound settings to the
recommended standard values. In most cases this will give the
best balanced viewing experience.
Vivid : allows you to set your picture and sound settings to rich values,
making use of the TV capabilities to its full extend.
Subtle : allows you to set your picture and sound settings to the purest
representation of the original source content.
é Press the green color button to store the selected setting.
TV settings Reset to standard
Picture
Current
Natural
TV menu
Settings assistant
Reset to standard
Info
Vivid
Subtle
Sound
EnglishFrançaiseEspañol

9
The Demo menu allows the user to get an idea of the features that are part of
the television.
& Select Demo in the Features menu and press the cursor right.
é Highlight a desired demo with the cursor up/down.
“ Press OK to start playing the highlighted demo.
Press the red color button to stop the function.
Press the red color button again to exit the demo and to return to TV
mode.
Note: The selected demo is played once.
The demos require no user interaction except for starting the demo.
Demo
Features Demo
Pixel Plus
Settings assistant
TV Menu
Sleeptimer
Demo
Info
Set PIN
Active control
Digital caption options
Digital caption service
Caption Service
On timer
Child lock
How to navigate through the TV menu
The TV menu allows you to access and change settings and preferences.
• Press the
MENU button on the remote control to summon the TV menu.
- On the left panel the highlight can be set on a menu item with the cursor
up/down.
The right panel shows the content of the highlighted menu item in the left
panel.
Note: Sometimes not all the menu items are visible on the screen. Use the cursor
down to reveal all items.
- Use the cursor right to enter the right panel.
The content of the right panel is moved to the left panel and the right
panel shows the content of the newly highlighted item in the left panel.
Note: In some cases it is important that the picture can be watched while
adjusting the settings. This means that when the highlight is on the right side
panel, the other menu items hide away. When the cursor left is pressed again,
the hidden menu items re-appear and the highlight moves to the left panel.
• Press the cursor left to go one menu level up again.
- Press the
OK button on the highlighted item to activate and to dismiss the
menu.
- Press the
MENU button again to exit the Settings menu.
Note: The menu is also dismissed by pressing one of the color buttons (if present)
referring to certain actions which may be executed.
Introduction
A lot of guiding instructions, help texts and messages will be displayed on your TV when using the menus or when trying to execute an action.
Please, follow the instructions and read the help text which are being displayed on the specific item highlighted.
The color buttons refer to different actions which may be executed depending on the activated device. Press the corresponding color button
on the remote control to perform the required action.
To use the menus
EnglishFrançaiseEspañol

10
Press the MENU button on the remote control to summon the TV menu. The TV
menu gives you an overview of the menus you can select.
Note: Depending on the input signal, one or more menu items may not be selectable.
Picture menu
Note: Some menu items are not available in case of HD sources.
& Press the cursor right to select Picture.
é Press the cursor right again to enter the Picture menu.
“ Select the menu items with the cursor up/down.
‘ Adjust the settings with the cursor left/right or enter the list of submenu items
with the cursor right. Select a submenu item with the cursor up/down.
Contrast
This will adjust the intensity of bright parts in the picture but keep the dark
parts unchanged.
Brightness
This will adjust the light output of the complete picture, which will mainly affect
the darker areas of the picture.
Color
This will adjust the saturation level of the colors to suit your personal
preference.
Tint
Allows you to select the color mix (hue) of the picture.
Sharpness
This will adjust the sharpness of fine details in the picture.
Color temperature
This will increase or decrease
Warm (red) and Cool (blue) colors to suit
personal preferences.
Select
Cool to give the white colors a blue tint, Normal to give the white
colors a neutral,
Warm to give the white colors a red tint.
Custom color temperature (only when Color temperature is set to Custom)
Fine tunes the white point (WP) and black level (BL) of the picture.
& Select Custom color temperature and press the cursor right.
é Use the cursor buttons to select and adjust the settings of:
R-WP: allows you to customize the color temperature by adjusting the red
whitepoint of the picture.
G-WP: allows you to customize the color temperature by adjusting the green
whitepoint of the picture.
B-WP: allows you to customize the color temperature by adjusting the blue
whitepoint of the picture.
R-BL : allows you to customize the color temperature by adjusting the red
blacklevel of the picture.
G-BL : allows you to customize the color temperature by adjusting the green
blacklevel of the picture.
“ Use the color button to reset to the predefined settings.
‘ Press the cursor left to return to the Picture menu.
Pixel Plus
for everyday viewing, Pixel Plus is the most ideal setting, as it fully processes
the image to make every single pixel the best it can be, improving contrast,
sharpness, picture depth, and color reproduction and brilliance from every
source, including High Definition.
Picture menu
EnglishFrançaiseEspañol

11
Dynamic contrast
Automatically makes the contrast in the darker and the brighter picture areas
more noticeable as the image on the screen changes.
Normally select
Maximum. It may be preferred to select Minimum, Medium,
Maximum or Off.
& Press the cursor right to enter the list.
é Select one of the settings with the cursor up/down.
“ Press the cursor left to return to the picture menu.
DNR (Digital Noise Reduction)
Automatically filters out and reduces the image noise and improves picture
quality when receiving weak video signals.
& Press the cursor right to enter the list.
é Select Off, Minimum, Medium or Maximum according to the image noise.
“ Press the cursor left to return to the picture menu.
MPEG artifact reduction
MPEG artifact reduction On smoothens the transitions on digital content.
& Select On or Off.
Color enhancement
When activated, this feature automatically controls green enhancement and blue
stretch. It makes the colors more vivid.
& Press the cursor right.
é Select Off, Minimum, Medium or Maximum in order to activate/de-activate
Color enhancement with the cursor right.
Active Control
The TV continuously measures and corrects all incoming signals in order to
provide the best picture possible.
& Select Active Control.
é Press the cursor right to enter the list of Active Control values.
“ Press the cursor right repeatedly to select the Active Control values Off or On.
The picture settings are being optimized continuously. Those menu items can not
be selected.
‘ Press the OK button or wait for the time out to dismiss the Active Control
display.
Picture format
This menu item performs the same as the
FORMAT button on the remote
control.
EnglishFrançaiseEspañol

12
Sound menu
& Select Sound in the TV Settings menu.
é Press the cursor right to enter the sound menu.
“ Select the menu items with the cursor up/down and adjust the settings with the
cursor left/right.
Remember, control settings are at normal mid-range levels when the bar scale is
entered.
Equalizer
Allows you to change the frequency response of the sound to match your
personal taste.
Volume
This will adjust the sound output level.
Balance
This will adjust the output of the right and left speakers to obtain the best
stereo reproduction for your listening position.
Digital audio language
(only selectable with digital broadcast signals)
This allows you to select your language preference in case of multilingual audio
track programs if available with digital broadcast signal.
Note: The default language for the digital channels is the installed menu language.
Alternate audio
(only selectable with analog broadcast signals)
This gives you the possibility to swap between the Main and Second audio
Program (SAP) when it is available.
Mono/Stereo
This selects, per TV channel, Mono or Stereo sound when analog stereo
broadcasts are available.
Sound menu
Sound mode
This selects the modes for stereo or surround sound reproduction dependent
on the broadcast signals or signals from external inputs received.
Headphone volume
This controls the level of sound through the headphones.
AVL (Automatic Volume Leveler) (only available with analog broadcast and non-
Digital signals)
This automatically reduces the volume differences between channels and
programs, providing a more constant overall level. This will also reduce the
dynamics of sound.
Delta volume
This allows you to correct for any permanent volume differences between TV
channels or external sources.
Auto surround
Sometimes the broadcaster transmits special signals for Surround sound
encoded programs. The TV automatically switches to the best surround sound
mode when
Auto surround is switched On.
Manufactured under license from Dolby Laboratories.
‘Dolby’ and the double-D symbol are trademarks of
Dolby Laboratories.
EnglishFrançaiseEspañol

13
Features menu
& Select Features in the TV menu.
é Press the cursor right to enter the features menu.
“ Select the menu items with the cursor up/down and adjust the settings with the
cursor left/right.
Closed captions
This displays the transmitted CC- or CS-text on the screen according to your
chosen CC or CS service in the caption service. This text can either be
permanently displayed (assuming that the service is available in the broadcast) or
only when mute is active.
& Press the cursor right after having selected Closed captions.
é Select On, Off or On during mute.
Caption service
This allows you to select the Closed Captions service levels of analog
broadcasting to be displayed.
Closed Captioning allows you to read the voice content of television programs
on the TV screen. Designed to help the hearing impaired, this feature uses on-
screen ‘text boxes’ to show dialogue and conversations while the TV program is
in progress. Captions will appear on the screen during captioned broadcasts.
& Select Captions service.
é Press the cursor right.
“ Select the desired Caption service:
•
CC 1, 2, 3 or 4
Dialogue (and descriptions) for the action on the captioned TV program shows
on screen.
Usually
CC 1 is the most used. CC 2 may be used for alternate languages if
they are being transmitted.
•
T 1, 2, 3 or 4
Often used for channel guide, schedules, bulletin board information for Closed
Captions programs, news, weather informations or stock market reports.
Not all Caption services are necessarily being used by a TV channel during the
transmission of a Closed Caption program.
‘ See Closed Caption in the TV, Features menu, see above, to turn the Caption
service On or Off.
Note: This television provides display of television closed captioning conforming with the
EIA-608 standard and in accordance with Sections 15.119 of the FCC rules.
How to switch on.
To switch ON the closed caption feature, go to feature ==> closed caption and
select 'On' or 'On during mute'.
If you connect your set-top box via HDMI or component video input, you
cannot select closed caption through the TV. You can select closed caption
through the set-top box only.
Features menu
Note: The captions do not always use correct spelling
and grammar. Not all TV programs and product
commercials are made for broadcast with Closed
Caption informations included. Refer to your area’s TV
program listings for the TV channels and times of Closed
Caption shows. The captioned programs are usually
noted in the TV listings with service marks such as ‘CC’.
Digital caption service
This allows you to configure the way you choose to view the digital captioning.
Select one of the digital service channels made available by the caption provider.
There are 6 standard services. Service 1 is designated as the Primary Caption
Service. This service contains the verbatim, or near-verbatim captions for the
primary language being spoken in the accompanying program audio.
Service 2 is designated as the Secondary Language Service. This service contains
captions in a secondary language which are translations of the captions in the
primary Caption Service. The other service subchannels are not pre-assigned. It
is up to the discretion of the individual caption provider to utilize the remaining
service channels.
EnglishFrançaiseEspañol

14
Digital caption options
This allows you to modify how digital captions are displayed on your TV.
Select from the following options to change the visual characteristics of your
TV’s digital captioning.
• Reset to default
Select this option to reset the digital caption options back to the captions
provider default settings.
Press the
OK button to confirm.
• Size
Select this option to select the size of caption display according to your own
preference.
Select
Default (Automatic), Small, Standard or Large and press the OK
button to confirm.
• Style
Select this option to select the font style of caption display according to your
own preference.
Select
Default, Monospaced serif, Serif, Monospaced sans serif, Sans
serif
, Casual, Cursive or Small caps...
• Text
Select this option to select the text color or the opacity of the text box of
caption display according to your own preference.
Select a color and one of the opacity options.
• Background
Select this option to select the character background color or one of
the background opacity options of caption display according to your own
preference.
Select a color and one of the opacity options.
• Edge
Select this option to select the edge color or type options of caption display
according to your own preference.
Select a color and one of the type options.
Features Digital caption options
Reset to default
Size
TV menu
Closed captions
Sleeptimer
Digital caption options
Info
Change PIN
Style
Text color
Digital caption service
Caption service
On timer
Child lock
Text opacity
Background color
Background opacity
Edge type
Sleeptimer
This sets a time period after which the TV automatically turns to standby.
& Select Sleeptimer.
é Press the cursor right.
“ Select a value with the cursor up/down. The list will have values from 0 to 180
minutes
.
When
0 is selected, the sleeptimer is turned off.
You can always turn off your TV earlier or select another time set.
Child lock menu
This menu can control special functions for the TV channels.
& Select Child lock in the Features menu with the cursor up/down.
é Press the cursor right to enter the child lock menu.
“ You will be summoned to enter your PIN (See below). Follow the instructions
on screen.
Set/Change PIN
& Select Set or Change PIN with the cursor down.
é If no PIN-code exists yet, the menu item is set to Set PIN. Follow the
instructions on screen.
If a PIN-code has previously been entered, the menu item is set to
Change PIN. Follow the instructions on screen.
All number combinations from 0000 to 9999 are valid numbers.
“ The Menu preferences menu reappears with a message confirming that
the PIN has been created.
Child lock menu
EnglishFrançaiseEspañol

15
Lock after
Note: Lock after is only selectable if time is known.
This allows you to prevent the viewing of the channels after a selectable time
delay. Locked channels can still be tuned, but the picture is blanked and the
audio is muted.
& Press the cursor right and select Timer or Time.
é Select Time/Timer and press the cursor right. This allows you to set the time
after which the lock is set.
“ Select AM or PM to select the correct period of the day.
‘ Enter the time with the digit or the cursor buttons and press OK to confirm.
Channel lock
This allows you to completely lock a certain TV channel or external source.
Select the channels or subchannels you want to lock and press
OK to confirm.
TV ratings lock
Your TV is equipped with a V-chip. This allows you to control access to
individual programs based on their movie and TV ratings. All settings apply to
all AV inputs, except HDMI. The program content advisory data are sent by the
broadcaster or program provider.
& Select TV ratings lock with the cursor down.
é Press the cursor right to enter the list.
“ Select an age-based TV rating with the cursor up/down, and enter, if present,
the list with content-based ratings with the cursor right, and select one content-
based rating.
‘ Press OK to activate/de-activate the selected rating.
( Select another content-based rating if you like and press OK again.
You need only enter your PIN-code once while the menu is active.
You can lock/unlock any number of ratings on the list without re-entering your
code.
Each ratings item has a box-graphic in front of it to indicate whether or not
programs carrying that rating are currently locked:
• box with a 'X': all items in the contents-based list are locked as well;
• empty box: the item is unselected;
• box with a '/': some content-based ratings are selected/unselected.
EnglishFrançaiseEspañol
Age-based Rating Content-based Rating
All none
None none
TV-Y none
TV-Y7 (FV) Fantasy Violence
TV-G none
TV-PG (D) Dialog
(L) Language
(S) Sex
(V) Violence
TV-14 (D) Dialog
(L) Language
(S) Sex
(V) Violence
TV-MA (L) Language
(S) Sex
(V) Violence
When All has been selected, all items in the age-based and in the contents-based
lists are locked.
If, while
All is selected, any other item, either an age-based or content-based item,
is unselected, then All is automatically unselected.
None is the selection for items that either have no rating information or have a
rating of None. Both will be locked.
When an item on the age-based list is selected, all items below that item of the
same group are locked as well.
When you select a content-based rating, all identical content-based ratings in the
younger age-based categories are also selected.
TV-Y
Appropriate for children of all ages with themes and elements suitable for children aged 2-6
TV-Y7
Programs designed for children age 7 and older
TV-Y7-FV
Programs include fantasy violence more intense than other programs in the TV-Y7 category
TV-G
Programs suitable for all ages. These programs contain little or no violence, no trong language and little or no sexual dialogue or situations
TV-PG
Programs contain elements that some parents may find unsuitable for younger children and which may need parental guidance. The program may
contain moderate violence, sexual dialogue and/or situations and some strong language.
TV-14
Programs contain elements that may not be suitable for children under 14 years of age. These programs include one or more of the following:
intense violence, intense sexual situations, suggestive dialogue and strong language.
TV-MA
Programs are designed to be viewed by adults and may be unsuitable for children under the age of 17. These programs may contain graphic
violence, explicit sexual activity and/or crude or indecent language.

16
Movie ratings lock
This function allows you to control access to individual movies based on their
MPAA ratings (Motion Picture Association of America).
& Select Movie ratings lock with the cursor down.
é Press the cursor right to enter the list.
“ Select a movie rating with the cursor up/down.
‘ Press OK to activate/de-activate the selected rating.
Each rating item has a box-graphic in front of it to indicate whether or not
programs carrying that rating are currently locked:
• box with a 'X': movies with this rating are locked;
• empty box: movies with this rating are unlocked.
When
All has been selected, all items on the movie ratings list become selected.
(All movies are locked.)
If, while
All is selected, any other item is unselected, then All is automatically
unselected.
When
NR has been selected, no other item is selected.
When any other item has been selected, all ratings below are selected as well, thus
all movies with those ratings will be locked.
NR Not rated
G Movies with a mild content, suitable for all
ages
PG Movies for which parental guidance is
recommended. They may contain a few racy
or violent scenes or maybe some bad language
PG-13 Movies for which parental guidance may be
recommended if under age 13
R Restricted. The movies usually contain
offensive sex or bad language and may be
unsuitable for children under the age of 17.
Parental guidance or permission needed.
NC-17 Even with parental permission, forbidden
under age 17. More offensive sex, violence or
bad language.
X Movies which generally focus on sex,
violence and/or bad language. Also known as
pornography.
EnglishFrançaiseEspañol
Region ratings lock
This function allows you to control access to digital programs based on
downloaded Region Ratings.
& Select Region ratings lock with the cursor down.
é Press the cursor right to enter the list.
“ Select a Region rating with the cursor up/down, and enter, if present, the list
with content-based ratings with the cursor right, and select one content-based
rating.
‘ Press OK to activate/de-activate the selected rating.
( Select another content-based rating if you like and press OK again.
Each ratings item has a box-graphic in front of it to indicate whether or not
programs carrying that rating are currently locked:
• box with a 'X': all items in the contents-based list are locked as well;
• empty box: the item is unselected;
• box with a '/': some content-based ratings are selected/unselected.
Set/Change PIN
& Select Set or Change PIN with the cursor down.
é If no PIN-code exists yet, the menu item is set to Set PIN. Follow the
instructions on screen.
If a PIN-code has previously been entered, the menu item is set to
Change
PIN
. Follow the instructions on screen.
All number combinations from 0000 to 9999 are valid numbers.
“ The Menu preferences menu reappears with a message confirming that
the PIN has been created.

17
& Select Channels in the Installation menu.
é Use the cursor right to enter the Channels menu.
“ Select Autoprogram in the Channels menu.
‘ Use the cursor right to enter the Autoprogram menu.
( Press the OK button.
§ Select Cable or Antenna in the Installation mode.
When
Antenna is selected, the TV will detect antenna signals and will
search for antenna TV (NTSC and ATSC) channels available in your local
area.
When
Cable is selected, the TV will detect cable company supplied signals
and will search for cable TV (NTSC, ATSC, QAM modulated) channels
available in your area.
Make sure that registration with your cable TV provider and connection of
equipment are completed.
è Press the green button “Next” on the remote control.
Note: All channels must be unlocked in order to autoprogram. If requested, enter
your PIN code to unlock all channels.
! Press the green button “Start” to start autoprogramming.
The menu screen disappears and the progress of autoprogramming is
displayed. The progress bar indicates the number of analog and digital TV
channels found.
When Autoprogramming is complete, a message appears confirming
the completion. Press the red button "Finish" and the TV returns to the
Installation menu.
& Press the MENU button on the remote control.
é Use the cursor down to select Installation in the TV menu.
“ Use the cursor right to enter the Installation menu.
‘ Select Language and enter the list of available languages with the cursor
right.
( Select your language with the cursor up/down and press the OK button to
confirm you selection.
§ Proceed with the Installation menu.
Store TV channels
Select the menu language
Installation menu
Channel menu
EnglishFrançaiseEspañol
On timer (applicable for off-air channels only)
From standby, this automatically switches the TV to the specified channel
number, at a specified time.
& Select On timer.
é Press the cursor right to enter the On timer menu.
“ Select Timer and press the cursor right.
‘ Select On.
( Select Channel and then the TV channel you want your TV to switch to on
a selected time and day.
§ Select Day and then a day of the week or select Daily.
è Select Time and enter the time with the digit keys or with the cursor up/
down.
! Press the OK key to activate.
ç Press the cursor left to return to the Features menu or press the MENU
key to switch off the menu.
Note: - From now on, every week, your TV will automatically
switch to the selected channel, on the selected day,
at the selected time, until the On timer function is
switched off again.
- Only one On timer can be set.

18
Note: Digital Channel selection delay
Due to the tuning complexity of subchannel digital
programming, the time to select and view a digital
channel may take slightly longer than what the viewer
is normally accustomed to (as compared to analog
channel programs).
Digital channel broadcasts contain program and
system data information that must be processed
before the channel selection can be displayed.
Channel tuning
Available channels:
- Cable (analog NTSC or digital QAM): max. from 1 to 125
- Antenna (analog NTSC or digital ATSC): max. from 2 to 69
If a tuned channel is not yet in the master channel map, the TV will attempt
to tune the channel and it will be added to the map.
If the channel is not acquired, a message will appear that the channel is not
available.
When you tune an audio-only digital subchannel, a display appears with the
message
Audio only.
Note: Subchannel selections
- The new standards employed with digital broadcasting make it possible to receive
multiple program channels under a single major channel number which can be
selected by pressing the digit remote control direct-acces channel number entry.
- The number of channels shown at installation includes paid channels but you
may not be able to see all of them unless you sign up with cable TV operators.
Important:
After the installation of the TV channels has been done, always make a selection
in the Installation menu between Antenna or Cable whether you want to watch
Antenna TV channels or Cable TV channels.
If you make use of a signal splitter do not forget to put the switch in the
corresponding position.
Installation update (only with Digital TV broadcasting)
This allows you to automatically tune to and update all available digital channels.
Notes: - this will not reinstall uninstalled channels;
- digital channels that are not encountered any longer will be removed;
- new channels found will not be added to any favorite list;
- already installed channels will not be renumbered.
Weak channel installation
This enables you to do a weak ATSC digital channel installation. This is only
available for TV channels installed via an antenna connection.
& If a certain channel you expect to see is not tuned or is weak, you can install
it manually. Call your local broadcasting station to know what channel its
being transmitted on.
é
Select that channel in the displayed list of TV channels (in the antenna mode).
“ The signal strength is displayed and updated continuously as you rotate the
antenna.
Installation mode
This allows you to select the already stored terrestrial or cable TV channels.
Choose for Antenna or Cable whether these signals are present.
Uninstall channels
This allows you to uninstall a stored channel so that it is no longer possible to
tune to. This also allows you to reinstall an earlier uninstalled channel.
& Select the channel you want to uninstall.
é Press the green color button to uninstall the selected channel.
The uninstalled channel is indicated in the list by an icon in front of the
uninstalled channel.
“ Press the green color button again to reinstall the uninstalled channel.
Note : Uninstalled channels are not reinstalled during an installation update.
EnglishFrançaiseEspañol
Notes:
• When you have locked TV channels while initiating autoprogram, a message appears asking to enter your PIN code in order to complete autoprogramming.
• When interrupted, the updated channel information is retained as well as the not yet updated old channel information.
• Background autoprogramming occurs only when the TV is turned on.
• Channel information of an ATSC channel is updated only for the ATSC channel currently tuned.
• If an NTSC channel is tuned, then in Background Autoprogramming the TV shall scan all the possible ATSC frequencies and update information.
• Weak channel installation : This allows you to manually tune weak ATSC channels in order to adjust the antenna and thus optimize signal quality for that
channel.
• Once you have searched for the available Antenna as well as the Cable TV channels, they are stored in the memory.
Page is loading ...
Page is loading ...
Page is loading ...
Page is loading ...
Page is loading ...
Page is loading ...
Page is loading ...
Page is loading ...
Page is loading ...
Page is loading ...
Page is loading ...
Page is loading ...
Page is loading ...
Page is loading ...
Page is loading ...
Page is loading ...
Page is loading ...
Page is loading ...
Page is loading ...
Page is loading ...
Page is loading ...
Page is loading ...
Page is loading ...
Page is loading ...
Page is loading ...
Page is loading ...
Page is loading ...
Page is loading ...
Page is loading ...
Page is loading ...
Page is loading ...
Page is loading ...
Page is loading ...
Page is loading ...
Page is loading ...
Page is loading ...
Page is loading ...
Page is loading ...
Page is loading ...
Page is loading ...
Page is loading ...
Page is loading ...
Page is loading ...
Page is loading ...
Page is loading ...
Page is loading ...
Page is loading ...
Page is loading ...
Page is loading ...
Page is loading ...
Page is loading ...
Page is loading ...
Page is loading ...
Page is loading ...
Page is loading ...
Page is loading ...
Page is loading ...
Page is loading ...
Page is loading ...
Page is loading ...
Page is loading ...
Page is loading ...
Page is loading ...
Page is loading ...
Page is loading ...
Page is loading ...
Page is loading ...
Page is loading ...
Page is loading ...
Page is loading ...
Page is loading ...
Page is loading ...
Page is loading ...
Page is loading ...
Page is loading ...
Page is loading ...
Page is loading ...
Page is loading ...
Page is loading ...
Page is loading ...
Page is loading ...
Page is loading ...
Page is loading ...
Page is loading ...
Page is loading ...
Page is loading ...
Page is loading ...
Page is loading ...
Page is loading ...
Page is loading ...
Page is loading ...
Page is loading ...
Page is loading ...
Page is loading ...
Page is loading ...
Page is loading ...
Page is loading ...
Page is loading ...
Page is loading ...
Page is loading ...
Page is loading ...
Page is loading ...
-
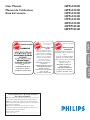 1
1
-
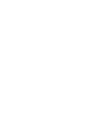 2
2
-
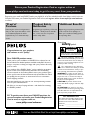 3
3
-
 4
4
-
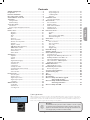 5
5
-
 6
6
-
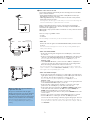 7
7
-
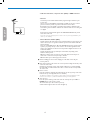 8
8
-
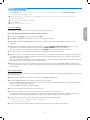 9
9
-
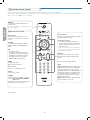 10
10
-
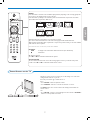 11
11
-
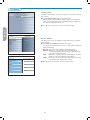 12
12
-
 13
13
-
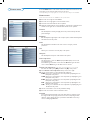 14
14
-
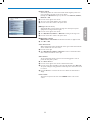 15
15
-
 16
16
-
 17
17
-
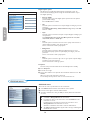 18
18
-
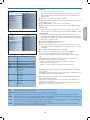 19
19
-
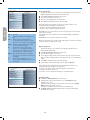 20
20
-
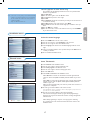 21
21
-
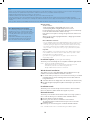 22
22
-
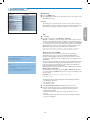 23
23
-
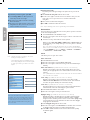 24
24
-
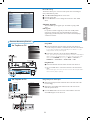 25
25
-
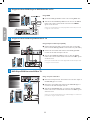 26
26
-
 27
27
-
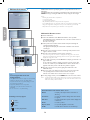 28
28
-
 29
29
-
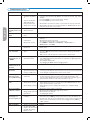 30
30
-
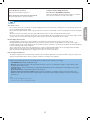 31
31
-
 32
32
-
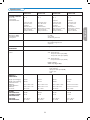 33
33
-
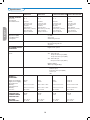 34
34
-
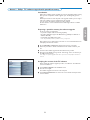 35
35
-
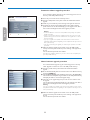 36
36
-
 37
37
-
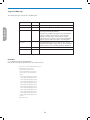 38
38
-
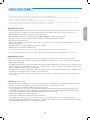 39
39
-
 40
40
-
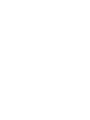 41
41
-
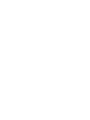 42
42
-
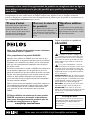 43
43
-
 44
44
-
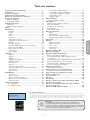 45
45
-
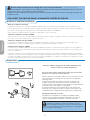 46
46
-
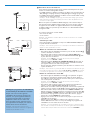 47
47
-
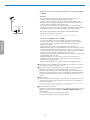 48
48
-
 49
49
-
 50
50
-
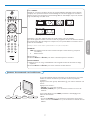 51
51
-
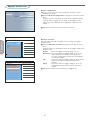 52
52
-
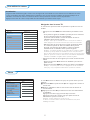 53
53
-
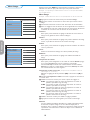 54
54
-
 55
55
-
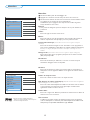 56
56
-
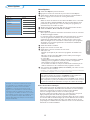 57
57
-
 58
58
-
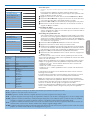 59
59
-
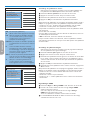 60
60
-
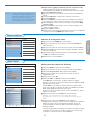 61
61
-
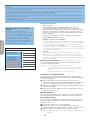 62
62
-
 63
63
-
 64
64
-
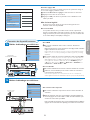 65
65
-
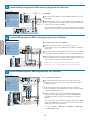 66
66
-
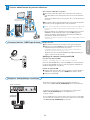 67
67
-
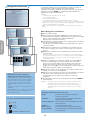 68
68
-
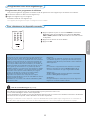 69
69
-
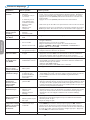 70
70
-
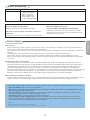 71
71
-
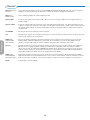 72
72
-
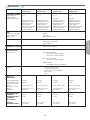 73
73
-
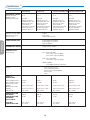 74
74
-
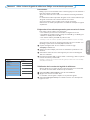 75
75
-
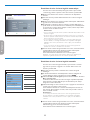 76
76
-
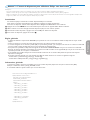 77
77
-
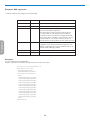 78
78
-
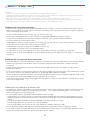 79
79
-
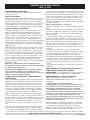 80
80
-
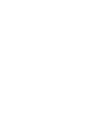 81
81
-
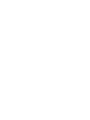 82
82
-
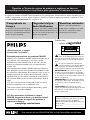 83
83
-
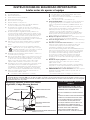 84
84
-
 85
85
-
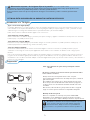 86
86
-
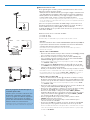 87
87
-
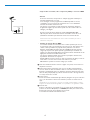 88
88
-
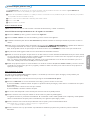 89
89
-
 90
90
-
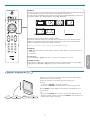 91
91
-
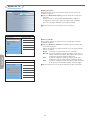 92
92
-
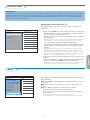 93
93
-
 94
94
-
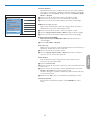 95
95
-
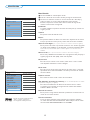 96
96
-
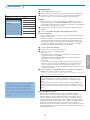 97
97
-
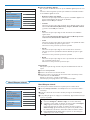 98
98
-
 99
99
-
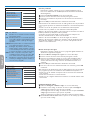 100
100
-
 101
101
-
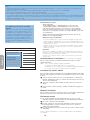 102
102
-
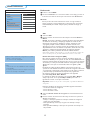 103
103
-
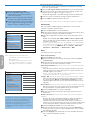 104
104
-
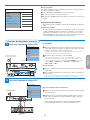 105
105
-
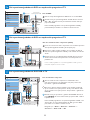 106
106
-
 107
107
-
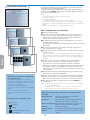 108
108
-
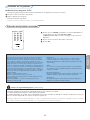 109
109
-
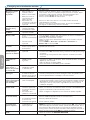 110
110
-
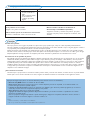 111
111
-
 112
112
-
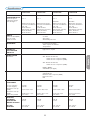 113
113
-
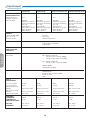 114
114
-
 115
115
-
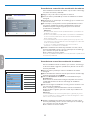 116
116
-
 117
117
-
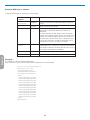 118
118
-
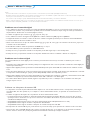 119
119
-
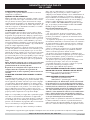 120
120
-
 121
121
-
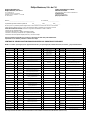 122
122
-
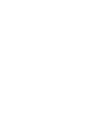 123
123
-
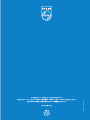 124
124
Philips 26PFL5302D-37B User manual
- Category
- LCD TVs
- Type
- User manual
Ask a question and I''ll find the answer in the document
Finding information in a document is now easier with AI
in other languages
Related papers
-
Philips 37PFL7332D-37E User manual
-
Philips 32PF9630A - Hook Up Guide User manual
-
Philips 32PF7320A/37 User manual
-
Philips 32PF5321D-37B User manual
-
Philips 42PF7220A/37B User manual
-
Philips 37PF7320A/37 User manual
-
Philips 30PF9975/17 User manual
-
Philips 50PF9630A 50 User manual
-
Philips 42PF7320A/37 Owner's manual
-
Philips 42PF9730A/37 Owner's manual
Other documents
-
Magnavox 51MP6200DB User manual
-
Magnavox 47MF437B/37E User manual
-
Magnavox 37MF337B-37E User manual
-
Magnavox 19MF338B User manual
-
Magnavox 42MF237S/37 User manual
-
AOC L47H861 Owner's manual
-
Sanyo HT27744 User manual
-
Seiki SC402TT User manual
-
Magnavox 37MF331D/37B User manual
-
Vizio M370NV Owner's manual