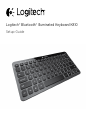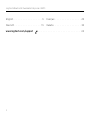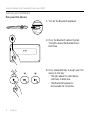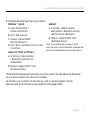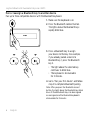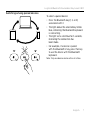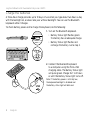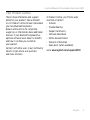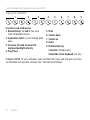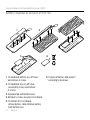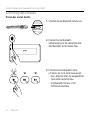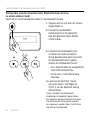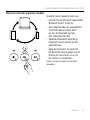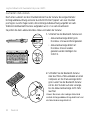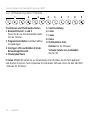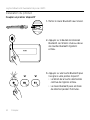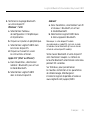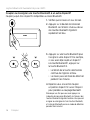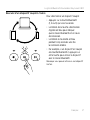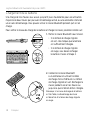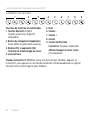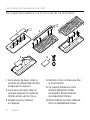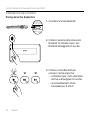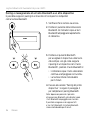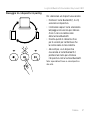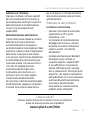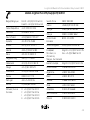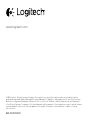Logitech K810 BLUETOOTH ILLUMINATED KEYBOARD Owner's manual
- Category
- Keyboards
- Type
- Owner's manual
This manual is also suitable for

Logitech® Bluetooth® Illuminated Keyboard K810
Setup Guide

Logitech Bluetooth Illuminated Keyboard K810
2
English. . . . . . . . . . . . . . . . . . 3
Deutsch . . . . . . . . . . . . . . . . 13
Français . . . . . . . . . . . . . . . . 23
Italiano. . . . . . . . . . . . . . . . . 33
www.logitech.com/support . . . . . . . . . . . . . . . . . . . . . . . . . . 43

Logitech Bluetooth Illuminated Keyboard K810
English 3
Know your product
1. Bluetooth® status lights
2. Bluetooth keys
3. Function keys
4. Battery status light
5. On/O switch
6. Bluetooth connect button
7. Micro-USB port
8. Micro-USB charging cable
3
75 6 8
1 2 4

Logitech Bluetooth Illuminated Keyboard K810
4 English
Set up your product
Pair your first device
1. Turn on the Bluetooth keyboard.
2. Press the Bluetooth connect button.
The lights above the Bluetooth keys
blink blue.
3. Press a Bluetooth key to assign your first
device to that key:
• The light above the selected key
continues to blink blue.
• The Bluetooth keyboard is
discoverable for 15 minutes.

Logitech Bluetooth Illuminated Keyboard K810
English 5
4. Complete Bluetooth pairing on your device:
Windows® 7 and 8:
a. Go to Control Panel >
Devices and Printers.
b. Click “Add a device.”
c. Choose “Logitech K810”
from the device list.
d. Click “Next,” and follow the on-screen
instructions.
Apple iOS® (iPad® or iPhone®):
a. In Settings, choose General
> Bluetooth, and then turn
on Bluetooth.
b. Choose “Logitech K810” from
the Devices menu.
Android®
a. In Settings, choose Wireless
and network > Bluetooth settings,
and then turn on Bluetooth.
b. Choose “Logitech K810” from
“Bluetooth devices.”
Note: If your mobile device requests a PIN,
enter the code using the Bluetooth keyboard and
not the virtual keyboard on your mobile device.
The Bluetooth keyboard and your device are now paired. The light above the Bluetooth
key you have selected turns blue for 30 seconds.
For Windows, to customize the function keys and to specify backlight settings,
download and install software at www.logitech.com/support/k810.

Logitech Bluetooth Illuminated Keyboard K810
6 English
Pair or reassign a Bluetooth key to another device
Pair up to three compatible devices with the Bluetooth keyboard.
1. Make sure the keyboard is on.
2. Press the Bluetooth connect button.
The lights above the Bluetooth keys
rapidly blink blue.
3. Press a Bluetooth key to assign
your device to that key. For example,
if you already paired a device to
Bluetooth key 1, press the Bluetooth
key 2.
• The light above the selected key
continues to blink blue.
• The keyboard is discoverable
for 3 minutes.
4. Go to “Pair your first device” and follow
step 4 to complete Bluetooth pairing.
Note: After you press the Bluetooth connect
button, the lights above the Bluetooth keys blink
blue. All three Bluetooth keys can be assigned
or reassigned, and the Bluetooth keyboard is
discoverable for 3 minutes.

Logitech Bluetooth Illuminated Keyboard K810
English 7
Switching among paired devices
To select a paired device:
• Press the Bluetooth key (1, 2, or 3)
associated with it.
• The light above the selected key blinks
blue, indicating the Bluetooth keyboard
is connecting.
• The light turns solid blue for 5 seconds,
indicating the connection has
been made.
• For example, if a device is paired
with the Bluetooth 2 key, press that key
to use the device with the Bluetooth
keyboard.
Note: Only one device can be active at a time.

Logitech Bluetooth Illuminated Keyboard K810
8 English
Charge the batteries
A three-hour charge provides up to 10 days of use when you type about two hours a day
with the backlight on, or about one year without backlight. You can use the Bluetooth
keyboard while it charges.
To check battery power and to charge the keyboard, do the following:
1. Turn on the Bluetooth keyboard.
• Battery Status light flashes green:
the battery has an adequate charge.
• Battery Status light flashes red:
recharge the battery. Go to step 2.
2. Connect the Bluetooth keyboard
to a computer using the Micro-USB
charging cable. The Battery Status light
will pulse green. Charge for 1 to 3 hours,
or until the Battery Status light turns o.
Note: If the battery power is critically low,
the keyboard backlight is disabled and
the battery status light will blink red
USB

Logitech Bluetooth Illuminated Keyboard K810
English 9
Visit Product Central
There’s more information and support
online for your product. Take a moment
to visit Product Central to learn more about
your new Bluetooth keyboard.
Browse online articles for setup help,
usage tips, or information about additional
features. If your Bluetooth keyboard has
optional software, learn about its benefits
and how it can help you customize
your product.
Connect with other users in our Community
Forums to get advice, ask questions,
and share solutions.
At Product Central, you’ll find a wide
selection of content
• Tutorials
• Troubleshooting
• Support community
• Software downloads
• Online documentation
• Warranty information
• Spare parts (when available)
Go to www.logitech.com/support/k810

Logitech Bluetooth Illuminated Keyboard K810
10 English
Use your product
Function and media keys
1. Bluetooth keys 1, 2 and 3 Pair up to
three compatible devices.
2. Application switch Cycles through open
apps.
3. Decrease (F5) and Increase (F6)
keyboard backlight intensity
4. Play/Pause
5. Mute
6. Volume down
7. Volume up
8. Home
9. Multifunction key
Calculator Windows only
Show/Hide virtual keyboard iOS only
F-keys: F1 to F12 To use in Windows, press and hold the Fn key, and then press an F-key.
Customizable with optional software. See “Software for Windows.”
1 2 3 7654 8 9

Logitech Bluetooth Illuminated Keyboard K810
English 11
Software for Windows
Download and install the Logitech Software
for F-key functionality and customization;
also specify backlight settings. Go to
www.logitech.com/support/k810
Keyboard backlight
Keyboard sensors detect your hands,
turning the backlight on and o.
The backlight adjusts automatically to the
level of your room light. Bright light and
low battery power cause the backlight
to turn o, which helps conserve battery
power. In bright light, the F5 and F6 keys
are disabled.
Automatic backlight control turns o
when you use the F5 or F6 keys to adjust
backlight intensity. You can restore
automatic backlight control by turning the
keyboard o then on. If the keyboard is idle
for two hours or more, automatic backlight
control is restored automatically.
Troubleshooting
Keyboard not working
• Slide the On/O switch to O
then to On.
• If the Battery Status light flashes
red, recharge the batteries. For more
information, see “Charge the batteries.”
• Go to Bluetooth settings on your device
to check if “Logitech K810” is present.
If it is, remove it. Then follow steps
2–4 in “Pair your first device” to redo
Bluetooth pairing. If you’re using custom
Bluetooth hardware and software,
refer to your product documentation
to resolve any Bluetooth issues.
What do you think?
Please take a minute to tell us.
Thank you for purchasing our product.
www.logitech.com/ithink

Logitech Bluetooth Illuminated Keyboard K810
12 English
Battery disposal at product end of life
1. On keyboard bottom, pry o cover
and remove 4 screws.
2. On keyboard top, pry o cover
surrounding F-keys and remove
5 screws.
3. Separate top and bottom cases.
4. Remove 5 screws securing circuit board.
5. On bottom of circuit board,
remove battery cable. Remove battery
from bottom case.
6. Dispose of battery and product
according to local laws.
1 2
43
5 6
Page is loading ...
Page is loading ...
Page is loading ...
Page is loading ...
Page is loading ...
Page is loading ...
Page is loading ...
Page is loading ...
Page is loading ...
Page is loading ...
Page is loading ...
Page is loading ...
Page is loading ...
Page is loading ...
Page is loading ...
Page is loading ...
Page is loading ...
Page is loading ...
Page is loading ...
Page is loading ...
Page is loading ...
Page is loading ...
Page is loading ...
Page is loading ...
Page is loading ...
Page is loading ...
Page is loading ...
Page is loading ...
Page is loading ...
Page is loading ...

Logitech Bluetooth Illuminated Keyboard K810
43
www.logitech.com/support/k810
België/Belgique Dutch: +32-(0)2 200 64 44;
French: +32-(0)2 200 64 40
Česká Republika +420 239 000 335
Danmark +45-38 32 31 20
Deutschland +49-(0)69-51 709 427
España +34-91-275 45 88
France +33-(0)1-57 32 32 71
Ireland +353-(0)1 524 50 80
Italia +39-02-91 48 30 31
Magyarország +36 (1) 777-4853
Nederland +31-(0)-20-200 84 33
Norge +47-(0)24 159 579
Österreich +43-(0)1 206 091 026
Polska 00800 441 17 19
Portugal +351-21-415 90 16
Россия +7(495) 641 34 60
Schweiz/Suisse D +41-(0)22 761 40 12
Svizzera F +41-(0)22 761 40 16
I +41-(0)22 761 40 20
E +41-(0)22 761 40 25
South Africa 0800 981 089
Suomi +358-(0)9 725 191 08
Sverige +46-(0)8-501 632 83
Türkiye 00800 44 882 5862
United Arab 8000 441-4294
Emirates
United Kingdom +44-(0)203-024-81 59
European, English: +41-(0)22 761 40 25
Mid. East., & Fax: +41-(0)21 863 54 02
African Hq.
Morges, Switzerland
Eastern Europe English: 41-(0)22 761 40 25
United States +1 646-454-3200
Argentina +0800 555 3284
Brasil +0800 891 4173
Canada +1-866-934-5644
Chile +1230 020 5484
Colombia 01-800-913-6668
Latin America +1 800-578-9619
Mexico 01.800.800.4500

www.logitech.com
© 2012 Logitech. All rights reserved. Logitech, the Logitech logo, and other Logitech marks are owned by Logitech
andmaybe registered. Apple, iPad, and iPhone are trademarks of Apple Inc., registered in the U.S. and other countries.
Bluetooth isa registered trademark of Bluetooth SIG, Inc. Microsoft, Windows, and the Windows logo are trademarks
ofthe Microsoft group of companies. All other trademarks are the property of their respective owners. Logitech assumes
no responsibility for any errors that may appear in this manual. Information contained herein is subject to change
withoutnotice.
620-004374.002
-
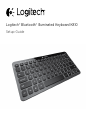 1
1
-
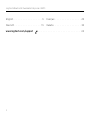 2
2
-
 3
3
-
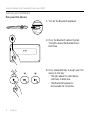 4
4
-
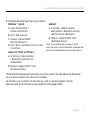 5
5
-
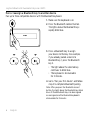 6
6
-
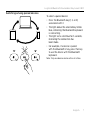 7
7
-
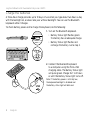 8
8
-
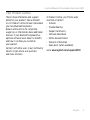 9
9
-
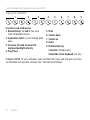 10
10
-
 11
11
-
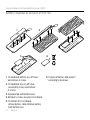 12
12
-
 13
13
-
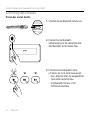 14
14
-
 15
15
-
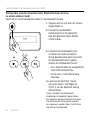 16
16
-
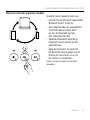 17
17
-
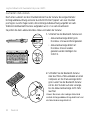 18
18
-
 19
19
-
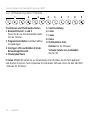 20
20
-
 21
21
-
 22
22
-
 23
23
-
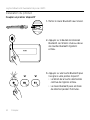 24
24
-
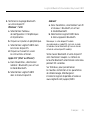 25
25
-
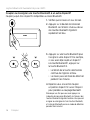 26
26
-
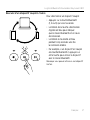 27
27
-
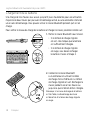 28
28
-
 29
29
-
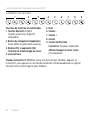 30
30
-
 31
31
-
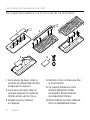 32
32
-
 33
33
-
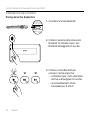 34
34
-
 35
35
-
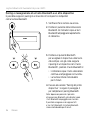 36
36
-
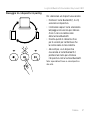 37
37
-
 38
38
-
 39
39
-
 40
40
-
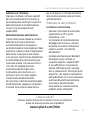 41
41
-
 42
42
-
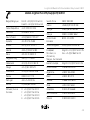 43
43
-
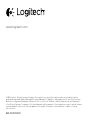 44
44
Logitech K810 BLUETOOTH ILLUMINATED KEYBOARD Owner's manual
- Category
- Keyboards
- Type
- Owner's manual
- This manual is also suitable for
Ask a question and I''ll find the answer in the document
Finding information in a document is now easier with AI
in other languages
Related papers
-
Logitech MK370 User manual
-
Logitech MK710 User manual
-
Logitech Keyboard Case for iPad Quick start guide
-
Logitech 920004569 User manual
-
Logitech K810 User manual
-
Logitech K811 User manual
-
Logitech N120 User manual
-
Logitech 910-004432 User manual
-
Logitech Keyboard Case by ZAGG for iPad 2 Owner's manual
-
Logitech [+] energy Quick start guide
Other documents
-
Trust 18541 Installation guide
-
Trust Wireless Keyboard with Stand for iPad Installation guide
-
SBS TABOOKUNIKEYBOARDV User manual
-
Cherry KW X ULP Mechanical Keyboard Owner's manual
-
 SHENZHEN YUANDA ELECTRONIC ZH4K330 User manual
SHENZHEN YUANDA ELECTRONIC ZH4K330 User manual
-
Avanca Bluetooth Wireless Keyboard User guide
-
Trust Entea Installation guide
-
Cherry KW 6000 Operating instructions
-
Anker Folio Bluetooth Keyboard Case for iPad Air User manual
-
KLIM 20211122 User manual