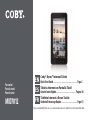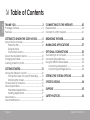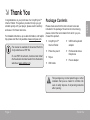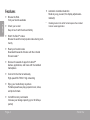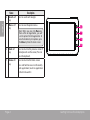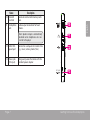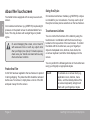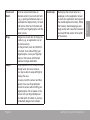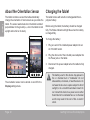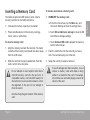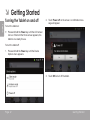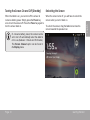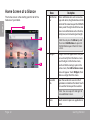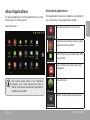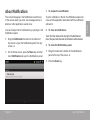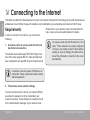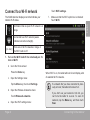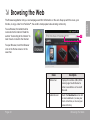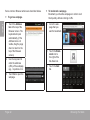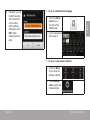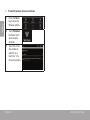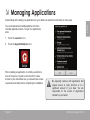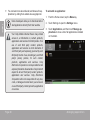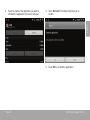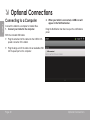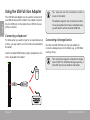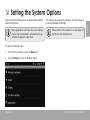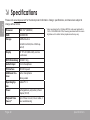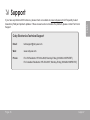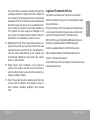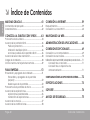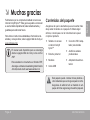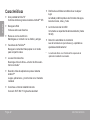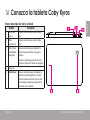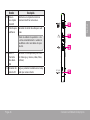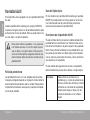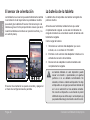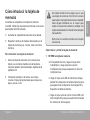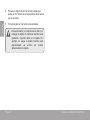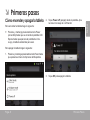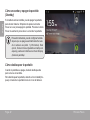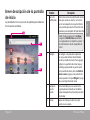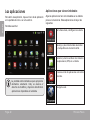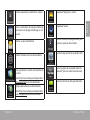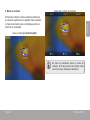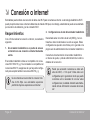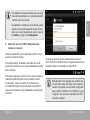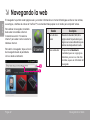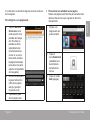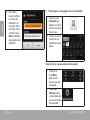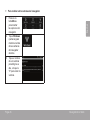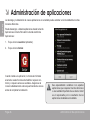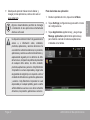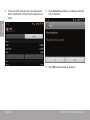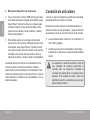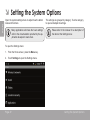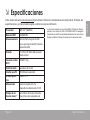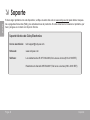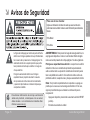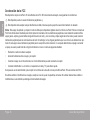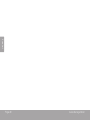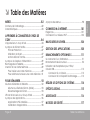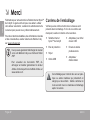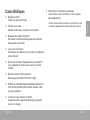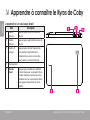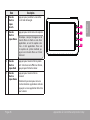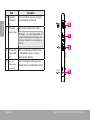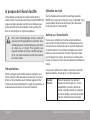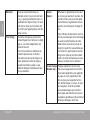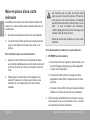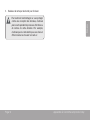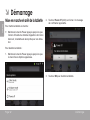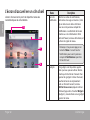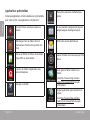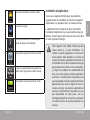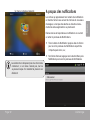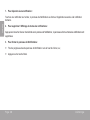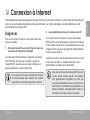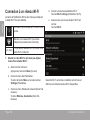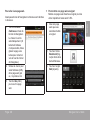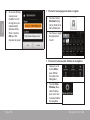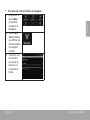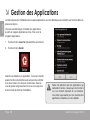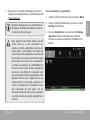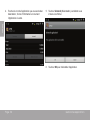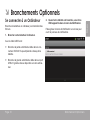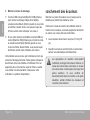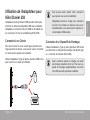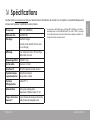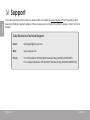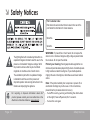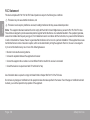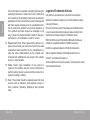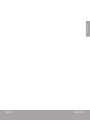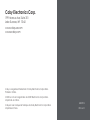COBY electronic Kyros MID7012 User manual
- Category
- Tablets
- Type
- User manual
Page is loading ...

Page 2 Table Of Contents
English
Package Contents ........................................................3
Features..........................................................................4
About the Touchscreen ...............................................8
Protective Film ........................................................8
Using the Stylus
Touchscreen Actions..............................................8
About the Orientation Sensor ...................................10
Charging the Tablet ...................................................10
Inserting a Memory Card ..........................................11
Turning the Tablet on and off ...................................12
Turning the Screen On and Off (Standby) .......13
Unlocking the Screen ..........................................13
Home Screen at a Glance ........................................14
About Applications ....................................................15
Preinstalled Applications .....................................16
Installing Applications .........................................17
About Menus ...............................................................17
About Notications .....................................................19
Requirements ............................................................. 20
Connect to a Wi-Fi network ......................................21
Connecting to a Computer ..................................... 30
Connecting Headphones .........................................32
Using the USB Full-Size Adapter ................................ 33
Connecting a Keyboard .................................... 33
Connecting a Storage Device .......................... 33
Â

Page 3 Thank You
English
Â
Congratulations on your purchase of a Coby® Kyros™
Internet Tablet. This guide is provided to help you get
started quickly with your player; please read it carefully
and save it for future reference.
For detailed instructions, up-to-date information, and helpful
tips, please visit the Coby website at www.cobyusa.com.
Themanualisavailablefordownloadfromthe
CobywebsiteasaPDFle.
ToviewPDFdocuments,downloadandinstall
thefreeAdobeAcrobatreaderfromtheAdobe
websiteatwww.adobe.com.
Please make sure that the items shown below are
included in the package. Should an item be missing,
please contact the local retailer from which you pur-
chased this product.
Coby® Kyros™
Internet Tablet
Protective pouch
Stylus
USB cable
USB host/keyboard
adapter
Professional stereo
Earphones
Power adapter
Thispackagemaycontainplasticbagsorother
materials that pose a hazard to children. Be
suretosafelydisposeofallpackingmaterials
afteropening.

Page 4 Thank You
English
Browse the Web.
Visit your favorite websites
Check your e-mail
Keep in touch with friends and family
Watch YouTube™ videos
Browse the world’s most popular video-sharing com-
munity
Read your favorite books
Download thousands of books with the included
E-book reader *
Discover thousands of apps for Android™
Games, applications, and more with the installed
marketplace
Connect to the Internet wirelessly
High-speed Wi-Fi 802.11 b/g networking
Enjoy your media library anywhere
Portable powerhouse plays popular music, video,
and photo formats
microSD memory card reader
Increase your storage capacity (up to 32 GB sup-
ported)
Automatic orientation detection
Read any way you want; the display adjusts auto-
matically!
* Reading books in the ePub format requires the included
E-book reader application.

Page 5 Getting To Know The Coby Kyros
English
Â
Name Description
1 Volume –
key
Press to decrease the volume level.
2 Volume +
key
Press to increase the volume level.
3 Power key Press to turn the unit on, or to turn the
screen on and o.
Press and hold to access the Power O
menu.
4 Speakers
5 Reset key Press to reset the tablet if it freezes or
otherwise behaves abnormally. (Use a
paperclip or other small object to gen-
tly press this key.)
Reset

Page 6 Getting To Know The Coby Kyros
English
Name Description
6 Search soft
key
Press to search with Google.
7 Menu soft
Key
Press to view the option menu.
Note: When you press the Menu key
from within an application, you will
see the options for that application. To
view the Android system options, press
the Menu key from the home screen.
8 Back soft
key
Press to return to the previous screen. If
the keyboard is on the screen, Press to
close the keyboard.
9 Home soft
key
Press to return to the home screen.
Press and hold to view a list of recently
used applications; touch an application
in the list to launch it.
7
8
9
6

Page 7 Getting To Know The Coby Kyros
English
Name Description
10 microSD
card slot
Load external microSD memory cards
here.
11 Headphone
jack
Audio output connection for head-
phones.
Note: Speaker output is automatically
disabled when headphones are con-
nected to the player.
12 USB 2.0 Hi-
speed port
Connect to a computer to transfer data
(e.g., music, videos, photos, les).
13 Power jack
(DC input)
Charge and power the tablet with the
included power adapter.
11
12
DC IN 5V
10
13

Page 8 Getting To Know The Coby Kyros
English
Your tablet comes equipped with an easy-to-use touch-
screen.
Our resistive touchscreen (e.g. MID7010) requires slight
pressure on the plastic screen to activate tablet’s func-
tions. This may be done with a single nger or plastic
stylus.
Toavoiddamagingthescreen,donottouchit
with excessive force or with any object other
thanyournger(orastylus).Forbestresponse,
makesureyourhandsarecleanbeforeusing
thetouchscreencontrols.
Protective Film
A thin lm has been applied to the touchscreen to protect
it during shipping. The protective lm should be removed
before use. To remove it, simply take a corner of the lm
and peel it away from the screen.
Using the Stylus
On resistive touchscreen models (e.g. MID7010) a stylus
is included for your convenience. You may use the tip of
the stylus to make precise selections on the touchscreen.
Touchscreen Actions
You can control the functions of the tablet by using the
touchscreen in combination with the three touch keys
located on the top section of the touchscreen. To control
the tablet with the touchscreen, use your ngertip or
stylus to manipulate icons, buttons, menu items, the
on-screen keyboard, and other items displayed on the
screen.
You can perform the following actions on the touchscreen
using your ngertip or appropriate stylus.
Touch: To activate an on-screen item (e.g.,
application icons, buttons, menu
items, and the letter/symbols of the
on-screen keyboard), simply touch
them with your ngertip or stylus.

Page 9 Getting To Know The Coby Kyros
English
Touch and
Hold:
Some on-screen items have an
alternate action if you touch and hold
it (e.g., opening an alternate menu, or
to activate the drag function). To touch
and hold an item, touch the item and
do not lift your ngertip/stylus until the
action occurs.
Drag: Drag an on-screen item to change its
position (e.g., an application icon on
the home screen).
To drag an item, touch and hold it for
a moment, then without lifting your
ngertip/stylus, move your ngertip/
stylus on the screen until the item
reaches its target destination.
Swipe: Swipe up/down on the screen to scroll
through a list. On some screens,
you may be able to swipe left/right to
change the view.
To swipe, touch the screen and then
quickly move your ngertip/stylus
across the screen without lifting your
ngertip/stylus. Do not pause on the
screen with your ngertip/stylus at
the initial point of contact or you may
accidentally drag an item instead.
Double-tap: Quickly tap the screen twice on a
webpage or other application screen
to zoom (the application must support
the double-tap/zoom function). Within
the browser, double-tapping a web-
page section will cause the browser to
zoom and t that section to the width
of the screen.

Page 10 Getting To Know The Coby Kyros
English
The tablet contains a sensor that will automatically
change the orientation of most screens as you rotate the
tablet. The sensor works best when the tablet is rotated
perpendicular to the ground (i.e., when the tablet is held
upright and not fat on its back).
The orientation sensor can be turned on and off in the
Display settings menu.
The tablet comes with a built-in rechargeable lithium-
polymer battery.
Before using the tablet, the battery should be charged
fully. The Status Indicator will light blue when the battery
is charged fully.
To charge the battery:
1. Plug one end of the included power adapter into an
AC 100-240V outlet.
2. Plug the other end of the included power adapter into
the Power jack on the tablet.
3. Disconnect the power adapter when the tablet is fully
charged.
Thebatteryusedinthisdevicemaypresenta
re or chemical burn if mistreated. Do not
disassemble,incinerate,orheatthedevice.Do
notleavethede-viceinaplacesubjecttodirect
sunlight,orinacarwithitswindowsclosed.Do
notconnectthedevicetoapowersourceother
thanthatwhichisindicatedhereoronthelabel
asthismayresultintheriskofreorelectric
shock.

Page 11 Getting To Know The Coby Kyros
English
The tablet accepts microSD memory cards. Insert a
memory card into the microSD card slot to:
Increase the memory capacity of your tablet
Play media les stored on the memory card (e.g.,
music, video, or photo les).
To insert a memory card:
1. Align the memory card with the card slot. The metal
contacts of the memory card should face down away
from the LCD screen.
2. Slide the card into the spring-loaded slot. Push the
card in until it clicks into place.
Do not attempt to insert objects other than a
microSD memory card into the card slot. A
compatiblememory card shouldteasilyinto
thecardslot;ifyouencounterresistance,check
the alignment of the card. Do not attempt to
forcethecardin.
Avoidtouchingthegoldcontactsofthememory
card.
To release and remove a memory card:
1. UNMOUNT the memory card.
a. From the home screen, tap the Menu key, and
then touch Settings to show the settings menu.
b. Touch SD card & Device storage to show the SD
card & device storage settings.
c. Touch Unmount SD card to prepare the memory
card for safe removal.
2. Push the card further into the slot until you hear a
click. The card will spring out of the slot.
3. Grasp the card by its edge to remove it.
To avoid damage and data corruption, do not
remove a memory card while data is being
writtentoorreadfromthecard.Forexample,
donotremoveacardwhileplayingamusicle
storedonthecard.

Page 12 Getting Started
English
Â
To turn the tablet on:
Press and hold the Power key until the LCD screen
turns on. Wait until the Home screen appears; the
tablet is now ready for use.
To turn the tablet off:
1. Press and hold the Power key until the Device
Options menu appears.
2. Touch Power off on the screen. A confrmation mes-
sage will appear.
3. Touch OK to turn off the tablet.

Page 13 Getting Started
English
Turning the Screen On and Off (Standby)
When the tablet is on, you can turn off the screen to
conserve battery power. Simply press the Power key
once to turn the screen off. Press the Power key again to
turn the screen back on.
Toconservebatterypower,thescreencanbe
settoturnoffautomaticallywhenthetabletis
notinuse(between1minuteand30minutes).
This Screen timeout option can be found in
theDisplay menu.
Unlocking the Screen
When the screen turns off, you will have to unlock the
screen when you turn it back on.
To unlock the screen, drag the lock icon across the
screen towards the speaker icon.

Page 14 Getting Started
English
The home screen is the starting point for all of the
features of your tablet.
2
3
4
1
Name Description
1 Notication
bar
Shows notication icons such as new mes-
sages and alarms; drag the bar down to the
bottom of the screen to open the full Noti-
cations panel. The right side of the bar also
shows status information such as the time,
battery level, and network signal strength.
Note: You can press the Menu key and
then touch Notications to open the
full Notications panel from the Home
screen.
2 Widgets Widgets are small applications that you
can use directly from the home screen.
To add widgets to the home screen,
touch and hold an empty spot on the
home screen; the Add to Home screen
menu will appear. Touch Widgets; then
choose a widget from the menu.
3 Launcher
Tab
Open the Launcher to view a list of all
applications installed on the tablet. Touch
the Launcher tab to open the Launcher.
Note: You can swipe left and right to
view additional screens.
4 Icons Touch an icon to open an application or
folder

Page 15 Getting Started
English
To open an application, touch the application icon on the
home screen or in the Launcher.
Launcher screen:
The screen shown above is for illustrative
purposes only. Coby reserves the right to
modifyandimprovethenallistofapplications
availableonthetablet.
Preinstalled Applications
Some applications have been installed on your tablet for
your convenience. These applications include:
View the current time, or set an alarm.
Download and read thousands of e-books.
Supports the ePub standard.
Find and display app installation les (APKs)
on your tablet.
Access to thousands of apps with GetJar
Marketplace.
Browse the web.
Perform simple mathematical operations.

Page 16 Getting Started
English
Check your e-mail.
View photos and play videos.
Play music.
Access the Settings menu to adjust the
tablet’s options.
Launch the mobile YouTube™ browser page
to watch internet videos.
View and manage les stored on the tablet.
Visit http://www.estrongs.com/en/products/
le-explorer.html for more information.
Turn o background apps to conserve bat-
tery power.
Visit http://www.estrongs.com/en/products/
task-manager.html for more information.
Get $10 of music from eMusic.
Increase the precision of the touchscreen.

Page 17 Getting Started
English
Installing Applications
You can also download an install additional applications
from the device’s applications marketplace, the web
browser, or other sources.
The tablet must be set to allow installation of applications
from non-Market sources. The Unknown sources option
can be set in the Application settings menu.
YourCobyMobileInternetDevicemayinclude
accessto,orinformationon,content,products,
applications and services from third parties.
Youruseofsuchthirdpartycontent,products,
applicationsandservicesisatthediscretionof
suchthirdpartyandexpresslygovernedbysuch
third party’s terms of use, including any such
third party’sprivacy policies, forsuchcontent,
products, applications and services. Coby
Electronics Corporation is not responsible for
and expressly disclaims all warranties of any
kindwithrespecttoallsuchthirdpartycontent,
products, applications and services. Coby
ElectronicsCorporationwillnotberesponsible
foranyloss,costs,ordamagesincurreddueto
your access to or use of third party content,
products,applicationsorservices.
There are two types of menus used by the tablet.
1. Option menus.
Option menus contain items related to the current screen
or application. To view an option menu, press the Menu
key.
Notallscreensorapplicationshaveanoption
menu; if a menu does not exist, nothing will
happenifyoupresstheMenukey.

Page 18 Getting Started
English
2. Context menus.
Context menus contain items related to a specic item on
the screen. To view a context menu, touch and hold an
item on the screen.
Touch & hold photo(43).
A context menu will appear.
Not all items havea context menu;if a menu
doesnotexist,nothingwillhappenifyoutouch
andholdtheitem.

Page 19 Getting Started
English
The icons that appear in the Notication bar at the top
of the screen alerts you when new messages arrive or
alarms or other application events occur.
View and respond to the notications by opening the full
Notications panel.
Drag the Notication bar down to the bottom of
the screen to open the Notications panel from any
screen, or;
On the Home screen, press the Menu key and then
touch Notications to open the Notications panel.
1. To respond to a notication:
Touch a notication in the list; the Notifcations panel will
close and the application associated with the notication
will launch.
2. To clear all notications:
Touch the Clear button at the top right of the Notications
panel; the panel will close and all notications will be cleared.
3. To close the Notications panel:
Drag the handle at the bottom of the Notications
panel to the top of the screen, or;
Press the Back key.

Page 20 Connecting To The Internet
English
Â
This tablet can utilize Wi-Fi data networks to connect to the Internet. Wireless Wi-Fi technology can provide Internet access
at distances of over 300 feet; however, this distance can be affected by your surrounding environment and Wi-Fi router.
In order to connect to the Internet, you will need the
following:
1. A wireless router or access point with a broad-
band Internet connection
The wireless router must support Wi-Fi 802.11b/g connec-
tions. If the router supports 802.11n, make sure that it has
been congured to acc qept 802.11b/g connections as well.
Aminimumconnectionspeedof64Kbpsisrec-
ommended.Fasterspeedswillenableabetter
Internetexperience.
2. The wireless router network settings
You will need to know the name of your network (SSID),
as well as the password or other credentials if your
network is secured. These settings can usually be found
on the administration webpage of your wireless router.
Please refer to your wireless router’s documentation for
help, or ask your network administrator for details.
YoumayencounteropenWi-Finetworks,or“hot
spots.”These networksareusuallycongured
sothatyoucansimplyconnecttothemwithout
needingtoknowitssettings;thetabletwillob-
tainalltheinformationitneedsfromtherouter
automatically.

Page 21 Connecting To The Internet
English
The Notication bar displays icons that indicate your
tablet’s Wi-Fi status.
Notication that an open Wi-Fi network is in
range.
Connected to a Wi-Fi network (waves
indicate connection strength).
[no icon]
There are no Wi-Fi networks in range, or
the Wi-Fi radio is off.
1. Turn on the Wi-Fi radio if it is not already on. To
turn on Wi-Fi:
b. Go to the Home screen:
Press the Home key.
c. Open the Settings menu:
Tap the Menu key, then touch Settings.
d. Open the Wireless & networks menu:
Touch Wireless & networks.
e. Open the Wi-Fi settings menu:
Touch Wi-Fi settings.
f. Make sure that the Wi-Fi option box is checked:
Touch Wi-Fi.
When Wi-Fi is on, the tablet will look for and display a list
of available Wi-Fi networks.
Ifa network that youhaveconnectedtoprevi-
ouslyisfound,thetabletwillconnecttoit.
If you don’t see your network in the list, you
can force the tablet to re-scan. To scan for
networks, tap the Menu key, and then touch
Scan.
Page is loading ...
Page is loading ...
Page is loading ...
Page is loading ...
Page is loading ...
Page is loading ...
Page is loading ...
Page is loading ...
Page is loading ...
Page is loading ...
Page is loading ...
Page is loading ...
Page is loading ...
Page is loading ...
Page is loading ...
Page is loading ...
Page is loading ...
Page is loading ...
Page is loading ...
Page is loading ...
Page is loading ...
Page is loading ...
Page is loading ...
Page is loading ...
Page is loading ...
Page is loading ...
Page is loading ...
Page is loading ...
Page is loading ...
Page is loading ...
Page is loading ...
Page is loading ...
Page is loading ...
Page is loading ...
Page is loading ...
Page is loading ...
Page is loading ...
Page is loading ...
Page is loading ...
Page is loading ...
Page is loading ...
Page is loading ...
Page is loading ...
Page is loading ...
Page is loading ...
Page is loading ...
Page is loading ...
Page is loading ...
Page is loading ...
Page is loading ...
Page is loading ...
Page is loading ...
Page is loading ...
Page is loading ...
Page is loading ...
Page is loading ...
Page is loading ...
Page is loading ...
Page is loading ...
Page is loading ...
Page is loading ...
Page is loading ...
Page is loading ...
Page is loading ...
Page is loading ...
Page is loading ...
Page is loading ...
Page is loading ...
Page is loading ...
Page is loading ...
Page is loading ...
Page is loading ...
Page is loading ...
Page is loading ...
Page is loading ...
Page is loading ...
Page is loading ...
Page is loading ...
Page is loading ...
Page is loading ...
Page is loading ...
Page is loading ...
Page is loading ...
Page is loading ...
Page is loading ...
Page is loading ...
Page is loading ...
Page is loading ...
Page is loading ...
Page is loading ...
Page is loading ...
Page is loading ...
Page is loading ...
Page is loading ...
Page is loading ...
Page is loading ...
Page is loading ...
Page is loading ...
Page is loading ...
Page is loading ...
Page is loading ...
Page is loading ...
Page is loading ...
-
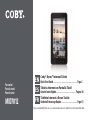 1
1
-
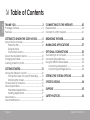 2
2
-
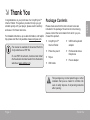 3
3
-
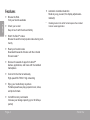 4
4
-
 5
5
-
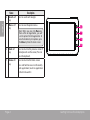 6
6
-
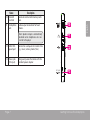 7
7
-
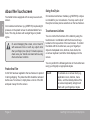 8
8
-
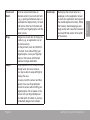 9
9
-
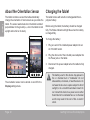 10
10
-
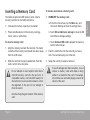 11
11
-
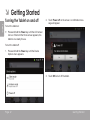 12
12
-
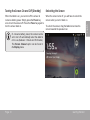 13
13
-
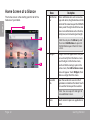 14
14
-
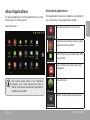 15
15
-
 16
16
-
 17
17
-
 18
18
-
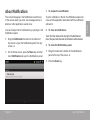 19
19
-
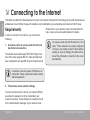 20
20
-
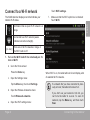 21
21
-
 22
22
-
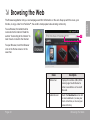 23
23
-
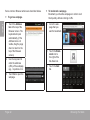 24
24
-
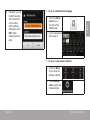 25
25
-
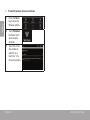 26
26
-
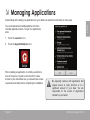 27
27
-
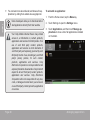 28
28
-
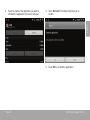 29
29
-
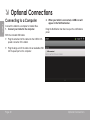 30
30
-
 31
31
-
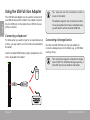 32
32
-
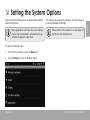 33
33
-
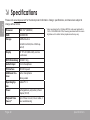 34
34
-
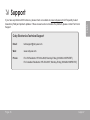 35
35
-
 36
36
-
 37
37
-
 38
38
-
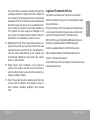 39
39
-
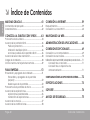 40
40
-
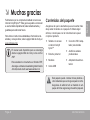 41
41
-
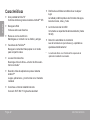 42
42
-
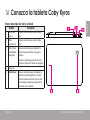 43
43
-
 44
44
-
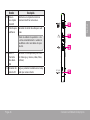 45
45
-
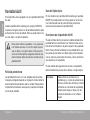 46
46
-
 47
47
-
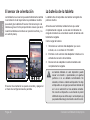 48
48
-
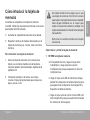 49
49
-
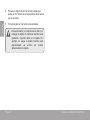 50
50
-
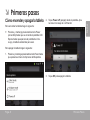 51
51
-
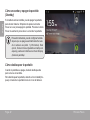 52
52
-
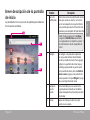 53
53
-
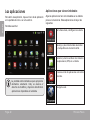 54
54
-
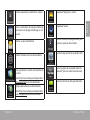 55
55
-
 56
56
-
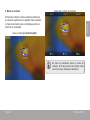 57
57
-
 58
58
-
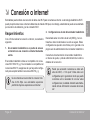 59
59
-
 60
60
-
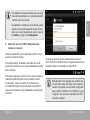 61
61
-
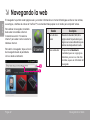 62
62
-
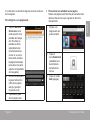 63
63
-
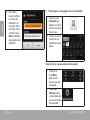 64
64
-
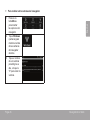 65
65
-
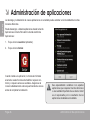 66
66
-
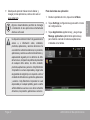 67
67
-
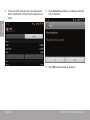 68
68
-
 69
69
-
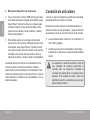 70
70
-
 71
71
-
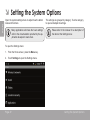 72
72
-
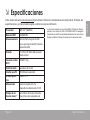 73
73
-
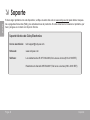 74
74
-
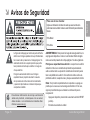 75
75
-
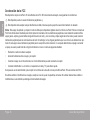 76
76
-
 77
77
-
 78
78
-
 79
79
-
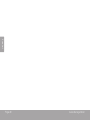 80
80
-
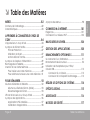 81
81
-
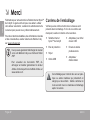 82
82
-
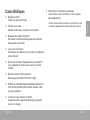 83
83
-
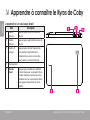 84
84
-
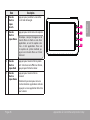 85
85
-
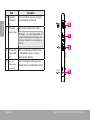 86
86
-
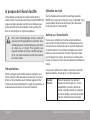 87
87
-
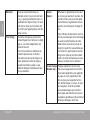 88
88
-
 89
89
-
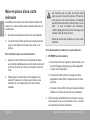 90
90
-
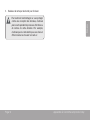 91
91
-
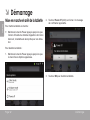 92
92
-
 93
93
-
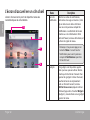 94
94
-
 95
95
-
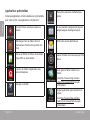 96
96
-
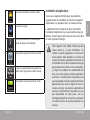 97
97
-
 98
98
-
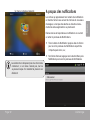 99
99
-
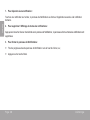 100
100
-
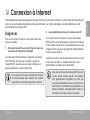 101
101
-
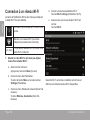 102
102
-
 103
103
-
 104
104
-
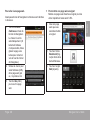 105
105
-
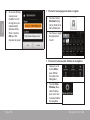 106
106
-
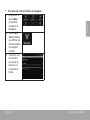 107
107
-
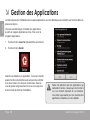 108
108
-
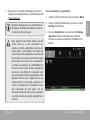 109
109
-
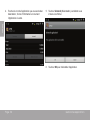 110
110
-
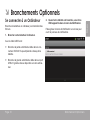 111
111
-
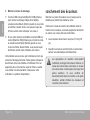 112
112
-
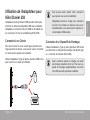 113
113
-
 114
114
-
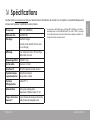 115
115
-
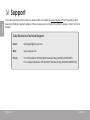 116
116
-
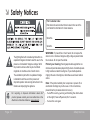 117
117
-
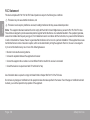 118
118
-
 119
119
-
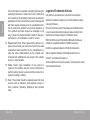 120
120
-
 121
121
-
 122
122
-
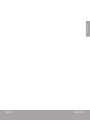 123
123
-
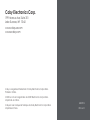 124
124
COBY electronic Kyros MID7012 User manual
- Category
- Tablets
- Type
- User manual
Ask a question and I''ll find the answer in the document
Finding information in a document is now easier with AI
in other languages
Related papers
-
Coby Kyros Series User Kyros MID7127 User manual
-
COBY electronic HDMI-12 User manual
-
COBY electronic MID9742 User manual
-
 Coby Kyros Series User Kyros MID 7042 User manual
Coby Kyros Series User Kyros MID 7042 User manual
-
Coby Kyros Series User Kyros MID7005-4G Series User manual
-
COBY electronic MP822-8G User manual
-
Coby Kyros Series User Kyros MID7015 4G User manual
-
COBY electronic NBPC1028 User manual
-
COBY electronic NBPC892 User manual
-
COBY electronic Smart MP201 Serie User manual
Other documents
-
Coby Kyros MID7127 Quick start guide
-
Coby Kyros Series User Kyros MID7047 Quick start guide
-
Coby Kyros MID7047 Quick start guide
-
Coby Kyros Series User Kyros MID8048 Series Owner's manual
-
Coby Kyros Series User Kyros MID8048 Series Owner's manual
-
Coby Kyros MID 1042 Quick start guide
-
Coby Kyros MID1042 Quick start guide
-
Coby Kyros MID1042 Series Specification
-
Coby Kyros MID1048 Quick start guide
-
Coby Kyros MID1048 Quick start guide