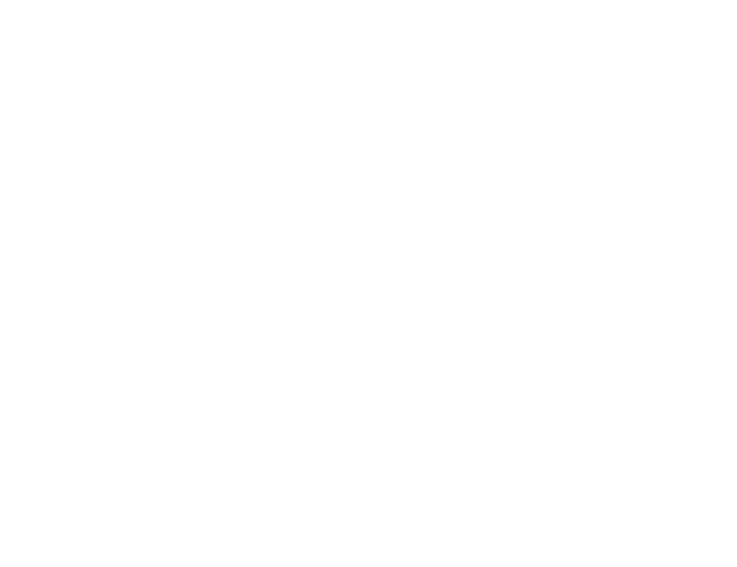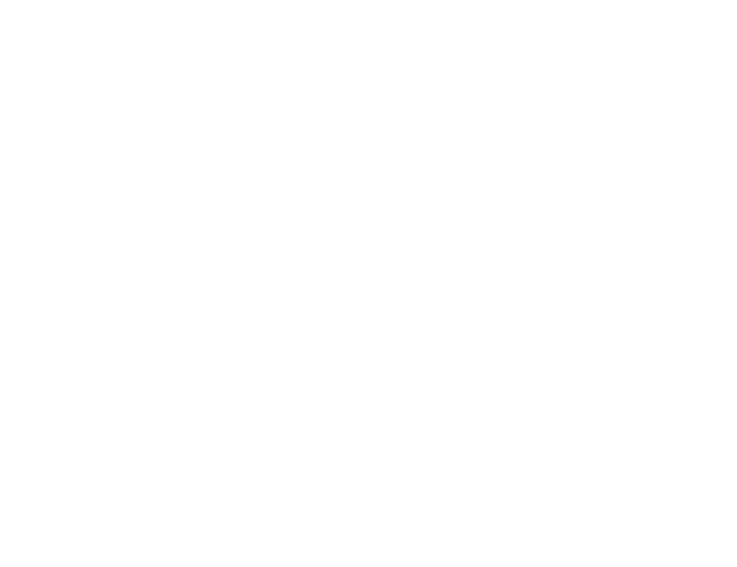
Table of Contents
Introduction .......................................................................................................................... 2
Key Features ....................................................................................................................... 2
What your digital video camera includes .............................................................................. 3
Computer System Requirements for Windows XP ............................................................... 4
Computer System Requirement for Windows Vista .............................................................. 4
Computer System Requirements for Macintosh ................................................................... 5
A Quick Look at your Digital Video Camera.......................................................................... 6
Preparing Your Camera for Use ........................................................................................... 7
Inserting an SD Memory Card .............................................................................................. 8
DVR Function Control ........................................................................................................ 10
Install the Vivitar Experience Image Manager Software ...................................................... 35
Connect your camera to the computer ............................................................................... 39
Get photos and videos from your camera to your computer ............................................... 39
Get started! ........................................................................................................................ 41
Transfer media from my camera to my computer manually (Using
Windows) ........................................................................................................................... 42
Transfer media from my camera to my computer manually (Using
Macintosh) ......................................................................................................................... 42
Maintenance of Your Digital Camera .................................................................................. 43
Sakar Warranty Card ......................................................................................................... 43
Technical Specifications ..................................................................................................... 45