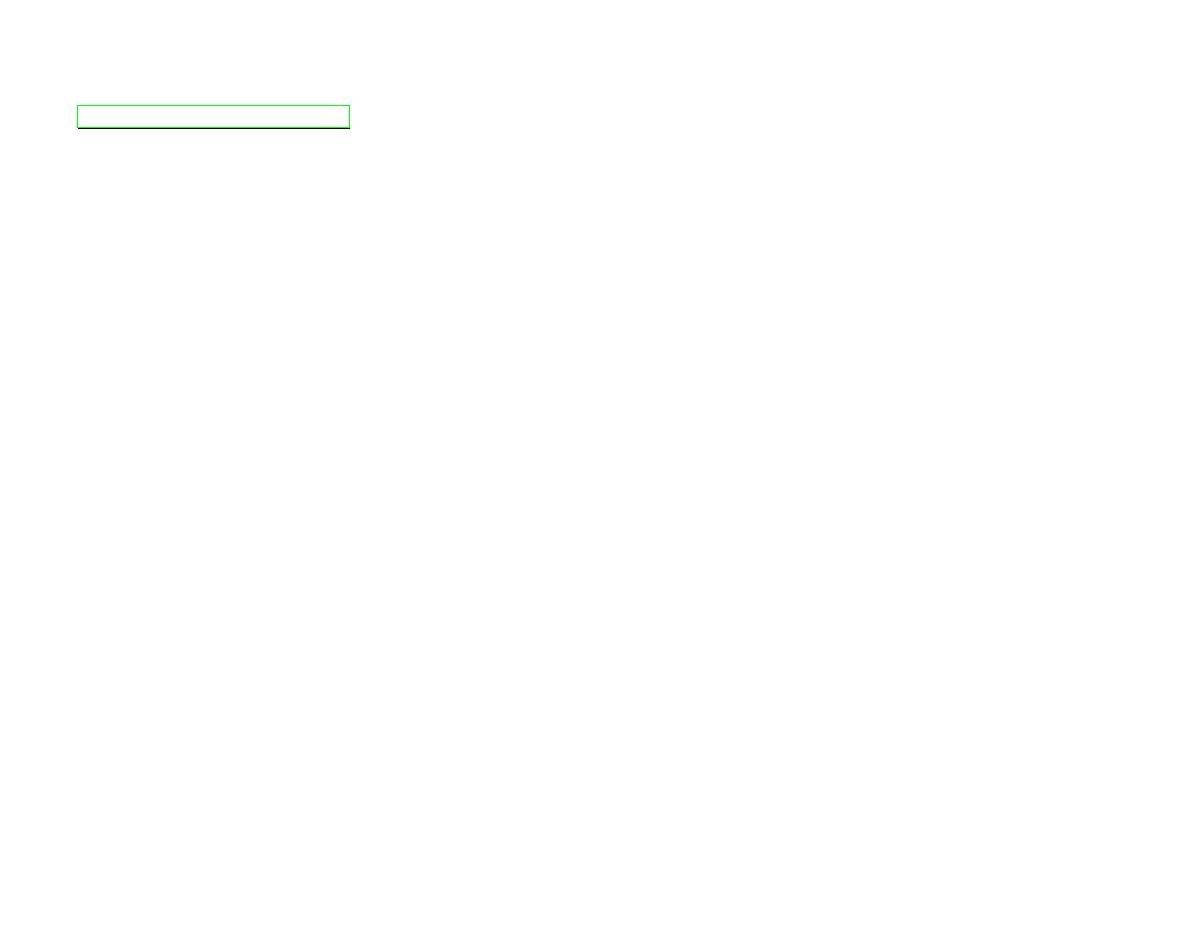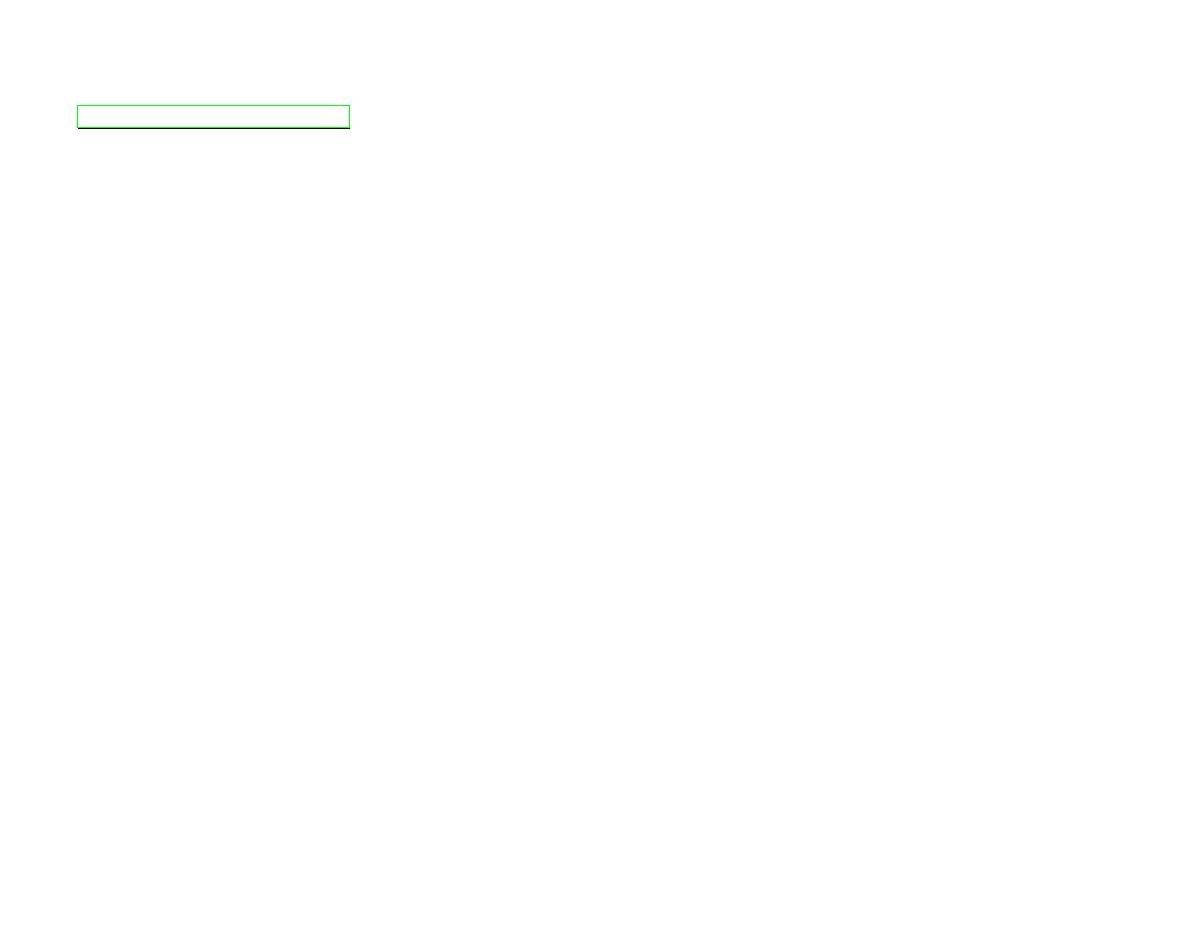
T
T
a
a
b
b
l
l
e
e
o
o
f
f
C
C
o
o
n
n
t
t
e
e
n
n
t
t
s
s
Compuprint Products Information...................................ii
Safety Information................................................. iii
FCC Notes .............................................................. iv
Canadian D.O.C. Radio Interference Regulation iv
EEC Regulations ................................................... iv
Table of Contents................................................... v
Getting to Know Your Printer ............................... 1
Printer Features
....................................................................1
Unpacking Your Printer
........................................................2
Printer Parts
..........................................................................3
Front View
........................................................................3
Rear View
.........................................................................4
Setting Up Your Printer ......................................... 5
Choosing a Suitable Location
..............................................5
Printer Assembly
...................................................................6
Removal of the Shipment Locks
.....................................6
Ribbon Cartridge Installation
...........................................7
Host Computer Connection
................................................12
Software Driver Selection
...................................................13
Power Connection
..............................................................14
Selecting the Display Language......................... 16
Configuring the Printer........................................ 17
Operator Panel Presentation
.............................................17
Display Messages
..........................................................18
Indicators
........................................................................23
Function Keys
.................................................................24
Printer Setups
.....................................................................29
Entering the Printer Setups
............................................29
Moving within the Printer Setups
...................................29
Leaving the Printer Setups
............................................30
Power-On Configuration
.....................................................31
Entering the Power-On Configuration
...........................31
Program Setup
....................................................................70
Entering the Program Setup
..........................................70
How to Select the Paper Path
............................................95
How to Use the Tear-Off Function
.....................................96
Selection of the Paper Size
...........................................96
Adjusting the Tear-Off Position
.....................................97
Selection of the Tear-Off Mode
.....................................98
How to Lock/Unlock the Printer Setups
.............................99
How to Handle the Paper Parking
...................................100
Paper Handling................................................... 105
Paper Paths
......................................................................105
Paper Specifications
........................................................106
Fanfold Paper
...............................................................106
Fanfold Paper Loading
.....................................................107
Loading Paper Using the Front1 Push Tractor
...........107
Printer Maintenance and Troubleshooting...... 115
Cleaning the Printer
..........................................................115
Replacing the Ribbon Cartridge
......................................116
Printing the Self Test
........................................................118
Error Handling
...................................................................119
Options ............................................................... 122
The Front2 Push Tractor
..................................................122
Installing the Front2 Push Tractor
...............................122
Removing the Front2 Push Tractor
.............................125
Loading Paper Using the Front2 Push Tractor (option)
126
Loading Paper Using the Front1 Push Tractor when
the Front2 Push Tractor (Option) is Installed
..............132
The Rear Pull Tractor
.......................................................134
Installing the Rear Pull Tractor
....................................134
Removing the Rear Pull Tractor
..................................137
Loading Paper Using the Front1 Push Tractor and the
Rear Pull Tractor (option)
...........................................139
The Cutter .......................................................................142
The LAN Interface Board..............................................142
The Printer Pedestals.....................................................143
Printer Specifications ........................................ 144