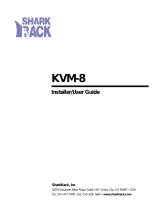Page is loading ...

AdderViewAdderView
MATRIX MPMATRIX MP
Installation and Use
Part
Model
AVM208MP
AdderView Matrix –
2 user ports and
8 computer ports
AVM216MP
AdderView Matrix – 2 user ports and
16 computer ports
Intelligent Server Management
An electronic version of this manual may be downloaded from
www.adder.com

AdderView MATRIX Installation and Use Page 1
About this manual
AdderView MATRIX MP - Installation and Use
First edition (October 2003) (c) 2003 Adder Technology Ltd.
Part No. ADD0051/1 www.adder.com
All rights reserved. Whilst every precaution has been taken in the preparation of this
manual, Adder Technology Ltd assumes no responsibility for errors or omissions.
Neither is any liability assumed for damages resulting from the use of the
information contained herein. We reserve the right to change the specifications,
functions and circuitry of the product without notice. All trademarks acknowledged.
Safety information
For use in dry, oil free indoor environments only.
Do not attempt to service the AdderView MATRIX MP yourself.
Follow all warnings and instructions marked on the AdderView MATRIX MP, its
power adapter and its accessories.
Warning - live parts contained within power adapter.
No user serviceable parts within power adapter - do not dismantle.
Plug the power adapter into a socket outlet close to the AdderView MATRIX MP.
Replace the power adapter with a manufacturer approved type only.
Do not use power adapter if power adapter case becomes damaged, cracked or
broken or if you suspect that it is not operating properly.
If you use a power extension cord with the AdderView MATRIX MP, make sure
the total ampere rating of the devices plugged into the extension cord does not
exceed the cord’s ampere rating. Also, make sure that the total ampere rating of
all the devices plugged into the wall outlet does not exceed the wall outlet’s
ampere rating.
Warranty
Adder Technology Ltd warrants that this product shall be free from defects in
workmanship and materials for a period of 2 years from the date of original
purchase. If the product should fail to operate correctly in normal use during the
warranty period, Adder will either repair it free of charge, or, at Adder's discretion,

AdderView MATRIX Installation and Use Page 2
replace it free of charge. No liability can be accepted for damage due to misuse or
circumstances outside Adder’s control. Also Adder will not be responsible for any
loss, damage or injury arising directly or indirectly from the use of this product.
Adder’s total liability under the terms of this warranty shall in all circumstances be
limited to the replacement value of this product. If any difficulty is experienced in the
installation or use of this product that you are unable to resolve, please contact your
supplier.
Radio Frequency Energy
Shielded cables must be used with this equipment to maintain compliance with radio
frequency energy emission regulations and ensure a suitably high level of immunity
to electromagnetic disturbances.
European EMC directive 89/336/EEC
This equipment has been tested and found to
comply with the limits for a class A computing
device in accordance with the specifications in
the European standard EN55022. These limits
are designed to provide reasonable protection
against harmful interference. This equipment
generates, uses and can radiate radio frequency
energy and if not installed and used in
accordance with the instructions may cause
harmful interference to radio or television
reception. However, there is no guarantee that
harmful interference will not occur in a particular
installation. If this equipment does cause
interference to radio or television reception,
which can be determined by turning the
equipment on and off, the user is encouraged to
correct the interference with one or more of the
following measures: (a) Reorient or relocate the
receiving antenna. (b) Increase the separation
between the equipment and the receiver. (c)
Connect the equipment to an outlet on a circuit
different from that to which the receiver is
connected. (d) Consult the supplier or an
experienced radio / TV technician for help.
FCC Compliance Statement (United States)
This equipment generates, uses and can radiate
radio frequency energy and if not installed and
used properly, that is, in strict accordance with
the manufacturer’s instructions, may cause
interference to radio communication. It has been
tested and found to comply with the limits for a
class A computing device in accordance with the
specifications in Subpart J of part 15 of FCC
rules, which are designed to provide reasonable
protection against such interference when the
equipment is operated in a commercial
environment. Operation of this equipment in a
residential area may cause interference, in
which case the user at his own expense will be
required to take whatever measures may be
necessary to correct the interference. Changes
or modifications not expressly approved by the
manufacturer could void the user’s authority to
operate the equipment.
Canadian Department of Communications
RFI statement
This equipment does not exceed the class A
limits for radio noise emissions from digital
apparatus set out in the radio interference
regulations of the Canadian Department of
Communications.
Le présent appareil numérique n’émet pas de
bruits radioélectriques dépassant les limites
applicables aux appareils numériques de la
classe A prescrites dans le règlement sur le
brouillage radioélectriques publié par le
ministère des Communications du Canada.

AdderView MATRIX MP Installation and Use Page 3
Contents
1. Introduction..................................................................................... 5
1.1 Key features and benefits ......................................................................7
1.2 AdderView MATRIX MP package contents............................................9
1.3 AdderView MATRIX MP rackmount kit for model 208............................9
1.4 AdderView MATRIX MP rackmount kit for model 216............................9
1.5 Product information ...............................................................................10
2. Installation....................................................................................... 12
2.1 What you will need ................................................................................12
2.2 Mounting the AdderView .......................................................................14
2.3 Connecting your devices .......................................................................14
2.4 Configuring your PCs ............................................................................16
2.5 Structuring your AdderView MATRIX MP installation ............................17
2.6 Maximising the video quality .................................................................21
2.7 Other useful installation information ......................................................22
2.8 Hot plugging the AdderView into running systems and re-enabling
disconnected PS/2 CPU mouse connections ..............................................22
3. Configuring the AdderView MATRIX MP ..................................... 24
3.1 Configuration summary..........................................................................24
3.2 Enabling password security ...................................................................25
3.3 Setting an ADMIN password..................................................................26
3.4 Creating and editing user accounts .......................................................27
3.5 Creating and editing computer names...................................................27
3.6 Setting the SETUP OPTIONS and GLOBAL PREFERENCES..............31

AdderView MATRIX MP Installation and Use Page 4
4. Using the AdderView MATRIX MP ............................................... 39
4.1 Rear panel special function switches.....................................................39
4.2 Power supply connections and indicators .............................................39
4.3 USER display and key switch.................................................................39
4.4 COMPUTER display and key switch......................................................40
4.5 Activity indicators ..................................................................................41
4.6 Selecting a computer using the front panel controls..............................41
4.7 Logging on to the AdderView MATRIX MP............................................42
4.8 Keyboard hotkeys .................................................................................43
4.9 Selecting computers using the mouse...................................................46
4.10 Selecting computers using the on-screen menu..................................47
4.11 The reminder banner ..........................................................................51
4.12 Setting the USER PREFERENCES .....................................................52
4.13 Using the FUNCTIONS menu..............................................................53
4.14 Querying the routing status .................................................................54
4.15 Cascading AdderViews .......................................................................54
4.16 Resetting user port keyboards and mice .............................................55
4.17 Using the AdderLink extender .............................................................56
4.18 What to do if you forget your ADMIN password ..................................56
4.19 Saving and restoring the menu configuration to and from an Excel
compatible spreadsheet.......................................................................56
4.20 Switching channels by sending RS232 data........................................58
4.21 Keyboard equivalent key mappings.....................................................59
5. Upgrading the AdderView's firmware ......................................... 61
6. Special features of the AdderView MATRIX MP ......................... 66
6.1 Synchronising AdderView MATRIX MPs for multiple video head
applications............................................................................................66
6.2 Logging access activity .........................................................................68
Appendices
A - Cable and connector specifications................................................................70
B - Problem solving ..............................................................................................76

AdderView MATRIX MP Installation and Use Page 5
1. Introduction
Thank you for purchasing the Adder AdderView MATRIX MP. Your AdderView
MATRIX MP is a very high performance Keyboard, Video monitor and Mouse (KVM)
sharing device which supports a wide range of computer hardware and software
platforms. The AdderView MATRIX MP supports multiple users and enables each
user to independently access the connected computers.
The AdderView MATRIX MP is a multi-platform KVM switch that is designed for
controlling computers that have different styles of keyboard and mouse port. Cables
are available to connect to PC PS/2 style ports (6-pin min-DIN connectors for
keyboard and mouse, often coloured purple and green), USB style ports (common
on many laptop and desktop PCs, Sun computers and Apple Mac computers) and
Sun style ports (8-pin min-DIN connector for keyboard and mouse used on older
style Sun computers). USB style keyboards and mice are available for all the
different styles of computer that may be controlled and so the AdderView MATRIX
MP supports USB devices to enable you to use your preferred style of keyboard and
mouse.
An On-Screen-Display (OSD) menu system is provided for easy computer selection
and control. This enables users to select computers by name or description without
having to remember the port that the computer is physically connected to. The OSD
menu system also provides a security structure that enables the system
administrator to allocate access rights to each user on a login basis.
We trust that you will be delighted with the function of your new AdderView MATRIX
MP. We are always interested to hear any suggestions that you may have for
additional features or functionality (email to: [email protected]). Product
enhancement upgrades are provided free of charge during the warranty period and
may be obtained from www.adder.com. Some of the main features and benefits that
are offered by your AdderView MATRIX MP are listed in section 1.1

AdderView MATRIX MP Installation and Use Page 6
Adder explains:
What does KVM stand for?
Throughout this manual the abbreviation KVM is used to refer to the combination of
a Keyboard, Video monitor and Mouse that is used to access a computer. A KVM
console usually consists of a keyboard, monitor and mouse although sometimes
only a keyboard and monitor may be used. Devices such as the AdderView MATRIX
MP are generally known as KVM sharers or KVM switches.
What is a multi-platform KVM switch?
Multi-platform KVM switches enable you to connect to computers that have different
styles of keyboard, video and mouse ports and control all the computers from a
single keyboard, monitor and mouse.

AdderView MATRIX MP Installation and Use Page 7
1.1 Key features and benefits
Enables many computers to be independently controlled by two users.
Enables desktop and laptop PCs, Sun (USB), Sun (8-pin), Mac (USB), SGI, Alpha
and RS/6000 computers to be controlled from a common KVM console.
USB keyboard and mouse support enables KVM console devices to be chosen
that are the most appropriate for multi-platform control (keyboards and mice for all
the main computer types are available in USB format).
On-screen menu allows computers to be selected by name or description.
Configurable security enables the administrator to assign access rights to users.
Two independent users are supported on all models.
Advanced On-Screen Display (OSD) for easy control and configuration.
Channel switching by OSD, front panel key, keyboard hotkey, or 3 button mouse.
Supports high bandwidth monitors at resolutions up to 1920 x 1440.
Fully flash upgradeable via the serial port.
Supports a very wide range of software including Windows 3.X, WFWG, 95, 98,
2000, NT, ME, XP, DOS, Unix, Linux, NetWare, OS/2, BSD, Mac OS, Sun OS etc.
Supports several computer keyboard styles: PS/2 (6-pin mini-DIN), USB, Sun (8-
pin mini-DIN), AT (5-pin standard-DIN).
Supports several computer mouse styles: PS/2 (6-pin mini-DIN), USB, Sun (8-pin
mini-DIN), RS232 (9-pin D-type).
Supports several computer video styles: High bandwidth analogue video signals
with separate or combined sync signals presented on standard 15-way HD D
connectors or 13W3 connectors.
Video channels support Display Data Channel (DDC/DDC1/DDC2) signalling.
Supports desktop and laptop PCs, Sun (USB), Sun (8-pin), Mac (USB), RS/6000,
Alpha, and Silicon Graphics computers.
Front panel "healthy voltage" indicator.
Automatic detection of the country type of the controlling keyboard enables
computers to configure themselves for the correct keyboard layout. Optionally, the
country type may be specifically defined by the user.

AdderView MATRIX MP Installation and Use Page 8
Support for up to 16 user access profiles and 512 named computers.
The colours and position of the OSD menu may be changed by each user.
OSD routing status window shows the computers that are currently being
controlled by the KVM consoles.
Supports three computer control modes - Exclusive, Shared and Video Only.
Optional small-sized reminder banner permanently confirms the selected
computer.
Compact 1U (model 208) and 2U (model 216) cases may be neatly fitted under a
monitor or fixed into a 19 inch rack.
SmartBoot ensures reliable simultaneous bootup of all computers.
User and computer name information may be uploaded to a PC and saved in an
Excel compatible file. This file may be edited in Excel and downloaded back to the
AdderView.
Can be cascaded to a depth of four levels to provide a video switching network.
Automatically restores keyboard and mouse states when channel changed.
Supports PC keyboard modes 1,2 and 3 and PC mouse prompt and stream
modes for maximum compatibility.
Includes screen saver, auto-scan and name search options.
Supports moving or blank screen savers and auto-logout on screen save option.
Wheel mouse may be used to launch and operate the OSD menus.
User may select English, French, German or Swedish OSD menus.
Supports user definable hotkeys and mouse modes.
Positive confirmation of selected ports on local and cascaded AdderViews
achieved by full acknowledgement signalling across all cascaded units.
Supports Microsoft IntelliMouse, IntelliMouse Explorer and other common wheel
mice.
Mouse restoration functions to enable ‘hot plugging’ of certain systems.
Front panel controls may be locked for secure operation.
Standard colour-coded cable connections make installation easy and inexpensive.

AdderView MATRIX MP Installation and Use Page 9
Auto-scan list feature enables scanning of selected computers.
1.2 AdderView MATRIX MP package contents
AdderView MATRIX MP.
Power supply suitable for your country.
6 x stick on self-adhesive rubber feet.
A CD-ROM containing this manual (in PDF format).
1.3 AdderView MATRIX MP rackmount kit for model 208
(part code RMK1)
2 x mounting brackets for fixing the unit into a 19 inch rack.
4 x screws for fixing mounting brackets to AdderView MATRIX MP.
1.4 AdderView MATRIX MP rackmount kit for model 216
(part code RMK2)
2 x mounting brackets for fixing the unit into a 19 inch rack.
6 x screws for fixing mounting brackets to AdderView MATRIX MP.

AdderView MATRIX MP Installation and Use Page 10
1.5 Product information
Fig. 1 - AdderView MATRIX MP 208 and 216 models viewed from the front

AdderView MATRIX MP Installation and Use Page 11
Fig. 2 - AdderView MATRIX MP 208 and 216 models viewed from the rear

AdderView MATRIX MP Installation and Use Page 12
2. Installation
Adder explains:
Flexible configuration
The AdderView MATRIX MP has many ports for connection to computers,
keyboards, mice and monitors. There are no restrictions placed upon which ports
are connected to devices and you can leave any of the ports disconnected if you
wish. You do not need to connect a keyboard, monitor and mouse to each user port
if you do not wish to use all of these. You may perhaps decide to connect just a
keyboard and monitor or you may decide to connect to just one user port. All of
these configurations are supported. What's more, your devices do not all need to be
of the same type. You may wish to use a large high-resolution monitor with an
extended keyboard and a wheel mouse on one user port and a smaller monitor with
a basic mouse and keyboard on another. The AdderView MATRIX MP intelligently
handles these mixtures of devices.
2.1 What you will need
For the computer connections you will need:
Cables to connect the AdderView MATRIX MP to each of your computer
keyboard, video and mouse ports.
There are three main types of cable available from Adder that connect to PS/2, USB
or Sun systems. Each cable type is available in various lengths. You may also need
one or more cabling adapters if you have older type 5-pin DIN keyboard connectors,
9-pin serial mouse connectors or 13W3 video connectors. Cabling and adapter
specifications and part numbers are given appendix A. (You do not need to connect
a mouse cable if you are not using the mouse).
A suitable mouse driver for your computers. Supported types are:
- General mouse drivers that are supplied with the operating system (PC, Sun,
Mac etc.)

AdderView MATRIX MP Installation and Use Page 13
- PC PS/2 or RS232 two button mouse driver (any manufacturer).
- Microsoft mouse driver (including IntelliMouse).
- Logitech mouse driver (including two button, three button and wheel mouse).
You may also need one or more of the following adapters. These adapters may
be obtained from your AdderView MATRIX MP supplier and other good retailers.
Video adapter - 13W3 male connector to 15 pin D-type connector
(Adder part code: VSA7)
If you have a Sun computer with an older style 13W3 video connector then you
will need an adapter to convert this to the 15 way D-type format.
Keyboard adapter - 6 pin mini-DIN female to 5 pin standard DIN male
(Adder part code: VSA2)
If you have a PC with an older style 5 pin standard DIN connector then you will
need an adapter to convert this to the 6 pin mini-DIN format.
Mouse adapter - 9 pin D-type female to 6 pin mini-DIN female
(Adder part code: VSA1)
If you have a PC with an older style RS232 mouse connection then you will need
an adapter to convert this to the 6 pin mini-DIN format. There are several
specifications of these adapters that are provided with various mice. They all look
the same but unfortunately there are several common wiring schemes all of
which are different. To ensure that you have the right adapter, either purchase
this from your AdderView MATRIX MP supplier or check your adapter against the
wiring specification given in Appendix A.
For the user port connections you will need:
A monitor with a standard VGA-style 15-pin analogue video connector that will
work when connected directly to each of your computers. AdderView MATRIX MP
supports low and high resolution monitors.
A USB keyboard.
USB keyboards are available in Sun, PC and Mac styles. Each style has a slightly
different layout and different numbers of keys. Any USB keyboard may be used but
for maximum ease of use you are recommended to choose a keyboard style with at
least as many keys as the native keyboard style for the computers that you wish to

AdderView MATRIX MP Installation and Use Page 14
connect. This will avoid the need to use key combinations to create any missing
keys (e.g. the Stop, Again, Props and Undo keys for Sun systems). Sun keyboards
have more keys than standard PC keyboards which have more keys than Mac
keyboards and so if you are controlling a mixture of computers that include any Suns
you are recommended to use a Sun keyboard.
A USB mouse.
The AdderView supports most ‘Internet / scroll mice’ that are compatible with the
Microsoft IntelliMouse and Sun and Mac mice.
2.2 Mounting the AdderView
The AdderView MATRIX MP has been designed to be used either on a desktop or
mounted in a 19 inch rack. If the AdderView is to be used on a desktop then you will
need to stick the supplied self-adhesive rubber feet to the underside of the
AdderView. If the AdderView is to be mounted in a 19 inch rack then you will need to
fit the rack mounting brackets to the side of the AdderView.
2.3 Connecting your devices
Ensure that the power is disconnected from the AdderView and all devices which
are to be attached. Connect any keyboards, monitors and mice to the user port
connectors at the rear of the AdderView (see figure 2). The individual connectors
are colour coded for your convenience. If you are connecting several KVM
(Keyboard, Video monitor, Mouse) sets then you do not need to use the same
brands or mix of devices on each user port.
Next, connect each computer system unit in turn using the Adder interface cables
that you have purchased for use with the AdderView MATRIX MP (see Appendix A
for cable specifications and part codes). These are colour coded and should connect
directly to the various ports on your computers. Remember that the video quality is
maximised if the cables are kept as short as possible. Where possible, 2 metre
cables are recommended as these will give very high video quality. Any unused
computer connections can be left unconnected. The three main cables type are
shown in figure 3.

AdderView MATRIX MP Installation and Use Page 15
Figure 3 - AdderView MATRIX MP cables.
See appendix A for part codes and ordering information
To connect PCs with serial mouse connections and AT style keyboard connections
use the PC cable together with the adapters specified in appendix A. If you have an
existing 6-pin mini-DIN to 9-pin serial adapter that came with a mouse it may not be
suitable for use with the AdderView as there are several different standard wiring
configurations for these adapters.

AdderView MATRIX MP Installation and Use Page 16
To connect Sun computers with older style 13W3 video connections you will need to
use the Sun cable together with a 13W3 to 15 way D-type video adapter.
The AdderView is now ready for connection to the mains using the mains power
adapter supplied. It is important to apply power to the AdderView first, then power on
the monitor and each of the computers in turn. Failure to switch the AdderView and
computers on in the correct order can lead to the mouse and/or keyboard not being
recognised by the computers when they are switched on. There is no ON/OFF
switch and the AdderView will start to operate as soon as the power is applied.
2.4 Configuring your computers
Configure your computers in the same way that you would if your keyboard, mouse
and monitor were all connected directly. If you are connecting PC computers then
please bear in mind the following:

AdderView MATRIX MP Installation and Use Page 17
AdderView emulates Microsoft compatible serial, IntelliMouse and PS/2 mice, so
ensure that your PC software is configured for a Microsoft mouse of the correct type.
Refer to the list of supported drivers in section 2.1.
2.5 Structuring your AdderView MATRIX MP installation
A single AdderView MATRIX MP 216 may be used to manage and control up to 16
computers (see figure 4). For larger numbers of computers, MATRIX MP units may
be cascaded in a tree structure with AdderView MATRIX products to form a video
switching network (see figure 5). The AdderView unit at the top of this tree structure
is normally used to control all the cascaded AdderViews although other
configurations are possible.
The AdderView MATRIX MP and AdderView MATRIX are fitted with an intelligent
communication system that enables it to detect and communicate with other
AdderViews so that it is able to positively verify that all the cascaded AdderViews
have correctly responded to a switching request from the user. The AdderViews
communicate with each other via the keyboard cables.
AdderView MATRIX MP may be cascaded in a very flexible manner. Either 1 or 2
links may be made between cascaded AdderViews. The number of independent
users supported by the system is determined by the number of cascade links that
have been installed. If two cascade links are made then two users have
simultaneous access to ports on the cascaded AdderViews. The AdderView
intelligently manages the cascade links and allocates them on a first come first
served basis rather like a telephone network.
AdderView MATRIX MP may also be cascaded to some other Adder KVM switches
although some restrictions may apply. Please consult Adder or your supplier if you
would like more information.
When cascading AdderView MATRIX MP keep in mind the following rules
The maximum number of layers in a AdderView MATRIX MP / MATRIX cascade
is four.
You may cascade MATRIX MP / MATRIX units with 1 or 2 KVM links. The

AdderView MATRIX MP Installation and Use Page 18
number of KVM links that you install defines the number of simultaneous uses that
are supported.
The MATRIX MP unit should be used as the master (i.e. at the top of the tree). All
other levels should be MATRIX products.
Keep all cascade cables as short as possible. The video quality is maximised by
using the shortest possible total cable run from computer to KVM.
If you are making multiple cascade links then ensure that the cables are
approximately the same length.
You must choose groups of cascade ports from the following table. When you
cascade using a group of ports the system will allocate the first available free port in
that group (see section 4.10 and 4.15 for more details)

AdderView MATRIX MP Installation and Use Page 19
The following diagrams show some typical AdderView MATRIX MP installations.
Fig. 4 - A typical installation using a single AdderView MATRIX MP 208
/