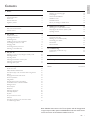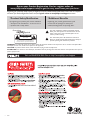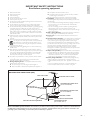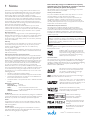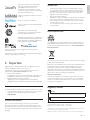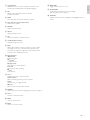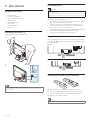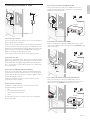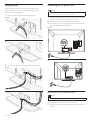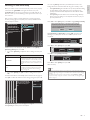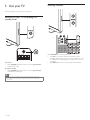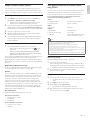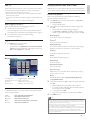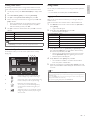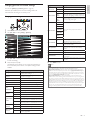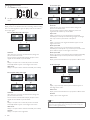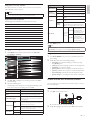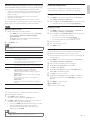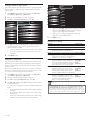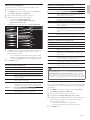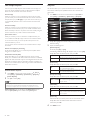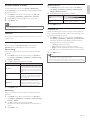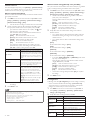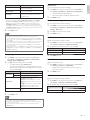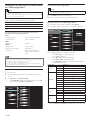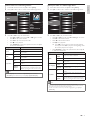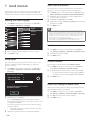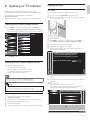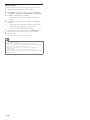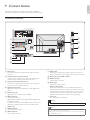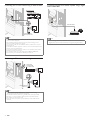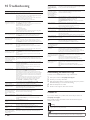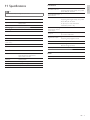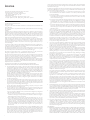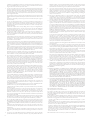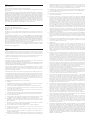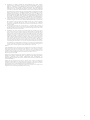Register your product and get support at
www.philips.com/support
55PFL5706
46PFL5706
40PFL5706
MODEL NUMBER SERIAL NUMBER
EN User Manual
FR Manuel d’Utilisation
ES Manual del Usuario
Lea esta manual antes de usar el producto
EN: For further assistance, call the customer support service in your country.
• To obtain assistance in the U.S.A., Canada, Puerto Rico, or the U.S. Virgin Islands, contact Philips
Customer Care Center at 1-866-309-0841
• To obtain assistance in Mexico, contact Philips Customer Care Center at 01 800 504 62 00
Enter below the model and serial numbers located on the back and right side of the TV cabinet.
FR: Pour obtenir de l’aide supplémentaire, communiquez avec le centre de service à la clientèle de
votre pays.
• Pour obtenir de l’aide aux États-Unis, au Canada, à Puerto Rico ou aux Îles Vierges américaines,
communiquez avec le centre de service à la clientèle Philips au : 1-866-309-0841
• Pour obtenir l’aide au Mexique, entrez en contact avec le centre de soin de client de Philips à
01 800 504 62 00
Entrer ci dessous le modèle et le numéro de série situés dérrière à droite sur le dos du téléviseur.
ES: Para obtener más información, llame al servicio de soporte al cliente de su país.
• Para obtener asistencia en los Estados Unidos, en Canadá, Puerto Rico o en las Islas
Vírgenes de los Estados Unidos, comuníquese con Centro de atención al cliente de Philips al
1-866-309-0841
• Solo para Mexico CENTRO DE ATENCIÓN A CLIENTES LADA. 01 800 504 62 00 Solo
Para México.
Escriba a continuación el modelo y número de serie que estan localizados en lado derecho y parte
posterior de el gabinete de el televisor.

1
English
EN
Contents
1 Notice 4
2 Important 5
Product information 5
Screen care 5
Environmental care 5
Regulatory notices 5
3 Your TV 6
Side controls and indicators 6
Remote control 6
4 Get started 8
Supplied accessories 8
Mounting stand onto TV 8
Positioning the TV 8
Installing the remote control batteries 8
Connecting the antenna or cable 9
Managing cables 10
Connecting the AC power cord 10
Switching on and initial setup 11
5 Use your TV 12
Switching on your TV and putting it in standby mode 12
Switching channels 12
Adjusting volume 13
Watching channels from a set-top box 13
Watching connected devices 13
Watching a Blu-ray disc 13
6 Use more of your TV 14
Access TV menus 14
Philips Wireless MediaConnect 15
View photos, play music and watch videos using DLNA 15
Net TV 17
Enjoying internet radio with vTuner 17
Pandora operations 18
Using Twitter 19
Changing picture and sound settings 21
Create and use lists of favorite channels 23
Setting the clock 24
Closed caption 24
Sleeptimer 25
Child and rating locks 25
Use Philips EasyLink 28
EasyLink 28
Set your location to home 29
Network 29
View photos and play music, and watch videos
on a USB storage device 32
7 Install channels 34
Selecting your menu language 34
Autoprogram 34
Weak channel installation 34
Installation mode 34
Uninstall channels 34
Return your settings to default values 34
8 Update your TV software 35
Checking your current software version 35
Preparing for the software update by USB 35
Updating software 35
9 Connect devices 37
Connection overview 37
Selecting your connection quality 38
Connecting your devices 38
Add devices 41
Remove devices 41
10 Troubleshooting 42
Downloading an electronic copy 42
Contact us 42
11 Specifi cations 43
12 Warranty 44
13 Index 45
License end of book
Note: Individual menu items in the TV are dynamic and will change based
on type of input media, options enabled/disabled, and some other factors
such as the version of the software installed on the TV.

2
Registering your model with Philips makes you eligible for all of the valuable benefits listed below, so don't miss out. Complete
and return your Product Registration Card at once, or register online at www.philips.com/support to ensure:
Visit our World Wide Web Site at http://www.philips.com/support
Know these
safetysymbols
CAUTION
This “bolt of lightning” indicates uninsulated material
within your unit may cause an electrical shock. For the
safety of everyone in your household, please do not
remove product covering.
The “exclamation point” calls attention to features for
which you should read the enclosed literature closely to
prevent operating and maintenance problems.
WARNING: To reduce the risk of fire or electric shock, this apparatus should not be exposed to rain or moisture and objects filled
with liquids, such as vases, should not be placed on this apparatus.
CAUTION: To prevent electric shock, match wide blade of plug to wide slot, fully insert.
ATTENTION: Pour éviter les choc électriques, introduire la lame la plus large de la fiche dans la borne correspondante de la prise et
pousser jusqu’au fond.
CAUTION: TO REDUCE THE RISK OF ELECTRIC SHOCK, DO NOT
REMOVE COVER (OR BACK). NO USER-SERVICEABLE PARTS
INSIDE. REFER SERVICING TO QUALIFIED SERVICE PERSONNEL.
RISK OF ELECTRIC SHOCK
DO NOT OPEN
*Product Safety Notification *Additional Benefits
By registering your product, you'll receive notification
- directly from the manufacturer - in the rare case of
a product recall or safety defect.
Registering your product guarantees that you'll
receive all of the privileges to which you're
entitled, including special money-saving offers.
Return your Product Registration Card or register online at
www.philips.com/support today to get the very most from your purchase.
EN

3
English
IMPORTANT SAFETY INSTRUCTIONS
Read before operating equipment
1. Read these instructions.
2. Keep these instructions.
3. Heed all warnings.
4. Follow all instructions.
5. Do not use this apparatus near water.
6. Clean only with a dry cloth.
7. Do not block any of the ventilation openings. Install in accordance with
the manufacturer’s instructions.
8. Do not install near any heat sources such as radiators, heat registers,
stoves, or other apparatus (including amplifiers) that produce heat.
9. Do not defeat the safety purpose of the polarized or grounding-type plug.
A polarized plug has two blades with one wider than the other. A
grounding type plug has two blades and third grounding prong. The wide
blade or third prong are provided for your safety. When the provided
plug does not fit into your outlet, consult an electrician for replacement
of the obsolete outlet.
10. Protect the power cord from being walked on or pinched particularly at
plugs, convenience receptacles, and the point where they exit from the
apparatus.
11. Only use attachments/accessories specified by the manufacturer.
12. Use only with a cart, stand, tripod, bracket, or table specified by
the manufacturer, or sold with the apparatus. When a cart is
used, use caution when moving the cart/apparatus combination
to avoid injury from tip-over.
13. Unplug this apparatus during lightning storms or when unused for long
periods of time.
14. Refer all servicing to qualified service personnel. Servicing is required
when the apparatus has been damaged in any way, such as power-supply
cord or plug is damaged, liquid has been spilled or objects have fallen
into apparatus, the apparatus has been exposed to rain or moisture,
does not operate normally, or has been dropped.
15. This product may contain lead or mercury. Disposal of these materials
may be regulated due to environmental considerations. For disposal or
recycling information, please contact your local authorities or the
Electronic Industries Alliance: www.eiae.org.
16. Damage Requiring Service - The appliance should be serviced by
qualified service personnel when:
A. The power supply cord or the plug has been damaged; or
B. Objects have fallen, or liquid has been spilled into the appliance; or
C. The appliance has been exposed to rain; or
D. The appliance does not appear to operate normally or exhibits a
marked change in performance; or
E. The appliance has been dropped, or the enclosure damaged.
17. Tilt/Stability - All televisions must comply with recommended
international global safety standards for tilt and stability properties of its
cabinets design.
• Do not compromise these design standards by applying excessive pull
force to the front, or top, of the cabinet which could ultimately
overturn the product.
• Also, do not endanger yourself, or children, by placing electronic
equipment/toys on the top of the cabinet. Such items could
unsuspectingly fall from the top of the set and cause product damage
and/or personal injury.
18. Wall or Ceiling Mounting - The appliance should be mounted to a
wall or ceiling only as recommended by the manufacturer.
19. Power Lines - An outdoor antenna should be located away from
power lines.
20. Outdoor Antenna Grounding - If an outside antenna is connected to
the receiver, be sure the antenna system is grounded so as to provide
some protection against voltage surges and built up static charges.
Section 810 of the National Electric Code, ANSI/NFPA No. 70-1984,
provides information with respect to proper grounding of the mats and
supporting structure grounding of the lead-in wire to an antenna-
discharge unit, size of grounding connectors, location of antenna-
discharge unit, connection to grounding electrodes and requirements for
the grounding electrode. See Figure below.
21. Objects and Liquid Entry - Care should be taken so that objects do
not fall and liquids are not spilled into the enclosure through openings.
a) Warning: To reduce the risk of fire or electric shock, this apparatus
should not be exposed to rain or moisture and objects filled with
liquids, such as vases should not be placed on this apparatus.
22. Battery Usage CAUTION - To prevent battery leakage that may
result in bodily injury, property damage, or damage to the unit:
• Install all batteries correctly, with + and - alignment as marked on the
unit.
• Do not mix batteries (old and new or carbon and alkaline, etc.)
• Remove batteries when the unit is not used for a long time.
this reminder is provided to call the CATV system installer’s attention to Article 820-40 of
the NEC that provides guidelines for proper grounding and, in particular, specifies that the cable ground shall be connected to the
grounding system of the building, as close to the point of cable entry as practical.
EXAMPLE OF ANTENNA GROUNDING AS PER
NATIONAL ELECTRICAL CODE (NEC)
Note to the CATV system installer:
GROUND CLAMP
ANTENNA LEAD IN WIRE
ANTENNA DISCHARGE UNIT
NEC SECTION 810-20)(
GROUNDING CONDUCTORS
(
NEC SECTION 810-21)
GROUND CLAMPS
POWER SERVICE GROUNDING
ELECTRODE SYSTEM
(
NEC ART 250, PART H)
ELECTRIC SERVICE EQUIPMENT
This product may contain lead or mercury. Disposal of these materials
EN

4
FCC Caution: Any changes or modifi cations not expressly
approved by the party responsible for compliance could void
the user’s authority to operate this equipment.
This transmitter must not be co-located or operating in conjunction
with any other antenna or transmitter.
Country Code Statement
For product available in the USA market, only channel 1~11 can be
operated. Selection of other channels is not possible.
To maintain compliance with FCC RF exposure requirements, use
only belt-clips, holsters or similar accessories that do not contain
metallic components in its assembly. The use of accessories that do
not satisfy these requirements may not comply with FCC RF exposure
requirements, and should be avoided.
FCC Radiation Exposure Statement
This equipment is compliance with SAR for general population/
uncontrolled exposure limits in ANSI/IEEE C95.1-1999 and had been
tested in accordance with the measurement methods and procedures
specifi ed in OET Bulletin 65 Supplement C. This equipment should
be installed and operated with minimum distance 2.5cm between the
radiator & your body.
This device complies with Industry Canada license-exempt RSS
standard(s). Operation is subject to the following two conditions: (1)
this device may not cause interference, and (2) this device must accept
any interference, including interference that may cause undesired
operation of the device.
Copyright
All other registered and unregistered trademarks are the property of
their respective owners.
ENERGY STAR
®
is a joint program of the U.S.
Environmental Protection Agency and the U.S.
Department of Energy helping us all save money
and protect the environment through energy
effi cient products and practices.
Consumer Notice:
This TV has been set to maximize energy effi ciency while delivering the
best possible picture using the factory installed home mode settings.
Changing or enabling other features in this TV (e.g. brightened backlighting)
will possibly increase energy consumption beyond the original
ENERGY STAR
®
qualifi ed limits.
SRS TruSurround HD™ creates an immersive,
feature-rich surround sound experience from
two speakers, complete with rich bass, high
frequency detail and clear dialog.
is a trademark of SRS Labs, Inc. TruSurround HD technology is
incorporated under license from SRS Labs, Inc.
HDMI, the HDMI Logo, and High-Definition
Multimedia Interface are trademarks or
registered trademarks of HDMI Licensing LLC in
the United States and other countries.
Manufactured under license from Dolby
Laboratories. Dolby and the double-D symbol are
trademarks of Dolby Laboratories.
Netfl ix and the Netfl ix logo
are trademarks or registered
trademarks of Netfl ix, Inc.
Film Fresh and the Film Fresh logo
are registered trademarks of Film
Fresh Inc.
BLOCKBUSTER name, design and
related marks are trademarks of
Blockbuster Inc.
VUDU
TM
is a trademark of VUDU, Inc.
1 Notice
Specifi cations are subject to change without notice. Trademarks are
the property of Koninklijke Philips Electronics N.V. or their respective
owners. P&F USA reserves the right to change products at any time
without being obliged to adjust earlier supplies accordingly.
The material in this manual is believed adequate for the intended use
of the system. If the product, or its individual modules or procedures,
are used for purposes other than those specifi ed herein, confi rmation
of their validity and suitability must be obtained. P&F USA warrants
that the material itself does not infringe any United States patents. No
further warranty is expressed or implied.
P&F USA cannot be held responsible neither for any errors in the
content of this document nor for any problems as a result of the
content in this document. Errors reported to P&F USA will be adapted
and published on the P&F USA support website as soon as possible.
Pixel characteristics
This LCD product has a high number of color pixels. Although it has
effective pixels of 99.999% or more, black dots or bright points of light
(red, green or blue) may appear constantly on the screen. This is a
structural property of the display (within common industry standards)
and is not a malfunction.
Warranty
No components are user serviceable. Do not open or remove covers
to the inside of the product. Repairs may only be done by Service
Centers and offi cial repair shops. Failure to do so shall void any
warranty, stated or implied.
Any operation expressly prohibited in this manual, any adjustments, or
assembly procedures not recommended or authorized in this manual
shall void the warranty.
Federal Communications Commission Notice
This equipment has been tested and found to comply with the limits
for a Class B digital device, pursuant to part 15 of the FCC Rules. These
limits are designed to provide reasonable protection against harmful
interference in a residential installation. This equipment generates, uses,
and can radiate radio frequency energy and, if not installed and used
in accordance with the instructions, may cause harmful interference
to radio communications. However, there is no guarantee that
interference will not occur in a particular installation. If this equipment
does cause harmful interference to radio or television reception, which
can be determined by turning the equipment off and on, the user is
encouraged to try to correct the interference by one or more of the
following measures:
• Reorient or relocate the receiving antenna.
• Increase the separation between the equipment and the receiver.
• Connect the equipment into an outlet on a circuit different from
that to which the receiver is connected.
• Consult the dealer or an experienced radio or television technician
for help.
Declaration of Conformity
Trade Name : PHILIPS
Responsible Party : P&F USA, Inc.
Model :
55PFL5706, 46PFL5706, 40PFL5706
Address : PO Box 430 Daleville, IN 47334-0430 U.S.A.
Telephone Number : 1-866-309-0841
Modifi cations
The FCC requires the user to be notifi ed that any changes or modifi cations
made to this device that are not expressly approved by Philips Consumer
Electronics may void the user’s authority to operate the equipment.
Cables
Connections to this device must be made with shielded cables with
metallic RFI / EMI connector hoods to maintain compliance with FCC
Rules and Regulations.
Canadian notice
Standard Television Receiving Apparatus, Canada BETS-7 / NTMR-7.
This Class B digital apparatus meets all requirements of the Canadian
Interference-Causing Equipment Regulations.
EN

5
English
Screen care
• Avoid stationary images as much as possible. Stationary images
are images that remain on-screen for extended periods of time.
Examples include : on-screen menus, black bars and time displays.
If you must use stationary images, reduce screen contrast and
brightness to avoid screen damage.
• Unplug the TV before cleaning.
• Clean the TV screen and frame with a soft cloth. Never use substances
such as alcohol, chemicals or household cleaners on the TV screen.
• Risk of damage to the TV screen! Never touch, push, rub or strike
the screen with any object.
• To avoid deformations and color fading, wipe off water drops as
soon as possible.
Environmental care
The packaging of this product is intended to be recycled. Contact your
local authorities for information about how to recycle the packaging.
For product recycling information, please visit - www.recycle.philips.com
End of life directives
This LCD TV contains a lamp with Mercury, please dispose of according
to all local, state and federal laws.
Philips pays a lot of attention to produce environment-friendly products
in green focal areas. Your new TV contains materials which can be
recycled and reused. At the end of its life, specialized companies can
dismantle the discarded TV to concentrate the reusable materials and to
minimize the amount of materials to be disposed of. Please ensure you
dispose of your old TV according to local regulations.
Disposal of used batteries
The batteries supplied do not contain the heavy metals mercury and
cadmium. Nevertheless, in many areas batteries may not be disposed
of with your household waste. Please ensure you dispose of batteries
according to local regulations.
Regulatory notices
Warning
To reduce the risk of fi re or electric shock, this apparatus should not be exposed to rain or
moisture. Objects fi lled with liquids, such as vases, should not be placed on this apparatus.
Caution
To prevent electric shock, match the wide blade of the plug to the wide slot, fully inserted.
Do not place the unit on the furniture that is capable of being tilted by a child
and an adult leaning, pulling, standing or climbing on it.
A falling unit can cause serious injury or even death.
This apparatus should not be placed in a built-in installation such as a bookcase
or rack unless proper ventilation is provided.
Make sure to leave a space of 4 inches (10cm) or more around this apparatus.
CloudTV™ (CloudTV™ by ActiveVideo
®
)
technology provided under license from
ActiveVideo Networks, Inc. U.S. and
Foreign Patents apply. CloudTV™ and the
“CloudTV™” logo are proprietary trademarks
of ActiveVideo Networks, Inc.
Pandora is a registered trademark of Pandora
Media, Inc.
Twitter is a trademark of Twitter, Inc.
vTuner is a trademark of Nothing Else Matters
Software, Ltd.
VESA, FDMI and the VESA Mounting
Compliant logo are trademarks of the Video
Electronics Standards Association.
® Kensington and Micro Saver are registered US
trademarks of ACCO World corporation with
issued registrations and pending applications in
other countries throughout the world.
Portions of this software are copyright © The FreeType Project
(www.freetype.org).
The American Academy of Pediatrics discourages television viewing for
children younger than two years of age.
2 Important
Registering your model with Philips makes you eligible for all of the
valuable benefi ts listed below, so don’t miss out.
Complete and return your Product Registration Card at once, or
register online at www.philips.com/support to ensure :
• Product Safety Notifi cation
By registering your product you receive notifi cation - directly from the
manufacturer - in the rare case of a product recall or safety defect.
• Additional Benefi ts of Product Ownership
Registering your product guarantees that you receive all of the
privileges to which you’re entitled, including special money-saving offers.
For further assistance
For further assistance, call the customer support service in your country.
• To obtain assistance in the U.S.A., Canada, Puerto Rico, or the U.S.
Virgin Islands, contact Philips Customer Care Center at
1-866-309-0841
Product information
This TV consumes minimal energy in standby mode to minimize
environmental impact. The active power consumption is given on the
type plate at the back of the TV. The model and serial numbers of your
TV can be found on the back and right side of the TV as well as on the
packaging.
EN

6
Remote control
b
c
a
d
e
h
o
p
q
r
i
j
k
m
n
l
g
f
3 Your TV
Congratulations on your purchase, and welcome to Philips! To fully
benefi t from the support that Philips offers, register your product at
www.philips.com/support
Side controls and indicators
f
e
d
c
a
b
a Ambient light sensor
Adjusts backlight for the best picture quality by dynamically
adjusting the backlight intensity in accordance with lighting
condition in the room when
[
Active control
]
is set to
[
On with Light Sensor
]
. Please ensure the room lighting is stable
and the light sensor is not blocked.
b Standby indicator / Remote control sensor
c
.
POWER
Switches the TV on or puts it in standby mode. The TV is not
powered off completely unless it is physically unplugged.
d CHANNEL + / −
Switches to the next or previous channel.
e SOURCE
Selects connected devices.
f VOLUME + / −
Increases or decreases volume.
EN

7
English
p MENU / EXIT
Toggles the home menu on or off.
q AUTO MODE
Cycles through preset picture and sound settings.
(See ‘Using auto mode’ on page 23)
r OPTIONS
Displays a list of menu items applicable to the highlighted object or
screen.
a
.
(
standby-On
)
Switches the TV on or puts it in standby mode. The TV is not
powered off completely unless it is physically unplugged.
b FAV
Displays a list of all channels marked as favorite.
(Includes subchannels)
c SLEEP
Sets a delay after which the TV switches to standby.
d Color buttons
(
red / green / yellow / blue
)
Selects tasks or options.
e SOURCE
Selects connected devices.
f NET TV
Displays the Net TV menu.
g OK
Activates a selection or accesses the menu.
h
ÎïÍÆ
(
navigation buttons
)
Navigates through the menus.
i INFO
Displays information about the TV channel or accessory device.
The quality and accuracy of the information depends on the
broadcaster. You might see a difference in broadcast time if the
broadcast is from a different time zone.
j EasyLink buttons
¢
(
backward
)
Searches backward.
∫ (
forward
)
Searches forward.
ÆΔ (
play / pause
)
Starts, pauses or resumes playback.
·
(
record
)
Starts or stops video recording.
Ê
(
stop
)
Stops playback.
k CH + / −
Switches to the next or previous channel.
Number buttons
Select a channel, page, setting or input characters.
•
(
Dot
)
Press the dot (
•
) for digital channels.
PREV. CH
Returns to the previously viewed channel.
l FORMAT
Selects a picture format. (See ‘Changing picture format’ on page 22)
m VOL + / −
Increases or decreases volume.
n MUTE
Mutes or unmutes audio.
o BACK
Returns to a previous screen.
EN

8
Positioning the TV
Warning
• Do not insert the AC power cord into the power socket outlet before all the
connections are made.
• Large screen TVs are heavy. 2 people are required to carry and handle a large screen TV.
• Before you move the TV, disconnect attached cables to prevent damage to connectors.
In addition to reading and understanding safety instructions, consider
the following before positioning your TV :
• Ensure that you always have easy access to the AC power cord or
plug to disconnect the TV from the power.
• If the TV is mounted on a swivel base, ensure that no strain is
placed on the AC power cord when the TV is swiveled. Strain on
the AC power cord can loosen connections.
• The ideal viewing distance for watching TV is three times its screen size.
• Position the TV where light does not fall on the screen.
• Connect your devices before you position the TV.
Using a Kensington lock
There is a Kensington security slot on the back of the TV. Prevent theft
by looping a Kensington lock between the slot and a permanent object,
such as a heavy table.
55” / 46”
40”
Installing the remote control batteries
1 Slide the battery cover off the back of the remote control.
2 Insert the 2 supplied batteries (AAA, 1.5V). Be sure the + and −
ends of the batteries line up with the markings inside the case.
3 Slide the cover back into position.
Note
• Remove the batteries if not using the remote control for an extended period of time.
4 Get started
Supplied accessories
• Remote Control
• 2 x AAA, 1.5V Batteries
• M5 x 20 double sems screw x 4
• AC Power cord
• Cable management tie
• User Manual
• Quick Start Guide
• Box-inserts
Mounting stand onto TV
Applicable to TVs without mounted stands.
1
2
x 4
Note
• To wall mount the TV, refer to the Quick Start Guide.
• If you lose the stand mounting screws, please purchase 4 Phillips head screws ( M5x20)
at your local store.
EN

9
English
If you connect a set-top box through RF IN / OUT
If the TV is connected to a cable box or satellite set-top box via a
coaxial connection, set the TV to channel 3 or 4, or to the channel
specifi ed by the service provider.
OUT
IN
IN
IN
IN
set-top box
set-top box
RF cable
RF cable
antenna
antenna
If you connect a set-top box through HDMI
If the TV is connected to a cable box or satellite set-top box via HDMI,
make sure you select the correct HDMI source by using SOURCE on this
unit's remote control.
OUT
OUT
IN
IN
IN
IN
HDMI
HDMI
HDMI
OUT
set-top box
set-top box
RF cable
RF cable
If you connect a set-top box through component video input
If the TV is connected to a cable box or satellite set-top box via
component video input, make sure you select the correct component
video source by using SOURCE on this unit's remote control.
IN
IN
IN
OUT
OUT
OUT
YPbPr
OUT
IN
set-top box
set-top box
RF cable
RF cable
audio L/R
audio L/R
Connecting the antenna or cable
OUT
IN
IN
IN
RF cable
RF cable
cable
cable
antenna
antenna
If you connect to an antenna
Any DTV programs that are broadcast in your area can be received for
free through an antenna connection.
Contact your local content provider or your local electronics retailer if
you are unsure about what HDTV programs are available in your area.
Broadcasters are transitioning from analog to digital TV. This means that
a given broadcaster can have channels available either in analog or in
digital, or both analog and digital at the same time.
The TV produces stereo sound only if a stereo signal is broadcast.
If you connect to a cable
When your TV is connected to the cable socket, you might receive free
digital and high defi nition programs (depending on your cable provider).
The channel number for digital and high defi nition channels includes a
dot “
•
”. For example, 11.1, 46.30, 108.201. Contact your cable provider
for more information.
If you connect to a DBS
(
Direct Broadcast Satellite
)
There are two main DBS systems : DirecTV and DishNetwork. These
systems require a separate, proprietary set-top box to decode signals
and send them to the TV. The set-top box contains a digital TV tuner for
receiving off-air digital broadcasts.
Contact your local DBS provider for more information about the
connections and the TV channels.
If you connect to a set-top box
A cable box or satellite set-top box can be connected to the TV
through the following connections :
• ANT
• A/V (Composite Video and Audio)
• YPbPr (Component Video Input)
• HDMI
For information about how to connect a set-top box, see the Quick
Start Guide provided.
EN

10
Connecting the AC power cord
Warning
• Verify that your power voltage corresponds with the voltage printed at the back of the
TV. Do not insert the AC power cord if the voltage is different.
1 Locate the power connector at the back of the TV. The location of
the power connector varies according to TV model.
2 Insert the AC power cord fully into the power connector.
3 Connect the AC power cord plug to the power outlet. Ensure that
the cord is tightly secured at both ends.
55” / 46”
40”
Disconnect the TV from the power outlet
Caution
• Pull the AC power cord by the plug; do not pull on the AC power cord.
1 Unplug the AC power cord from the power outlet.
2 Unplug the AC power cord from the power connector at the back
of the TV.
Managing cables
Route your antenna cable and all other cables through the cable
management tie at the back of the TV. The holder helps keep your
cables tidy and easily manageable.
1 Attach the cable management tie as illustrated below.
55” / 46”
40”
2 Pass cables through the cable management tie to avoid tangles.
55” / 46”
40”
EN

11
English
You must set
[
Home
]
. Otherwise, personalized picture and sound
settings will not be memorized after the unit goes to standby mode.
• Select
[
Retail store
]
, the unit will be set up with predefi ned setting
for retail displays. In this setting, the power consumption may
possibly exceed the limited requirement of the ENERGY STAR
®
qualifi cation.
• Select
[
Home
]
, the unit will be set to maximize energy effi ciency.
Picture and sound settings can be adjusted and saved as per your
personal preferences.
Press
Í
/
Æ
to select
[
Start
]
, then press OK to begin
[
Settings assistant
]
.
Settings assistant will allow you to customize your picture settings to
your personal preference. You will see a series of test pictures where
the right side and left side differ. Select the side that is most pleasing to
you with the Left/Right buttons.
Cancel
Start
Select
[
Picture A
]
or
[
Picture B
]
by pressing
Í
/
Æ
that is the most
pleasing to you, then press OK. You see 5 different pictures to be
completed.
Cancel
Picture A
Picture B
Which side of the picture do you prefer?
Press
Í
/
Æ
to select
[
Store
]
, then press OK.
Cancel
Store
Store your preferences.
Press OK to fi nish
[
Settings assistant
]
.
Exit
The TV has learned your preferences.
Press
Í
/
Æ
to select
[
Finish
]
, then press OK.
Finish the Setup.
Note
• If you are not receiving a signal from your cable service, contact the CATV provider.
• If you press
.
during autoprogram, an installation will be canceled except the language
selection.
• The initial autoprogram function can be executed for either
[
Antenna
]
or
[
Cable
]
only once. When you change the connection (Antenna / Cable), set autoprogram again.
(Refer to page 34.)
Switching on and initial setup
Before you switch on the TV, check that the AC power cord is properly
connected. Press
.
POWER at the right side of the TV, or press
.
(
standby-On
)
on the remote control. The TV normally takes 25-30
seconds to start up and the following screen appears the fi rst time you
turn on the TV.
After you read a welcome screen, follow the on-screen instructions
to select your language and complete your TV setup. Installation takes
approximately 20 minutes.
Select your menu
language with the
Up/Down buttons on
your remote control,
press the OK button to
proceed.
●
●
●
English
Français
Español
●
●
En
En
gl
gl
g
g
g
g
is
is
h
h
Network setup screen will appear. Use
Î
/
ï
/
Í
/
Æ
to select
[
Next
]
>
[
Wireless
] / [
Wired
]
, then press OK.
• If you select
[
Wireless
]
, use
Î
/
ï
to select a setting and then press
OK.
Setting items Description
Easy connect
Select this setting if your router has a Wi-Fi
Protected Setup (WPS) button. Start scanning
for wireless networks on the TV after pressing
the WPS button on your router. If connection
test fails, refer to the router's manual for more
details.
Scan
Search for wireless networks automatically
and select the wireless network name (SSID)
from the list. see ‘Wireless network setting
(Auto)’on page 30.
• If you select
[
Wired
]
, use
Î
/
ï
to select a setting and then press
OK.
Connection test will start automatically. (See ‘Connection test’ on page 29.)
Press
Î
/
ï
to select the desired mode for energy saving, then press OK.
Retail store
Home
"Home" is recommended for
normal home use.In the Retail
Store mode all settings are
fixed.
Select
[
Retail store
]
if you want backlight to be brighter.
Select
[
Home
]
to reduce power consumption.
EN

12
Switching channels
Press CHANNEL + / − on the side of the TV.
• Press CH + / − or enter a number on the remote control.
For digital channels, press a number (1 to 999) followed by a dot
“•” and then the corresponding sub channel number (1 to 999).
e.g. 108.30.
• Press PREV. CH to return to the previously viewed channel.
.
5 Use your TV
This section helps you perform basic TV operations.
Switching on your TV and putting it in
standby mode
To switch on
• Press
.
POWER at the side of the TV or press
.
(
standby-On
)
on the remote control.
To switch to standby
• Press
.
POWER at the side of the TV or press
.
(
standby-On
)
on the remote control again.
Note
• Energy consumption contributes to air and water pollution. When the AC power
cord is plugged in, your TV consumes energy. Your TV has very low standby power
consumption.
EN

13
English
1 Press SOURCE repeatedly to select the set-top box and wait a
few seconds for the picture to appear.
2 Use the remote control of your set-top box to select channels.
Watching connected devices
To watch connected devices
1 Switch on the connected device.
» The picture from your connected device might appear
automatically on the TV screen.
2 Use the remote control of the device to select channels.
If the picture does not appear
1 Press SOURCE repeatedly to select the connected device and wait
a few seconds for the picture to appear.
2 Use the remote control of the device to select channels.
Automatic Power Shut Off
If there is no input signal and no operation for 15 minutes, the unit will
turn off automatically.
Watching a Blu-ray disc
To watch a Blu-ray Disc
1 Insert a Blu-ray Disc into your player.
2 Press ►
(
play
)
on the remote control of the Blu-ray Disc player.
» The Blu-ray Disc might automatically play on the TV.
If the picture does not appear
1 Press SOURCE repeatedly to select the Blu-ray Disc player and
wait a few seconds for the picture to appear.
2 Use the remote control of the Blu-ray Disc player to play the disc.
Adjusting volume
To increase or decrease volume
• Press VOL + / − on the remote control or press VOLUME + / − on
the side of the TV.
To mute or unmute sound
• Press MUTE on the remote control to mute the sound.
• Press MUTE again or VOL + / − to recover the original sound.
Watching channels from a set-top box
To watch channels from a set-top box
1 Switch on the set-top box.
» The picture from your set-top box might appear automatically
on the TV screen.
2 Use the remote control of your set-top box to select channels.
If the picture does not appear
EN

14
Lock or unlock your device from the home menu
This section describes how to lock or unlock specifi ed device.
1 Press MENU on the remote control.
2 Use
Î
/
ï
/
Í
/
Æ
to select a device to lock or unlock.
3 Press OPTIONS on the remote control.
4 Use
Î
/
ï
to select
[
Device lock
]
or
[
Device unlock
]
, then press OK.
• If device lock is unlocked,
[
Device lock
]
will be displayed.
If device lock is locked,
[
Device unlock
]
will be displayed.
• When device lock is locked,
will be displayed at the top
right of the device icons.
5 Enter your PIN. (See ‘Setting your PIN’ on page 25.)
• Once you have set PIN, PIN input menu does not appear after
the unit is turned on.
Enable or disable RC key forwarding from the home menu
This section describes how to enable or disable RC key forwarding for a
particular device.
1 Press MENU on the remote control.
2 Use
Î
/
ï
/
Í
/
Æ
to select a device to enable or disable
RC key forwarding.
3 Press OPTIONS on the remote control.
4 Use
Î
/
ï
to select
[
Enable RC key forwarding
]
or
[
Disable RC
key forwarding
]
, then press OK.
• If RC key forwarding is set to off,
[
Enable RC key forwarding
]
will be displayed. If RC key forwarding is set to on,
[
Disable
RC key forwarding
]
will be displayed.
• When you set RC key forwarding on,
will be displayed at
the top left of the device icons.
Note
• This function is available only when your devices are connected to this unit
through HDMI cables and assigned to an HDMI port (HDMI1 to HDMI4) with
[
Add new devices
]
in the home menu.
6 Use more of your TV
Access TV menus
Menus help you to install channels, change picture and sound settings
then access other features.
Access the home menu
The home menu gives you easy access to connected devices, picture
and sound settings as well as other useful features.
1 Press MENU on the remote control.
Watch TV
Browse USB Browse PC
Net TV
Add new devices
Setup
2 Use
Î
/
ï
/
Í
/
Æ
to select and navigate through one of the following
menus.
•
[
Watch TV
]
Switches back to the antenna source if another
source is selected.
•
[
Browse USB
]
Accesses USB menus.
•
[
Browse PC
]
Accesses DLNA menus.
•
[
Net TV
]
Accesses Net TV menus.
•
[
Add new devices
]
Adds new devices to the home menu.
•
[
Setup
]
Accesses menus that allow you to change picture,
sound and other TV settings.
3 Press OK to confi rm your choice.
4 Press MENU to exit.
Tip
• After selecting
[
Add new devices
]
, follow the on-screen instructions to select the
correct device and connector.
EN

15
English
View photos, play music and watch videos
using DLNA
On your TV you can play video, music and photo fi les stored on DLNA
certifi ed home media servers connected to your home network. In
order to use this feature, you must connect this unit to the Internet.
It is recommended that fi les to be played back in this unit are
recorded under the following specifi cations:
<MP3>
• Sampling frequency : 32kHz or 44.1kHz or 48kHz
• Constant bit rate : 32kbps - 320kbps
<JPEG>
• Upper limit : 16Mpixel
<MPEG>
• Playable codec : MPEG1, MPEG2
• Maximum size of a video : 1920 x 1080
• Audio type : AC3, MPEG1 audio layer 3 (MP3),
MPEG1 audio layer 2, LPCM
Note
• A maximum of 1,023 folders or fi les can be recognized.
• For the home server list, maximum of 16 servers can be displayed.
• The 10th and deeper hierarchies cannot be displayed.
• Unplayable fi les in the home server will not be displayed in the fi le list.
• For some fi les, playback is not available even if displayed in the fi le list.
• In order to play back the contents in home servers, the player and the servers must be
connected to the same access point.
• Compatibility and available playback function may differ depending on the home server.
• Video fi les with unsupported audio format will be skipped.
• The quality of the playback picture or audio differs depending on your network condition.
Before using DLNA
Follow the following procedure before using DLNA.
1 Connect this unit to the internet.
(See ‘Connecting the TV to the internet using an Ethernet cable’ or
‘Connecting the TV to the internet using a wireless LAN’ on page 40.)
• Broadband internet connection of 8Mbps or faster is required.
2 Set up the necessary network connection settings.
(See ‘Network’ on page 29.)
Using DLNA
1 Start DLNA home media servers in your home network.
• For details, refer to the user manual of the DLNA certifi ed
device.
2 Press MENU on the remote control.
3 Use
Î
/
ï
/
Í
/
Æ
to select
[
Browse PC
]
.
• This unit will start loading the home server list.
4 After loading, home server list will appear. Select a home server
you want to access, then press
[
OK
]
.
Philips Wireless MediaConnect
You can enjoy your TV as a PC monitor wirelessly using your home
network. Make sure you download the Philips Wireless MediaConnect
software and install it on your PC before you perform the steps below.
Install Philips Wireless MediaConnect
1 Press MENU on the remote control and then use
Î
/
ï
/
Í
/
Æ
to
select
[
Setup
]
>
[Software]
>
[MediaConnect code]
.
• Write down the 12-digit code displayed on the screen. You
will need this to download MediaConnect software.
2 Start your internet browser on your PC and open the Philips Wireless
MediaConnect download page at www.wifi mediaconnect.philips.com/
On the website, you can check the necessary PC system requirements.
3 Enter the 12 digit code you wrote at step 1.
4 Click the ‘Download now’ button to download the free Philips
Wireless MediaConnect software.
5 Once downloaded, start the fi le “Philips Wireless MediaConnect_
setup.exe”. Follow the instructions on the screen to complete
software installation.
Using Philips Wireless MediaConnect
1 Launch Philips Wireless MediaConnect on your PC fi rst.
• Select "Start projecting" with right click on the
in the
system tray.
• The start up screen for Philips Wireless MediaConnect will be
displayed and the unit searches for an available PC that is running
Philips Wireless MediaConnect software.
Once connected, the Philips Wireless MediaConnect software will encode
and stream the screen of your PC as a video along with audio.
Depending on your computer and network confi guration, there will be a
delay between your PC screen and the TV but the audio-video will always
be in sync.
Philips Wireless MediaConnect Help
To read the Philips Wireless MediaConnect Help, right click the program
icon in the notifi cation tray of the PC and select Help.
Specifi cs
You can project high defi nition (HD) or standard defi nition (SD) video,
depending on the processing power of your PC. For smooth playback
of HD video, please use a hardware accelerated video player on your
computer. A hardware accelerated video player uses the graphics
adapter of your PC to render HD video rather than the processor.
This frees up the processor for Philips Wireless MediaConnect video
encoding. The content protection on most DVD or Blu-ray Disc movies
might restrict watching the movie on TV when the disc is playing on
a PC. The TV shows PC media fi les with a small delay. Philips Wireless
MediaConnect is only available for PC.
PC requirements
Windows XP, Windows Vista, Windows 7 (PC only)
Minimum PC requirements
• Intel Core 2 Duo 1.8GHz
• 512MB RAM
• IEEE 802.11g
Recommended PC requirements
• Intel Core 2 Duo 2.1GHz
• 1GB RAM
EN

16
Listen to music using DLNA
1 Press
Î
/
ï
to select a fi le or a folder.
2 Press OK or
ÆΔ
to play the selected fi les.
• Press OK or
ÆΔ
to pause, press OK or
ÆΔ
again to resume.
• Press
∫
to skip up the next fi le.
• Press
¢
to skip down the previous fi le.
• Press
Ê
to stop playback.
• Press OPTIONS to display the optional menu, then use
Î
/
ï
to select the desired item.
Setting items Description
Repeat
Off Sets repeat playback to off.
On
Sets repeat playback for all MP3 files in the
current folder.
Shuffle
Off Sets shuffle playback to off.
On
Sets shuffle playback for all MP3 files in the
current folder.
TV speakers
Off
The sound will not be output from the unit's
speakers.
On
The sound will be output from the unit's
speakers.
Speakers
EasyLink
You can control audio output from your
connected EasyLink Compliant Devices with
VOL + / − by using this unit's remote control.
Note
•
[
Master EasyLink
]
must be activated in the
[
Preferences
]
menu to make the
[
TV Speakers
]
menu available when you select
[
On
]
or
[
Speakers EasyLink
]
.
Watch videos using DLNA
1 Press
Î
/
ï
to select a fi le or a folder.
2 Press OK or
ÆΔ
to play the selected fi les.
• Press OK or
ÆΔ
to pause, press OK or
ÆΔ
again to resume.
• Press
∫
to fast-forward search.
• Press
¢
to fast-backward search.
• Press
Ê
to stop playback.
» Press
ÆΔ
to resume from the point at which playback
was stopped. Press OK to play from the beginning of the
fi le at which playback was stopped.
• Press CH + to play the next fi le.
• Press CH − to play the current fi le at the beginning.
» Press CH − twice within 5 seconds to play the previous fi le.
• Press OPTIONS to display the optional menu, then use
Î
/
ï
to select the desired item.
Setting items Description
TV speakers
Off
The sound will not be output from the unit's
speakers.
On
The sound will be output from the unit's
speakers.
Speakers
EasyLink
You can control audio output from your
connected EasyLink Compliant Devices with
VOL + / − by using this unit's remote control.
Note
• The resume information will be kept even when the unit is turned off.
• If you play another fi le while the previously viewed fi le is being resumed, the resume
information of the previously viewed fi le will be deleted.
Guide to DLNA
Server 1
Server 2
Server 3
Audio
Photos
Video
Folder
Highway Blues
Title: ...
Album: ...
Duration: 00:03:41
Year:
Video10
Blue hills
Hig
Hig
g
g
g
hwa
hwa
yB
y B
y
y
y
lue
lue
s
s
4
5
2
1
3
1 Home server list
2 Folder / media icon
3 Group (folder) / fi le list
4 Image
5 Current fi le info
View your pictures using DLNA
1 Press
Î
/
ï
to select a fi le or a folder.
2 Press OK or
ÆΔ
to start a slideshow of the fi les.
• Press OK or
ÆΔ
to pause the slide show.
» The
Δ
icon appears.
• Press
¢
or
∫
to move between images.
• Press BACK or
Ê
to stop the slide show.
• Press OPTIONS to display the optional menu, then use
Î
/
ï
to select the desired item.
Setting items Description
Slide time
*
1
Short Switches to the next image in 5 seconds.
Medium Switches to the next image in 10 seconds.
Long Switches to the next image in 15 seconds.
Transitions
*
1
None No effect when switching images.
Dissolve Overlaps a next image on a current image.
Wipe right Pushes a current image out from left.
Wipe left Pushes a current image out from right.
Wipe up Pushes a current image out from bottom.
Wipe down Pushes a current image out from top.
Box in A next image comes into the center from out.
Box out A next image goes to the out from center.
Rotate
*
2
0 Displays an image at its original direction.
90 Rotates an image clockwise by 90 degrees.
180 Rotates an image clockwise 180 degrees.
270 Rotates an image clockwise 270 degrees.
Zoom
*
2
1x Displays an image at its original size.
2x Magnifies a current image as twice.
4x Magnifies a current image as fourfold.
*
1
You can set
[
Slide time
]
and
[
Transitions
]
when images are in Slide show.
*
2
You can set
[
Rotate
]
and
[
Zoom
]
when Slide show is in pause mode.
EN

17
English
Enjoying internet radio with vTuner
With this unit, you can enjoy internet radio with vTuner via the internet.In
order to listen to internet radio, you must connect this unit to the internet.
Internet radio playback
After you set up the network connection, follow the following
procedure to listen to internet radio.
1 Press NET TV on the remote control and then use
Î
/
ï
/
Í
/
Æ
to
select
[
vTuner Radio
]
.
• Category list will appear.
2 In the category list, use
Î
/
ï
to select the desired category, then
press OK.
• Station / folder list of selected category will appear.
• For
[
Location
]
and
[
Genre
]
, use
Î
/
ï
to select the desired
location or genre after selecting the category, then press OK.
[
Recently Played
]
List of stations which are recently played
[
Favorites
]
List of your favorite radio stations
[
My Added Stations
]
List of stations which are added on vTuner website (This category
will appear only after you add stations on vTuner website. )
[
Location
]
List of stations categorized by location
[
Genre
]
List of stations categorized by genre
[
New Stations
]
List of new stations
[
Most Popular Stations
]
List of popular station
[
Get access code
]
Displays the access code, which will be required when creating a
vTuner account on your PC
[
Reset
]
Removes all stations / folders in
[
Recently Played
]
,
[
Favorites
]
and
[
My Added Stations
]
3 In the station / folder list, use
Î
/
ï
to select the desired station, then
press OK.
• After loading, playback of the selected station will start.
• If you select a folder, use
Î
/
ï
to select the desired station in
the next hierarchy, then press OK.
• To stop playback, press
Ê
.
• To go back to the previous or next hierarchy, press
Í
/
Æ
.
4 Press MENU to exit.
Note
• This unit cannot play back stations with audio format other than MP3 and WMA.
• Internet radio service may not be fully available with narrowband internet connection.
(e.g. 56k modem) When listening to internet radio, use broadband internet connection.
(For details, contact your internet service provider.)
• Depending on the bit rate of a station or the network environment, it may take a while
to complete loading the station or playback may not be available.
• The streaming audio may be interrupted during playback, when the vTuner server is busy.
• Some stations cannot be displayed in the list, depending on the network environment.
• If the loading time of a station exceeds 3 minutes, the loading will be canceled.
• The order of station / folder in the list depends on the information from vTuner server
and may change without notice.
Net TV
Net TV offers Internet services for your TV. Use the TV remote control
to browse the Net TV Internet pages. You can play movies, listen to
music and much more, all from your TV screen.
- Because Net TV is an online system, it can be modifi ed over time to
better serve its purpose.
- Some Net TV services can be added, changed or stopped after some
time.
- You cannot download and save fi les or install plug-ins.
Before Logging in to Net TV
Follow the procedure below before logging in to Net TV.
1 Connect this unit to the internet.
(See ‘Connecting the TV to the internet using an Ethernet cable’ or
‘Connecting the TV to the internet using a wireless LAN’ on page 40.)
2 Set up the necessary network connection settings.
(See ‘Network’ on page 29.)
Logging in to Net TV
1 Press NET TV on the remote control.
• Net TV screen will appear.
• For the fi rst time only,
[
Philips Terms of Use Internet Enabled
product
]
screen will appear. After confi rming the content, use
Í
/
Æ
to select
[
Agree
]
, then press OK.
Guide to Net TV menu screen
Net TV Start Screen
1
4
2
3
Terms of use Country USA
All
Video
Music
Game
News
Lifestyle
1 Sorting items : Categorizes genre of each services.
2 Network Service icons : Displays service icons.
3 Country : Selects what country you live.
4 Terms of Use : Displays a clause of net service.
Information on Network Services
For detailed information on 3rd party Internet services, please visit the
service providers website:
Netfl ix : http://www.netfl ix.com/HowItWorks
Film Fresh : http://fi lmfresh.roxionow.com/
Blockbuster : http://www.blockbuster.com
VUDU : http://www.vudu.com/product_overview.html
Cloud TV : http://www.activevideo.com
EN

18 EN
Add stations on the vTuner website
You can add stations which are not in the vTuner station list.
1 Follow steps 1 to 2 in ‘Internet radio playback’ on page 17.
2 Use
Î
/
ï
to select
[
Get access code
]
, then press OK.
• The latest vTuner website address and access code for this
unit will be displayed. Please take a note of the access code.
(This access code will be required when creating a vTuner
account.)
3 On your PC, visit the website and create your vTuner account.
• Follow the instructions given on the PC screen.
4 Add stations by following the instructions given on the PC screen.
• The stations will be added to
[
My Added Stations
]
.
Reset the station list
You can remove all stations / folders in
[
Recently Played
]
,
[
Favorites
]
and
[
My Added Stations
]
.
1 Follow steps 1 to 2 in ‘Internet radio playback’ on page 17.
2 Use
Î
/
ï
to select
[
Reset
]
, then press OK.
3 Use
Î
/
ï
to select
[
Ye s
]
, then press OK.
• All stations / folders in
[
Recently Played
]
,
[
Favorites
]
and
[
My Added Stations
]
are removed.
4 Press MENU to exit.
Pandora operations
With this unit, You can instantly listen to personalized radio stations
streamed over the Internet from Pandora.
To learn more about Pandora, please visit www.pandora.com
Activating Pandora
In order to listen to Internet radio streamed from Pandora via the
Internet, you must create a Pandora account and activate this unit.
1 Press NET TV on the remote control and then use
Î
/
ï
/
Í
/
Æ
to
select
[
PANDORA
]
>
[
Create new account
]
.
2 Use
Î
/
ï
to select
[
No, I am new to Pandora.], then press OK.
3 Note the activation code and website address displayed on the TV
screen.
4 On your PC, visit the website address noted at step 3.
5 Follow directions on the website to create your account.
6 On this unit, select
[
Continue] and press OK to complete
activation.
Adding Pandora User Accounts
You can add multiple Pandora user accounts on this unit.
1 Follow steps 1 to 2 in ‘Activating Pandora’ on page 18.
2 Use
Î
/
ï
to select
[
Yes, I have a Pandora account
]
, then press OK.
3 Enter your e-mail address, then press OK while
[
OK
]
is selected.
4 Enter a password, then press OK while
[
OK
]
is selected.
5 Use
Î
/
ï
to select
[
Sign In
]
, then press OK.
• Your account is added to the user list and player screen
appears on the TV screen.
Note
• Pandora is available only in the United States.
• You can add up to 5 accounts. After creating 5 accounts,
[
Create new account
]
is not
displayed.
Guide to the playback screen
e.g.
)
Location
Jazz(3)
FM 76.2 FM
Jazz jAzz jaZz jazZ
Schonan Beach FM 78.9
Favorite
2
3
4
6
5
1
1 Current hierarchy (total number of items)
2 Curren station information
(Information will be changed when INFO is pressed)
3 Color buttons (red / green / yellow / blue) guide
4 Station list
5 Playback status
6 Station icon
Add to favorite list
You can add your favorite stations to
[
Favorites
]
in the category list. To
add your favorite stations, follow the following procedure.
1 Follow steps 1 to 3 in ‘Internet radio playback’ on page 17.
2 Use
Î
/
ï
to select the station you want to add to
[
Favorites
]
, then
press Color buttons
(
yello
w)
.
• The selected station is added to
[
Favorites
]
folder.
• Confi rmation message will appear.
• If you select a folder, use
Î
/
ï
to select the desired station in
the next hierarchy, then press Color buttons
(
yello
w)
.
3 Press OK.
4 Press MENU to exit.
Note
• You can also add your favorite stations to
[
Favorites
]
on your PC. To add your favorite
stations on your PC, visit http://go2service.vtuner.com/ph/ and create a vTuner account
with the access code, which you can check from the category list. (See ‘Internet radio
playback’ on page 17.)
• You can change folder names or order of lists in your vTuner page on the internet.
•
[
My_Favorite
]
folder will appear after you add a station to
[
Favorites
]
on this unit.
(Your favorite station will also be added to
[
My_Favorite
]
folder.)
Remove from favorite list
1 Follow steps 1 to 2 in ‘Internet radio playback’ on page 17.
2 Use
Î
/
ï
to select
[
Favorites
]
, then press OK.
3 Use
Î
/
ï
to select the station you want to remove from
[
Favorites
]
, then press Color buttons
(
yello
w)
.
• Confi rmation message will appear.
4 Use
Í
/
Æ
to select
[
Ye s
]
, then press OK.
• The selected station is removed from
[
Favorites
]
folder.
5 Press MENU to exit.

19EN
English
Using Twitter
You can view your Twitter feeds and more using the Twitter application
on this unit.
- For more details about Twitter, please visit www.twitter.com
Logging in to Twitter
After you set up the network connection, you must log in with your
Twitter account.
Make sure the unit is not in network service or Browse USB mode.
1 Press NET TV on the remote control and then use
Î
/
ï
/
Í
/
Æ
to
select
[
Twitter
]
.
• Login screen will appear.
2 Use
Î
/
ï
to select
[
Username
]
, then press OK.
• Software keyboard will appear.
Keys on the keyboard Action
Characters Select each one of characters from the list.
Clear Delete the last character in the entry field.
All clear Delete all characters in the entry field.
a/A/@ Switch case and symbols.
Cancel Cancel the input.
OK
Determine the input Username and/or Password.
3 Use
Î
/
ï
/
Í
/
Æ
to input your
[
Username
]
and
[
Password
]
into the
entry fi elds. Select
[
OK
]
after you have fi lled in all the necessary
items in the entry fi eld, then press OK.
• Password can be skipped next time onwards once you have
selected [Remember me] when registering the user name.
• Software keyboard will disappear.
4 Use
Î
/
ï
/
Í
/
Æ
to select
[
Start
]
, then press OK.
• The unit will now establish a connection with the Twitter
server and perform authentication.
5 When the unit is logged in successfully, Twitter
[
Home
]
menu will
appear at the left and the timeline will appear at the bottom of the
TV screen.
Note
• User name and password are case-sensitive.
• User name will not accept your e-mail account. Use only your user name registered on
the Twitter server.
• If you select [Start] with no user name, the unit logs in as 'Public'. In this case you can
display 'Public timeline' and 'Trends' only.
• For questions regarding Twitter, please visit www.twitter.com
Creating a New Station
By entering your favorite artists or songs, Pandora selects music and
creates a new station for you on the basis of the entered information.
1 On the player screen, press Color buttons (blue) to display station
list.
2 Press Color buttons ( yellow ) to call up the
[
Tool Menu
]
.
3 Use
Î
/
ï
to select
[
Create a new station
]
, then press OK.
4 Enter a name of your favorite artist or song, then press OK while
[
OK
]
is selected.
• Search result will appear on the right side of the TV screen.
• If the selection screen of result type appears, use
Î
/
ï
to
select the desired type, then press OK.
5 Use
Î
/
ï
to select the desired station, then press OK to start the
playback.
Button Action
ÆΔ
Resume the playback / Pause the playback.
Ê
Stop the playback and the station list will appear.
∫
Skips to the next song.
Note
• On the
[
Tool Menu
]
, you can delete or rename the currently selected station.
Guide to the Player Screen
On the player screen, you can set various options to the currently
playing song.
XXXXX
XXXXX
ABC
American Oldies Radio
Station List
4:52 0:00
1234
1 Give thumbs up to the currently playing song.
Pandora will play songs similar to the song.
2
Give thumbs down to the currently playing song.
Pandora will skip and will not play the song.
3
Bookmarks the currently playing song.
You can view your bookmarked songs list by
accessing Pandora website and log into your
account.
4
Tells Pandora that you do not like the currently
playing song. Pandora will not play the song for
about a month.
Page is loading ...
Page is loading ...
Page is loading ...
Page is loading ...
Page is loading ...
Page is loading ...
Page is loading ...
Page is loading ...
Page is loading ...
Page is loading ...
Page is loading ...
Page is loading ...
Page is loading ...
Page is loading ...
Page is loading ...
Page is loading ...
Page is loading ...
Page is loading ...
Page is loading ...
Page is loading ...
Page is loading ...
Page is loading ...
Page is loading ...
Page is loading ...
Page is loading ...
Page is loading ...
Page is loading ...
Page is loading ...
Page is loading ...
Page is loading ...
Page is loading ...
Page is loading ...
Page is loading ...
-
 1
1
-
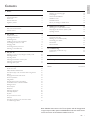 2
2
-
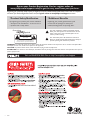 3
3
-
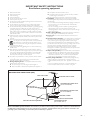 4
4
-
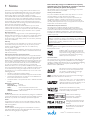 5
5
-
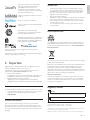 6
6
-
 7
7
-
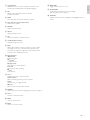 8
8
-
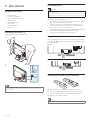 9
9
-
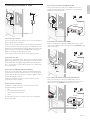 10
10
-
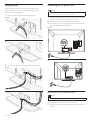 11
11
-
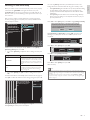 12
12
-
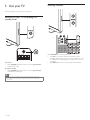 13
13
-
 14
14
-
 15
15
-
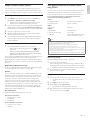 16
16
-
 17
17
-
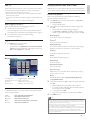 18
18
-
 19
19
-
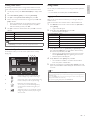 20
20
-
 21
21
-
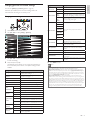 22
22
-
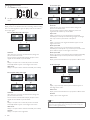 23
23
-
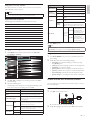 24
24
-
 25
25
-
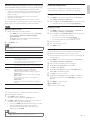 26
26
-
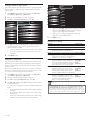 27
27
-
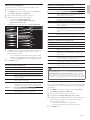 28
28
-
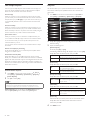 29
29
-
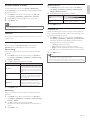 30
30
-
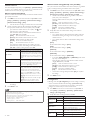 31
31
-
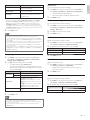 32
32
-
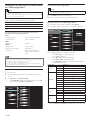 33
33
-
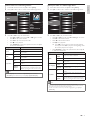 34
34
-
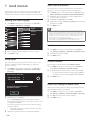 35
35
-
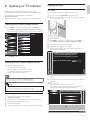 36
36
-
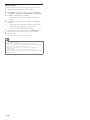 37
37
-
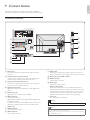 38
38
-
 39
39
-
 40
40
-
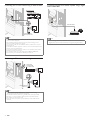 41
41
-
 42
42
-
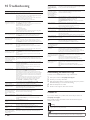 43
43
-
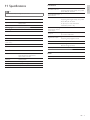 44
44
-
 45
45
-
 46
46
-
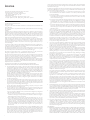 47
47
-
 48
48
-
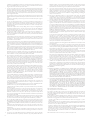 49
49
-
 50
50
-
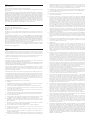 51
51
-
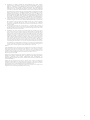 52
52
-
 53
53
Philips 46PFL5706 User manual
- Category
- LCD TVs
- Type
- User manual
Ask a question and I''ll find the answer in the document
Finding information in a document is now easier with AI
Related papers
-
Philips 40PFL5706/F7 User manual
-
Philips 55PFL5705DV/F7 User manual
-
Philips HTS3051BV/F7 Quick start guide
-
Philips HTS3541/F7 User manual
-
Philips 22PFL4505D User manual
-
Philips 40PFL3705D User manual
-
Philips HTS3541 Product information
-
Philips 55PFL4706 User manual
-
Philips 19PFL3505D/F7 User manual
-
Philips 22PFL3505D User manual
Other documents
-
HP 335735-001 User manual
-
Sweex Wi-Fi Internet Radio Stereo User manual
-
Binary B8-FIBER-4KHDR-50 Quick start guide
-
Magnavox MRD723B User manual
-
Seiki SC-60UK850N User manual
-
Funai MBP5130 User manual
-
SCOTT DXI 50 WL User manual
-
Seiki SC-40FK700N User manual
-
 AVGO NOXZI User manual
AVGO NOXZI User manual
-
Funai TB600FX2 Owner's manual