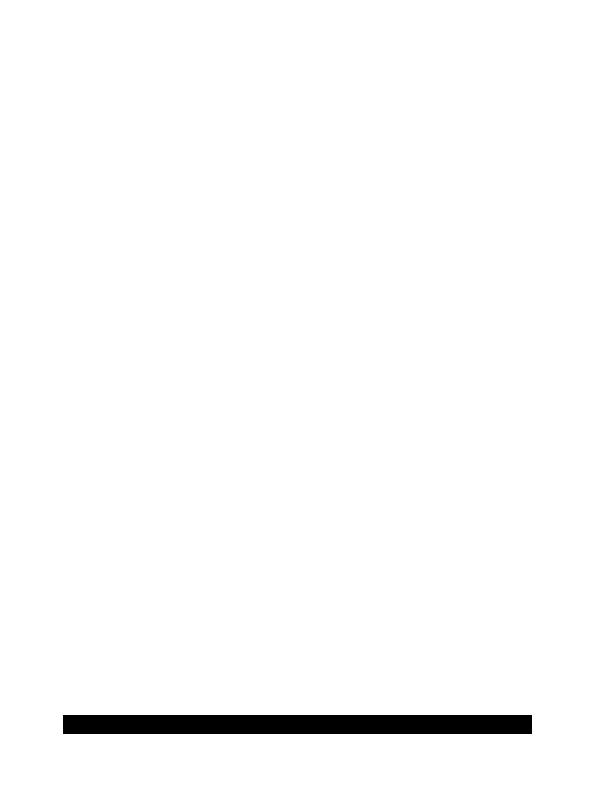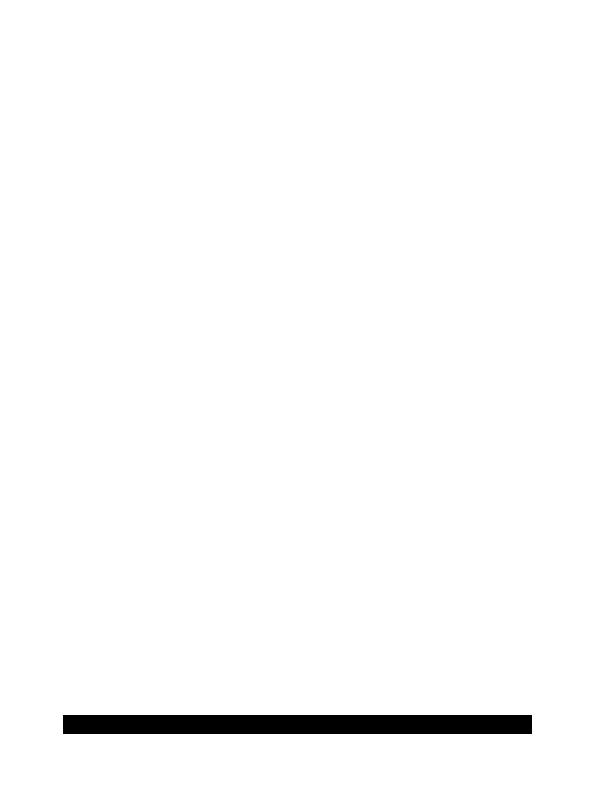
PRESTIGE Android Tablet Guide Book
©2013 Visual Land Inc. Page | 10
To improve the processing of your voice input, Google may record
a few seconds of ambient background noise in temporary
memory at any time. This recording remains on the device only
fleetingly and is not sent to Google.
Other common gestures include:
Touch & Hold: Touch & hold an item on the screen by touching it
and not lifting your finger until an action occurs.
Drag: Touch & hold an item for a moment and then, without lift-
ing your finger, move your finger on the screen until you reach
the target position. For example, you can move apps around on
the Home screen.
Swipe or Slide: Quickly move your finger across the surface of the
screen, without pausing when you first touch (so you don’t drag
something instead). For example, you can slide a Home screen
left or right to view the other Home screens.
Double-tap: Tap quickly twice on a webpage, map, or other
screen to zoom. For example, double-tap a picture in browser to
zoom in, and double-tap again to zoom out.
Pinch: in some apps (such as Maps, browser, and Gallery), you
can zoom in and out by placing two fingers on the screen at once