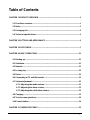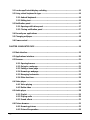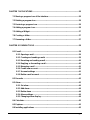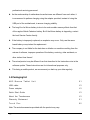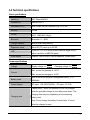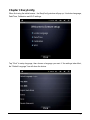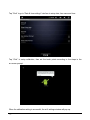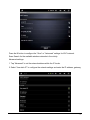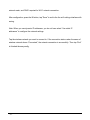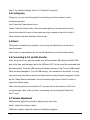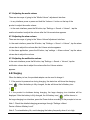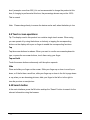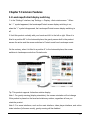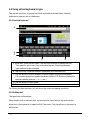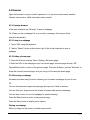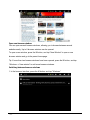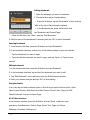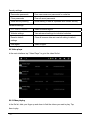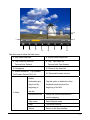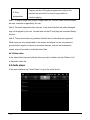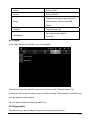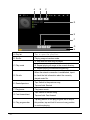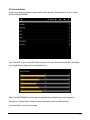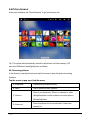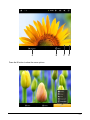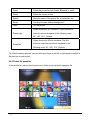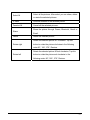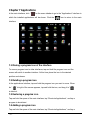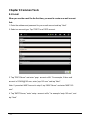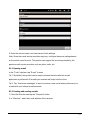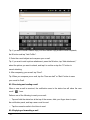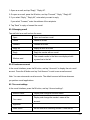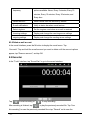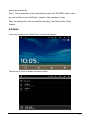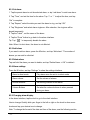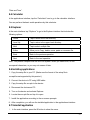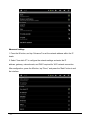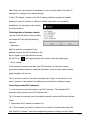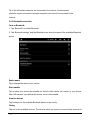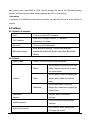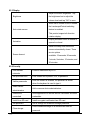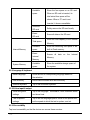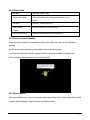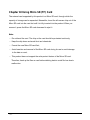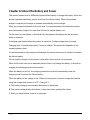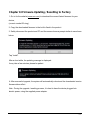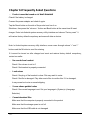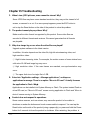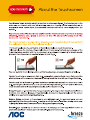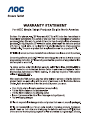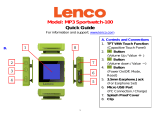-1-
Table of Contents
CHAPTER 1 PRODUCT OVERVIEW.....................................................................................1
1.1 Functions overview..................................................................................................1
1.2 Notes .........................................................................................................................1
1.3 Packaging list...........................................................................................................2
1.4 Technical specifications..........................................................................................3
CHAPTER 2 BUTTONS AND APPEARANCE.......................................................................5
CHAPTER 3 EASYCONFIG....................................................................................................7
CHAPTER 4 BASIC OPERATIONS .....................................................................................11
4.1 Booting up ..............................................................................................................11
4.2 Shutdown................................................................................................................11
4.3 Network...................................................................................................................11
4.4 Locking key ............................................................................................................12
4.5 Reset........................................................................................................................12
4.6 Connecting to PC and file transfer.......................................................................12
4.7 Volume adjustment................................................................................................12
4.7.1 Adjusting the media volume ......................................................................13
4.7.2 Adjusting the alarm volume .......................................................................13
4.7.3 Adjusting the notification volume .............................................................13
4.8 Charging .................................................................................................................13
4.9 Touch screen operations ......................................................................................14
4.10 Search button.......................................................................................................14
CHAPTER 5 COMMON FEATURES....................................................................................15

-2-
5.1 Landscape/Portrait display switching .................................................................15
5.2 Using virtual keyboard to type .............................................................................16
5.2.1 Android keyboard........................................................................................16
5.2.2 Editing text...................................................................................................16
5.3 Notification panel...................................................................................................17
5.3.1 Opening notification panel.........................................................................17
5.3.2 Closing notification panel ..........................................................................17
5.4 Recently run applications .....................................................................................17
5.5 Changing wallpaper...............................................................................................18
5.6 Power control .........................................................................................................18
CHAPTER 6 MAIN INTERFACE...........................................................................................19
6.1 Main interface.........................................................................................................19
6.2 Applications interface............................................................................................20
6.3 Browser...................................................................................................................21
6.3.1 Opening browser.........................................................................................21
6.3.2 Going to a webpage ....................................................................................21
6.3.3 Setting a home page ...................................................................................21
6.3.4 Browsing a webpage...................................................................................21
6.3.5 Managing bookmarks..................................................................................23
6.3.6 Other functions............................................................................................24
6.4 Video player............................................................................................................26
6.4.1 Video playing ...............................................................................................26
6.4.2 Delete video .................................................................................................28
6.5 Audio player ...........................................................................................................28
6.5.1 Playlist..........................................................................................................29
6.5.2 Playing audio ...............................................................................................29
6.5.3 Sound effects...............................................................................................31
6.6 Picture browser......................................................................................................32
6.6.1 Browsing pictures.......................................................................................32
6.6.2 Picture file operation...................................................................................34

-3-
CHAPTER 7 APPLICATIONS...............................................................................................36
7.1 Moving a program icon of the interface...............................................................36
7.2 Deleting a program icon........................................................................................36
7.3 Restoring a program icon .....................................................................................36
7.4 Adding a program icon..........................................................................................36
7.5 Adding a Widget.....................................................................................................37
7.6 Creating a folder.....................................................................................................37
7.7 Renaming a folder..................................................................................................37
CHAPTER 8 COMMON TOOLS...........................................................................................38
8.1 E-mail.......................................................................................................................38
8.1.1 Opening e-mail.............................................................................................39
8.1.2 Creating and sending e-mails ....................................................................39
8.1.3 Receiving and reading e-mail.....................................................................40
8.1.4 Replying or forwarding e-mail....................................................................40
8.1.5 Managing e-mail ..........................................................................................41
8.1.6 Create new account.....................................................................................41
8.1.7 Account settings .........................................................................................41
8.1.8 Delete e-mail account .................................................................................42
8.2 Recorder .................................................................................................................42
8.3 Alarm.......................................................................................................................43
8.3.1 Set alarm ......................................................................................................44
8.3.2 Add alarm.....................................................................................................44
8.3.3 Delete alarm .................................................................................................44
8.3.4 Alarm settings..............................................................................................44
8.3.5 Changing alarm display..............................................................................44
8.4 Calculator................................................................................................................45
8.5 Explorer...................................................................................................................45
8.6 Installing applications ...........................................................................................45

-4-
8.7 Uninstall application..............................................................................................45
CHAPTER 9 SETTINGS .......................................................................................................47
9.1 Wireless & network settings.................................................................................47
9.2 Settings...................................................................................................................51
9.2.1 Wireless & networks ...................................................................................51
9.2.2 Sound ...........................................................................................................51
9.2.3 Display..........................................................................................................52
9.2.4 Security ........................................................................................................52
9.2.5 Applications.................................................................................................53
9.2.6 Accounts & sync .........................................................................................53
9.2.7 Privacy..........................................................................................................53
9.2.8 Storage .........................................................................................................53
9.2.9 Language & keyboard.................................................................................54
9.2.10 Voice input & output .................................................................................54
9.2.11 Accessibility...............................................................................................54
9.2.12 Date & time.................................................................................................55
9.2.13 Touch screen calibration..........................................................................55
9.2.14 About device..............................................................................................55
CHAPTER 10 USING MICRO SD (TF) CARD......................................................................56
CHAPTER 11 CONNECTING TO USB DRIVE ....................................................................57
CHAPTER 12 ABOUT THE BATTERY AND POWER.........................................................58
CHAPTER 13 FIRMWARE UPDATING / RESETTING TO FACTORY ...............................59
CHAPTER 14 FREQUENTLY ASKED QUESTIONS...........................................................60
CHAPTER 15 TROUBLESHOOTING...................................................................................62

-1-
Chapter 1 Product Overview
1.1 Functions overview
z 8 inch wide screen True Color TFT touch screen with a high resolution of 800*600
pixels.
z Surf the Internet wirelessly via Wi-Fi to enjoy the Internet on the go.
z Support all mainstream e-mail services for more convenient e-mail sending and
receiving.
z Switching between portrait mode and landscape mode is possible through gravity
sensing. Four-direction rotation display is supported.
z Support Video Player, Audio Player, Photo Browser and Shelves.
z Equipped with a built-in microphone, enabling audio-recording.
z Eco settings enables the brightness to be freely adjusted.
1.2 Notes
z Do not use the unit in an overly hot, cold, wet, or dusty environment. Do not expose it
to sunlight.
z Try not to use this unit in an environment with a strong magnetic field or static
electricity.
z Avoid dropping this unit or strong impacts.
z The adapter of this product should not be dropped and splashed with liquid. Any
object filled with liquid, such as a vase, should not be placed on the top of it.
z There are no user-serviceable parts inside the product. Do not dismantle this unit.
Otherwise, the warranty may be voided. Contact servicing personnel if you need
help.
z The battery life may vary depending on the use condition and production time.
z It is not allowed to replace the battery of the product yourself. Do not dismantle the
unit yourself. Explosion may occur if the battery is not properly replaced. Contact the

-2-
professional servicing personnel.
z As the workmanship of motherboard manufacturers are different from each other, it
is recommend to perform charging using the adapter provided, instead of using the
USB port of the motherboard, to ensure charging stability.
z The long life of a lithium battery is due to its much smaller memory effects than that
of the regular Nickel-Cadmium battery. But if the lithium battery is degrading, contact
the local Service Center directly.
z If the battery is improperly replaced, an explosion may occur. Only use the same
brand battery or equivalent for replacement.
z The company is not liable for the data loss or deletion on machine resulting from the
misuse of software, improper operation of the battery, servicing, other accidents, or
other indirect loss thereof.
z The actual product may be different from that described in the Instructions due to the
software update. These Instructions are for informational purposes only.
z This being a mobile product, we recommend you back-up your data regularly.
1.3 Packaging list
AOC Breeze Tablet Unit X1
USB cable X1
Power adapter X1
Quick Start Guide X1
About the Touchscreen X1
Warranty Statement X1
Touch Pen X2
Note: The actual accessories provided with the product may vary.

1.4 Technical specifications
Basic specifications
Model no. AOC Tablet MW0812
Installed OS
Android OS 2.3
Processor (CPU) ARM Cortex-A8,Cpu Frequency Up To 1G Hz
Memory 512MB
WLAN
WI-FI IEEE 802.11b/g/n
Bluetooth
Bluetooth 2.1 + EDR
Storage capacity Built-in 4GB Flash Memory
Expansion cards Micro SD (TF) card, up to 32 GB.
LCD
8 inch HD TFT LCD touch screen (resistive single touch)
with a resolution of 800*600 pixels
Audio output
Headset: Stereo output; internal speakers: Mixed output.
Power specifications
Voltage Supply voltage: 5V Charging voltage: 5V
Current
Max. current for playback is 1A DC.
Max. current for charging is 1A DC.
Battery used
Built-in lithium-ion polymer rechargeable battery, 3.7V,
4800mAh
Power adapter
AC input:100-240V 50/60Hz DC input:5V 2.5A
Charging time
It takes about 7 hours for the battery to be fully charged
when the provided charger is used with power-down. The
charging time may vary depending on the remaining
battery level.
Note: Do not charge the battery for more than 12 hours
when the charger is used.
-3-

-4-
Battery use time
(Under the condition
that the battery is fully
charged in a normal
temperature)
Audio: About 18 hours
Video: About 6 hours
Web browsing: About 7 hours
External dimensions
Dimension (L×W×H) 8.46 x 5.7 x 0.57 in (21.5 x 14.65 x 1.45 cm)
Weight 1.16 lbs (0.525kg) (with battery)
Port Mini USB 2.0 high speed port, OTG, 3.5mm headset
Environmental conditions
Operating
temperature
0°C ~ 40°C
Storage temperature
-20°C ~ 55°C
Max. humidity
90% RH (non-condensation)
Supported OS Windows2000/XP/Windows 7/Vista, Macintosh OS X]
Note: Windows 2000+SP1/SP2 is not supported by this product. The user should
upgrade to SP3 or above. This product does not guarantee all video formats are
playable. Even if some formats are listed in the Instructions, they may be not properly
played. This is normal.

Chapter 2 Buttons and Appearance
B
C
D
E
F
G
I
H
A
B. Volume “+” and “-” buttons A. Power button
C. Operation indicator
D. Home button: Press to return to the main interface; press and hold to bring
out the 8 applications recently run.
F. Back button
E. M button (Menu button): Open the
corresponding menu.
G. Built-in MIC Recording H. Touch screen (“Screen”)
I. External speaker
-5-

O
J
M
N
L
K
J. Headset jack
K. MINI USB port (connecting
to PC)
M. TF card slot
L. OTG port (connecting to USB
drive)
N. Power cable jack O. Reset button
Note 1: During operation, sounds will be automatically output from the external
speaker if there is audio output.
Note 2: In the Instructions, “Press” means tapping a button while “Press and Hold”
means continuously pressing a button for 2 ~ 3 seconds.
Note 3: The Volume “+” and “-” icons, Back icon, and Menu icon function as the
“volume adjustment button”, “back button” and “menu button” on the top and front of the unit.
You can make selections based on your preferences. They will not be described in the
sections below.
-6-

Chapter 3 EasyConfig
When first using the tablet breeze,the EasyConfig window will pop up. It includes Language,
Date/Time, Calibration and Wi-Fi settings.
Tap “Click” to setup language, then choose a language you want. If the settings take effect,
the “Default Language” bar will show the choice.
-7-

Tap “Click” to go to “Date & time settings” interface to setup date, time zone and time.
Tap “Click” to setup calibration, then set the touch points according to the steps in the
on-screen prompt.
When the calibration setting is successful, the wi-fi settings window will pop up.
-8-

Press the M button to configure the “Scan” or “Advanced” settings for Wi-Fi network.
Scan: Search for the available wireless networks in the vicinity.
Advanced settings:
1. Tap “Advanced” to set the network address within the IP locale.
2. Select “Use static IP” to configure the network settings and enter the IP address, gateway,
-9-

-10-
network mask, and DNS1 required for Wi-Fi network connection.
After configuration, press the M button, tap "Save" to exit to the the wi-fi settings interface with
saving.
Note: When you use dynamic IP addresses, you do not have select “Use static IP
addresses” to configure the network settings.
Tap the wireless network you want to connect to. If the connection status under the name of
wireless network shows “Connected”, the network connection is successfully. Then tap “End”
to finished the easyconfig.

Chapter 4 Basic Operations
4.1 Booting up
Press and hold the Power button for about 2 seconds. After the boot screen is shown
(for about 1 minute), the unlock interface is shown. Tap and hold the unlock icon at the
bottom left corner of the screen and drag it upward to the dot to unlock it. Once
unlocked, the main Interface will be shown.
4.2 Shutdown
In any mode, Press and hold the Power button for about 2 seconds. The device
shutdown options will appear:
a. Tap “Power off” to turn off the product.
b. Tap “Silent mode” to turn on or turn off all sound except media & alarms.
Note 1: If the battery is low, the product will shutdown automatically.
Note 2: If the product is connected to the charger, disconnect the charger and perform
the shutdown operation again.
Note 3: If the product crashes during operation, press and hold the Power button for 6
seconds to force shutdown.
Note 4: During operation, press the Power button for 1 second to enter Standby mode.
4.3 Network
To surf the Internet wirelessly, make sure the Wi-Fi wireless network signals are
present and set the Wi-Fi network connection. There are two ways of going to the
“Wireless & Networks” settings interface:
a. Press the M button in the main interface and tap “Settings->Wireless & Networks”.
b. In the main interface, tap the “
” icon at the right to go to the applications interface,
and tap “Settings->Wireless & Networks”.
Note 1: Turn on Wi-Fi in an area where the Wi-Fi wireless network signals are present.
After successful connection, you can surf the Internet through your browser.
-11-

-12-
Note 2: For detailed settings, refer to “8.1 Network Connection” .
4.4 Locking key
During use, you can lock the keypad to lock the keys and touch screen to avoid
accidental operation.
Lock: Press the Power button to lock.
Unlock: Press the Power button. After the screen lights up, tap and hold the unlock
icon at the bottom left corner of the screen and drag it upward to the dot to unlock it.
Once unlocked, the main Interface will be shown.
4.5 Reset
If the product crashes during operation, you can tap the Reset button on the side to
reset the system.
Note: Under normal operation, do not use the Reset button as the Shutdown button.
4.6 Connecting to PC and file transfer
When the product is on, plug the smaller end of the provided USB cable to the MINI USB
port on the side, and the larger end to the USB port of PC for the use of the removable disk
and data transfer. Then the USB connected interface will pop up, tap “Turn on USB storage”.
When the word changed to “Turn off USB storage”, the connection is successful. You may
copy music and video files to the product directly without using third party programs. Finally,
tap the "Safely Remove Hardware" icon at the bottom right corner of the PC screen to
remove the device safely.
Note: After the product is connected to PC, you can still surf the Internet via Wi-Fi but
you cannot play video, music, pictures, or recording voice involving the Flash drive
and TF card.
4.7 Volume adjustment
Media volume: Adjust the volume for playing music and video.
Alarm:Adjust the volume of alarm.
Notification volume: Adjust the volume of notification ringtones.

4.7.1 Adjusting the media volume
There are two ways of going to the “Media Volume” adjustment interface:
·In any interface, press or press and hold the Volume +/- button on the top of the
product to adjust the media volume.
·In the main interface, press the M button, tap “Settings -> Sound -> Volume” , tap the
media volume bar to adjust the volume after the Volume window appears.
4.7.2 Adjusting the alarm volume
There are two ways of going to the “Alarm Volume”adjustment interface:
·In the main interface, press the M button, tap “Settings -> Sound -> Volume”, tap the alarm
volume bar to adjust the volume after the Volume window appears.
·In the alarm application, press the M button, tap “settings -> Alarm volume”, tap the alarm
volume bar to adjust the volume.
4.7.3 Adjusting the notification volume
In the main interface, press the M button, tap “Settings -> Sound -> Volume”, tap the
notification volume bar to adjust the volume after the Volume window
appears.
4.8 Charging
When the battery is low, the provided adapter can be used to charge it.
1. If the product is powered on during charging, the status bar will show the charging
icon ( ). After the battery is fully charged, the bar will show the full battery icon
(
).
2. If the product is shutdown during charging, the large charging icon interface will be
displayed. After the battery is fully charged, the full battery icon( )will be shown; in
the large charging icon interface, press the Power button according to the prompts to turn on.
Note 1: Check the detailed charging percentage through “Settings->About
Device->Status->Battery Level”.
Note 2: To extend battery life, avoid charging the battery frequently when it is in high
-13-

-14-
level. (example: more than 90%) It is not recommended to charge the product at this
time; if charging is performed at this time, the percentage shown may not be 100%.
This is normal.
Note:Please charge timely to ensure the device works well, when the battery is low.
4.9 Touch screen operations
Tip: The display used in this product is a resistive single touch screen. When using,
you can operate it by using the buttons on its body or tapping the corresponding
buttons on the display with a pen or finger to enable the corresponding functions.
Tap
Tap the screen buttons to release. When you want to use the on-screen keyboard to
type, or press the on-screen buttons, touch them using your finger.
Tap and hold
Touch the screen button continuously until the option expands.
Slide
Place and slide your finger on the screen. Slide your finger up or down to scroll up or
down; or if the list has a scroll bar, slide your finger up or down in the list to page down
or up; when you are browsing pictures, slide your finger to the left or to the right to
view the previous or next picture.
4.10 Search button
In the main interface, press the M button and tap the “Search” button to search for the
relevant information using the browser.

Chapter 5 Common Features
5.1 Landscape/Portrait display switching
1. In the “Settings” interface, tap “Settings -> Display ->Auto-rotate screen. ” When
the “√ ” symbol appeared, the Landscape/Portrait screen display switching is on;
when the “√” symbol disappeared, the Landscape/Portrait screen display switching is
off.
2. Hold this product vertically with your hands and tilt it to the left or right. When it is
tilted to a position 90° to the horizontal plane, the gravity sensor built in the product
senses the action and the screen switches to Portrait mode from Landscape mode.
On the contrary, when it is tilted to a position 0° to the horizontal plane, the screen
switches to Landscape mode from Portrait mode.
Tip: This product supports 4-direction rotation display.
Note 1: For gravity sensing (display orientation), the screen orientation will not change
if this product is placed on the level and stationary surface, regardless of how you
rotate the product.
Note 2: For some interfaces, such as the main interface, video player interface, and online
video interface (full screen mode), gravity sensing will be disabled.
-15-
Page is loading ...
Page is loading ...
Page is loading ...
Page is loading ...
Page is loading ...
Page is loading ...
Page is loading ...
Page is loading ...
Page is loading ...
Page is loading ...
Page is loading ...
Page is loading ...
Page is loading ...
Page is loading ...
Page is loading ...
Page is loading ...
Page is loading ...
Page is loading ...
Page is loading ...
Page is loading ...
Page is loading ...
Page is loading ...
Page is loading ...
Page is loading ...
Page is loading ...
Page is loading ...
Page is loading ...
Page is loading ...
Page is loading ...
Page is loading ...
Page is loading ...
Page is loading ...
Page is loading ...
Page is loading ...
Page is loading ...
Page is loading ...
Page is loading ...
Page is loading ...
Page is loading ...
Page is loading ...
Page is loading ...
Page is loading ...
Page is loading ...
Page is loading ...
Page is loading ...
Page is loading ...
Page is loading ...
Page is loading ...
Page is loading ...
Page is loading ...
Page is loading ...
Page is loading ...
-
 1
1
-
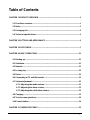 2
2
-
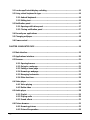 3
3
-
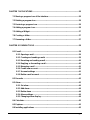 4
4
-
 5
5
-
 6
6
-
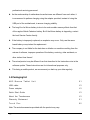 7
7
-
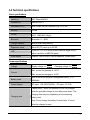 8
8
-
 9
9
-
 10
10
-
 11
11
-
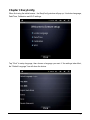 12
12
-
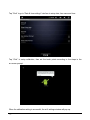 13
13
-
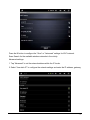 14
14
-
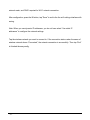 15
15
-
 16
16
-
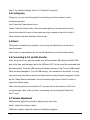 17
17
-
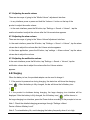 18
18
-
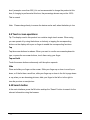 19
19
-
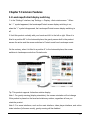 20
20
-
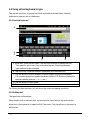 21
21
-
 22
22
-
 23
23
-
 24
24
-
 25
25
-
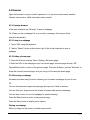 26
26
-
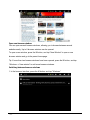 27
27
-
 28
28
-
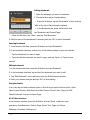 29
29
-
 30
30
-
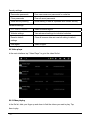 31
31
-
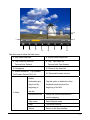 32
32
-
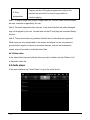 33
33
-
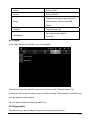 34
34
-
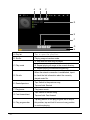 35
35
-
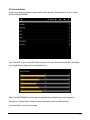 36
36
-
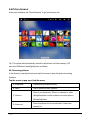 37
37
-
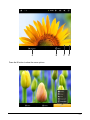 38
38
-
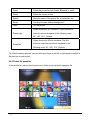 39
39
-
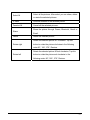 40
40
-
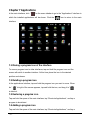 41
41
-
 42
42
-
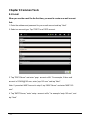 43
43
-
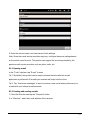 44
44
-
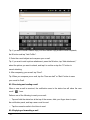 45
45
-
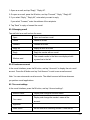 46
46
-
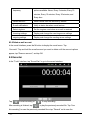 47
47
-
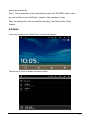 48
48
-
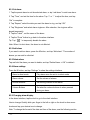 49
49
-
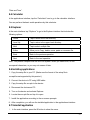 50
50
-
 51
51
-
 52
52
-
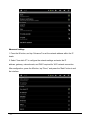 53
53
-
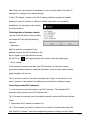 54
54
-
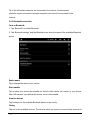 55
55
-
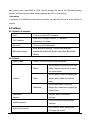 56
56
-
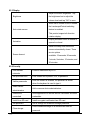 57
57
-
 58
58
-
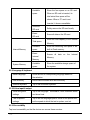 59
59
-
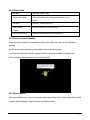 60
60
-
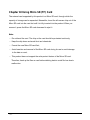 61
61
-
 62
62
-
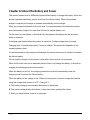 63
63
-
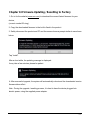 64
64
-
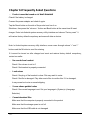 65
65
-
 66
66
-
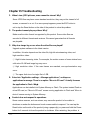 67
67
-
 68
68
-
 69
69
-
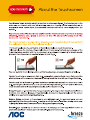 70
70
-
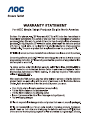 71
71
-
 72
72
AOC Breeze 8" MW-812 Operating instructions
- Category
- Tablets
- Type
- Operating instructions
Ask a question and I''ll find the answer in the document
Finding information in a document is now easier with AI
Related papers
Other documents
-
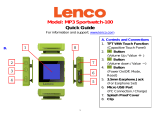 Lenco MP3 MP3 Sportwatch 100 User guide
Lenco MP3 MP3 Sportwatch 100 User guide
-
Prestigio MultiPad 4 Diamond 7.85 PMP-7079E Operating instructions
-
Prestigio PMT-5877C Duo User manual
-
Prestigio MultiPad 2 PRO DUO 7.0 - PMP5670C DUO Owner's manual
-
Prestigio Multipad 4 DIAMOND 7.85 Owner's manual
-
Prestigio MultiPad 4 Quantum 10.1 PMP-5101C Operating instructions
-
Prestigio MultiPad 4 ULTIMATE 10.1 3G User manual
-
Prestigio MultiReader PER-5574BC User manual
-
Prestigio MultiPad 4 QUANTUM 10.1 3G User manual
-
Prestigio MultiPad 4 Quantum 10.1 PMP5101D QUAD Owner's manual