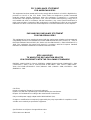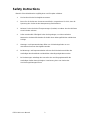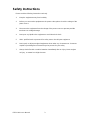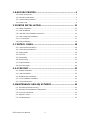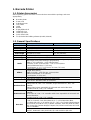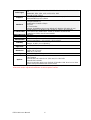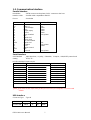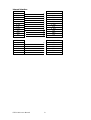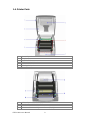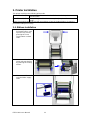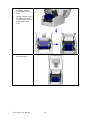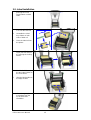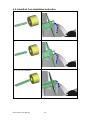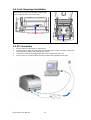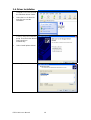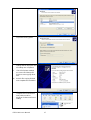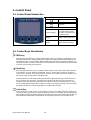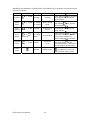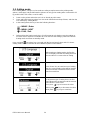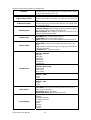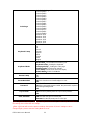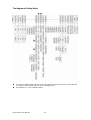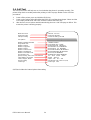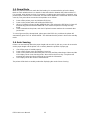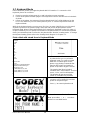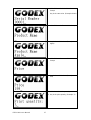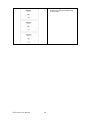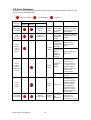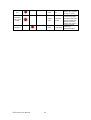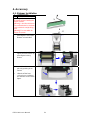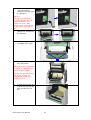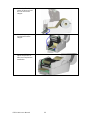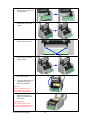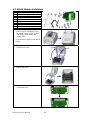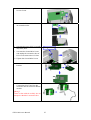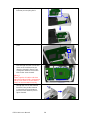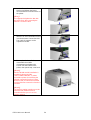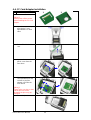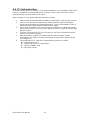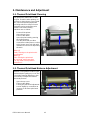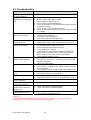Godex EZPi-1300 User manual
- Category
- Label printers
- Type
- User manual
This manual is also suitable for
Godex EZPi-1300 is a high-resolution thermal transfer/direct thermal barcode printer that can produce labels at speeds of up to 4 inches per second with a maximum print width of 4.16 inches. It features a 4MB Flash (2MB for user storage) and 8MB SDRAM memory, adjustable reflective and fixed transmissive sensors, and supports continuous form, gap labels, black mark sensing, and punched hole media. The EZPi-1300 is compatible with Windows 2000, XP, and Vista operating systems and includes QLabel-IV label design software.
Godex EZPi-1300 is a high-resolution thermal transfer/direct thermal barcode printer that can produce labels at speeds of up to 4 inches per second with a maximum print width of 4.16 inches. It features a 4MB Flash (2MB for user storage) and 8MB SDRAM memory, adjustable reflective and fixed transmissive sensors, and supports continuous form, gap labels, black mark sensing, and punched hole media. The EZPi-1300 is compatible with Windows 2000, XP, and Vista operating systems and includes QLabel-IV label design software.




















-
 1
1
-
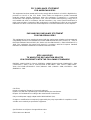 2
2
-
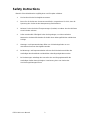 3
3
-
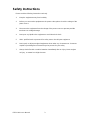 4
4
-
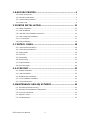 5
5
-
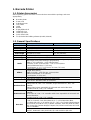 6
6
-
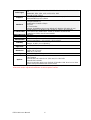 7
7
-
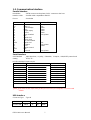 8
8
-
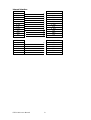 9
9
-
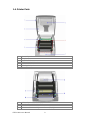 10
10
-
 11
11
-
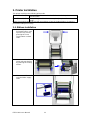 12
12
-
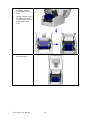 13
13
-
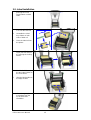 14
14
-
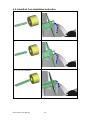 15
15
-
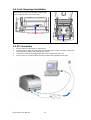 16
16
-
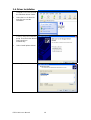 17
17
-
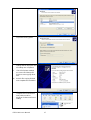 18
18
-
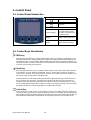 19
19
-
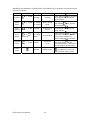 20
20
-
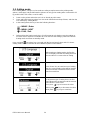 21
21
-
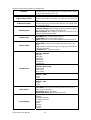 22
22
-
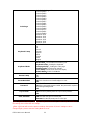 23
23
-
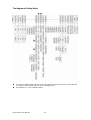 24
24
-
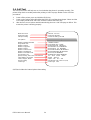 25
25
-
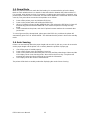 26
26
-
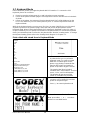 27
27
-
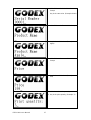 28
28
-
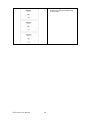 29
29
-
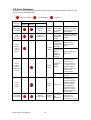 30
30
-
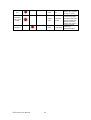 31
31
-
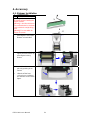 32
32
-
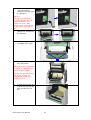 33
33
-
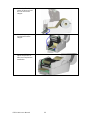 34
34
-
 35
35
-
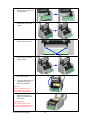 36
36
-
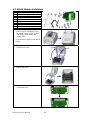 37
37
-
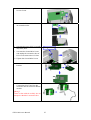 38
38
-
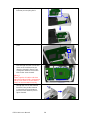 39
39
-
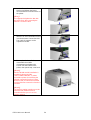 40
40
-
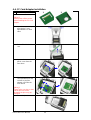 41
41
-
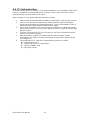 42
42
-
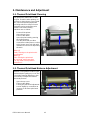 43
43
-
 44
44
-
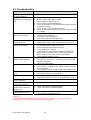 45
45
Godex EZPi-1300 User manual
- Category
- Label printers
- Type
- User manual
- This manual is also suitable for
Godex EZPi-1300 is a high-resolution thermal transfer/direct thermal barcode printer that can produce labels at speeds of up to 4 inches per second with a maximum print width of 4.16 inches. It features a 4MB Flash (2MB for user storage) and 8MB SDRAM memory, adjustable reflective and fixed transmissive sensors, and supports continuous form, gap labels, black mark sensing, and punched hole media. The EZPi-1300 is compatible with Windows 2000, XP, and Vista operating systems and includes QLabel-IV label design software.
Ask a question and I''ll find the answer in the document
Finding information in a document is now easier with AI
Related papers
-
Godex EZPi1000 series User manual
-
Godex EZ1105 series User manual
-
Godex EZ2050 User manual
-
Godex GX4200i Series User manual
-
Godex EZ2250i series User manual
-
Godex EZ2000Plus/EZ6000Plus series User manual
-
Godex RT860i/863i User manual
-
Godex ZX1000i series User manual
-
Godex EZ6000 Plus Series User manual
-
Godex RT200i series User manual
Other documents
-
MUNBYN 8541731922 User manual
-
Century FALCON 4D User manual
-
EC Line EC-FT-420 User manual
-
Citizen CL-S631II User manual
-
Citizen CL-S6621 User manual
-
Citizen CLP-9301 User manual
-
Citizen CL-E321 User manual
-
Citizen CL-S700RII User manual
-
Citizen CL-S700 User manual
-
AMT Datasouth Codewriter 4500 Series User manual