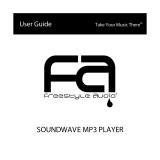Table of Contents
04
04
05
05
05
06
07
07
07
08
08
12
14
16
16
20
23
24
25
27
27
27
27
28
28
28
28
30
30
31
32
32
33
33
34
42
46
47
48
Chapter 1: Introduction
1.1 Overview
1.2 Features
1.3 Requirements
1.4 Package Contents
1.5 Product Application
Chapter 2: Getting Started
2.1 Hardware Installation
2.2 Software Installation
Chapter 3: Conguration
3.1 Congure as an Wireless Client
3.2 Congure as a Wired Client
3.3 Congure as a Wireless Access Point (AP Mode)
Chapter 4: Listen to Various Music
4.1 Listen to Internet Radio
4.2 Listen to Music in Your Computer
4.3 Listen to the Music in Your USB Drive
4.4 The Playback Screen
4.5 How to Add Stations Thru the Web Portal
Chapter 5: Advanced Tools
5.1 Network Setting
5.2 Congure Network
5.3 Reset to Default
5.4 Clear Favorites
5.5 Device MAC Address
5.6 Firmware Version
5.7 Firmware Upgrade
Chapter 6: Misc.
6.1 Clock Setting
6.1.1 Time Setup - Manually
6.1.2 Time Setup - Auto-Sync (NTP)
6.1.3 Time Display Format
6.2 Backlight Setting
6.3 Equalizer Setting
Appendix A: Listen to Music via WMP 11
Appendix B: Listen to Music via WMC 2.0
Technical Support
Radio and TV Interference Statement
Warranty
......................................................................
....................................................................................
....................................................................................
............................................................................
.....................................................................
....................................................................
.................................................................
.................................................................
..................................................................
...................................................................
................................................
......................................................
....................
..................................................
.............................................................
..............................................
.......................................
................................................................
.................................
...............................................................
.........................................................................
.....................................................................
........................................................................
..........................................................................
................................................................
......................................................................
....................................................................
..................................................................................
.............................................................................
............................................................
...............................................
..............................................................
.......................................................................
.......................................................................
.........................................
.......................................
..............................................................................
..............................................
..............................................................................................