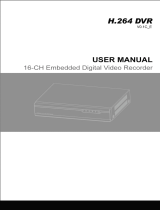Page is loading ...

DVR8-2500™
8 Channel H.264 Digital Video Recorder
Operating Instructions
plug&playsecurity
™
™
Advanced security made easy
SW342-2DE
www.swannsecurity.com
SR342-2DE-60010-230709
Operating Instructions

FCC Verification:
NOTE: This equipment has been tested and found to comply with the limits for
Class B digital device, pursuant to part 15 of the FCC Rules. These limits are de-
signed to provide reasonable protection against harmful interference in a residen-
tial installation. This equipment generates, uses and can radiate radio frequency
energy and, if not installed and used in accordance with the instructions, may
cause harmful interference to radio or television reception, which can be deter-
mined by turning the equipment off and on, the user is encouraged to try to
correct the interference by one or more of the following measures:
· Reorient or relocate the receiving antenna
· Increase the separation between the equipment and the receiver
· Connect the equipment into an outlet on a circuit different from that to which
the receiver is connected
· Consult the dealer or an experienced radio/TV technician for help
These devices comply with part 15 of the FCC Rules. Operation is subject to the
following two conditions:
(1) These devices may not cause harmful interference, and
(2) These devices must accept any interference received, including interference
that may cause undesired operation.
IMPORTANT NOTE: Prohibition against eavesdropping
Except for the operations of law enforcement officers conducted under lawful
authority, no person shall use, either directly or indirectly, a device operated pursu-
ant to the provisions of this Part for the purpose of overhearing or recording the
private conversations of others unless such use is authorized by all of the parties
engaging in the conversation.
WARNING: Modifications not approved by the party responsible for compliance
could void user’s authority to operate the equipment.
IMPORTANT SAFETY INSTRUCTIONS:
· Make sure product is fixed correctly and stable if fastened in place
· Do not operate if wires and terminals are exposed
· Do not cover vents on the side or back of the DVR and allow adequate space for
ventilation
Before You Begin
DEFAULT PASSWORD INFORMATION
· This DVR is password protected.
· To unlock the DVR for the first time, the default password is “123456”.
· To ensure your ongoing privacy, we strongly recommend changing the password
as soon as possible. Choose something that you’ll remember, but that others
would be unlikely to guess.
· If you do manage to lock yourself out of the DVR, you’ll need to contact us at the
Swann Technical Support Telephone Helpdesk - the number is on the back cover.
2

Contents
3
Before you Begin 2
Table of Contents 3
Package Contents 4
DVR Layout 5
Layout of Remote Control 6
Connecting Cameras to the DVR 7
Starting the DVR 8
Navigating the Menus 9
The Main Menu 9
Hard Drive Setup 10
Setting the Time 11
Configuring the Camera Display 12
Recording 14
Search and Playback 17
Backing up Footage 19
Motion Detection 19
Password Control 21
Language 21
System Menu 22
PTZ 23
Installing the DVR Software 26
Configuring Active X 29
Network Setup 30
D9 Viewer Software 31
About IP Addresses 38
Port Forwarding 38
Installing/Changing the Hard Drive 39
Troubleshooting 40
Technical Specifications 41
Warranty Information 43
Technical Support Back Cover

DVR4-2500™ Unit
Remote Control
Operating Instructions
Easy Setup Guide
Power Adapter with Cable
Software CD
Network cable
USB cable
RCA Video Cable
RCA to BNC adapters X 4
Security Stickers (4 Pack)
If you are missing any of the components above, contact Swann Communications
for assistance.
Package Contents
4

Front Panel
Back Panel
1. Power Indicator - Lights on
when DVR powered
2. Infra red sensor
3. Hard drive indicator - Lights
when hard drive is active (flashes
when recording, searching etc.)
4. Menu/ESC - Used to enter the
main menu or exit a sub menu.
5. PTZ - Press in live view to see
pop up menu.
6. Next Channel - Press to go to
next channel in live view or playback
7. Previous Channel - Press to go
to previous channel in live view or
playback
8. All - Press to view all channels in
split-screen mode.
9. Rewind - Press to rewind a
recording / press to move cursor left.
10. Pause - Press to pause a record-
ing. During single display mode
press to activate sequence mode.
(AUTOSEQ must be set).
11. Play - Press to begin playing
most recent recording.
12. Fast foward - Press to fast
forward a recording / press to move
cursor right.
13. Stop - Press to stop a recording.
14. Record - Press to begin record-
ing.
Note: will not function if the cameras
are not activated in CAMERA SETUP
AND RECORD SETUP.
15. Up arrow - Move cursor up in
menus.
16. Left arrow - Move cursor left
in menus.
17. Down - Press to move cursor
down.
18. Right arrow - Press to move
cursor right in menus.
19. Select - Press to select an op-
tion/enter a sub menu.
1.Channel Inputs 1 to 8
2. Video Output
3. Audio Input
4. Audio Output
5. USB Mouse Ports
6. USB Port
7. LAN Port
8. VGA port
9. Alarm/Sensor Connections
10. Power Connector
DVR Layout
1 2 3 4 6 7 8
9
5
10 11 12 13
15 16 17 18 19
14
1 2
3
4 5
7
9
6
8
5
10

1
2
3
4
5
6
8
10
12
14
7
9
11
13
15
1. 0-9 (digit key pad)
- Buttons 1-4 can be used to view channels 1-4 in indi-
vidual display mode during recording and playback.
- 0-9 can be used to input a password.
- 0-9 cannot be used for any other numeric field with a
yellow pop up keypad
2. ALL
- Press to activate the entire screen for motion detection
in MOTION DETECTOR SETUP; press again to deactivate
motion detection to the entire screen.
3 - LEFT arrow
- Move cursor left in menus.
4. REWIND/RWD
- Press to rewind a recording during playback.
5. RECORD
- Press to begin recording.
Note: will not function if the cameras are not activated in
CAMERA SETUP AND RECORD SETUP.
6. MENU
- Used to enter the main menu or exit a sub menu.
7. UP arrow
- Move cursor up in menus.
8. SELECT/SEL
-Press to select an option/enter a sub menu.
9. RIGHT arrow
- Press to move cursor right.
10. DOWN arrow
-Press to move cursor down.
11. Mute
- Will not affect DVR operation.
12. PLAY
- Press to begin playing most recent recording during
playback.
13. FAST FORWARD/FWD
- Press to fast forward a recording.
14. STOP
- Press to stop a recording.
15. Pause
- Press to pause a recording.
Layout of Remote Control
6

1. Connect the power and BNC ends of the security camera to an
extension cable.
2. Connect the DC end on the extension cables to the 4 way power splitter plugs.
3. Connect the camera power supply to the other end of the power splitter.
4. Connect the BNC end of the extension cables to the camera connections on the
back of the DVR unit (CH1, CH2, CH3 & CH4)
5. Connect the DVR power supply plug into the power supply socket on the back of
the DVR.
6. Plug in the camera power adapter and the DVR power adapter to mains power
outlets.
1
2
3
4
5
Cameras and
accessories optional
6
Connecting Cameras to the DVR
7

Once you have connected the DVR and switched the power on it will begin to boot up.
During boot up you will see the following screen. The DVR is basically a small, dedicated
computer and thus needs about 45 seconds to boot up. Whilst booting, the DVR will show this
screen:
Once the DVR has booted (up and you have a camera connected to each channel) the DVR will take you
straight to the ‘ALL’ view screen, showing all eight displays (below).
31
1. Displays showing cameras 1 and 3.
2. Audio icon. (in this case audio in active on
camera 1)
3. Displays showing cameras 2 and 4.
4. Date stamp (year:month:day) and Time stamp.
(hour:minutes:seconds)
4
Starting the DVR
8

To access the main menu push the MENU button on the remote or front panel. Or, if you’re using a mouse,
RIGHT click, and the pop up menu (below) will appear. Click MAIN MENU.
You may find it easier navigating through the DVR menus using the mouse. Simply scroll over the settings
button you want to view and click the LEFT mouse button. Alternatively you can navigate these options
using the UP, DOWN, LEFT & RIGHT buttons on the DVR front panel or the remote control.
The Main Menu
To exit the main menu press the MENU button on the remote or front panel or click the RIGHT mouse
button. This will take you back to the live view.
This DVR comes with a USB mouse and also a remote control, and also has a full compliment of control
buttons on the front panel. So, basically, you have options!
Note: The USB mouse must be attached to the upper USB port!
The mouse functions just like any PC mouse for easy navigation of the menus. In a nutshell, the left mouse
button selects and confirms choices, the right mouse button will take you back towards the main menu.
Most users find that attaching a USB mouse to their DVR is the most convenient way to operate it.
If you prefer to use the remote please read the REMOTE LAYOUT page for instructions on using the remote
before you attempt to set up your DVR. Most buttons on the remote operate in a similar manner to those
on a VCR or DVD player, but due to the specific functionality of the DVR, the function of some buttons may
be obvious. These buttons are also located on the front panel of the DVR.
The currently selected option
will be magnified and have a
light blue outline.
In this example, the CAMERA
submenu is selected whilst the
mouse cursor is over it.
To confirm a choice, simply left
click or press SELECT whilst
the option is highlighted.
Navigating the Menus
9

Hard drive Setup
HDD Status (status of the currently installed hard drive)
If the hard drive is not installed properly you will see a message
saying NO DISK FOUND. Hopefully, though, it will say OK. In LIVE
VIEWING mode, you will see the icon on the bottom of the
top left display if the hard drive is not installed correctly. If you’re
having problems with this, have a look at the steps for changing
the hard drive on page 39.
After making changes to the settings press/click the APPLY button.
What’s this?
Unlike a VCR which records to a tape, your
DVR records footage to the internal hard drive.
Therefore, it’s an important first step when
configuring your DVR to make sure that the
hard drive (HDD) options are correctly set. Think
of it like inserting a really, really long tape that
you don’t have to rewind.
All the options we’re configuring here you’ll
find in the HDD SETUP submenu.
The HDD SETUP screen will show you:
TOTAL SPACE - Total size of the hard drive currently installed.
FREE SPACE - Total amount of freespace available on the hard drive currently installed.
USEABLE REC. TIME - Free space currently available in hours.
Additionally, there are some options that need to be configured. Here’s a quick rundown of what’s what.
OVERWRITE
When set to ENABLE the DVR will record over
the oldest files on the hard drive. This is the
default setting, and probably the most useful, as
the DVR will always be able to record events as
they happen. However, it does mean that you’ll
need to get important events off the HDD before
they’re overwritten.
If overwrite is set to DISABLE the DVR will stop
recording once the DVR is full. Whilst you won’t
lose old footage, you run the risk of missing new
events as they happen. Be sure you want to do
this before selecting it.
HDD FORMAT
Formatting the HDD will erase all data (i.e. foot-
age) which is stored on it, and re-create the FAT
(file allocation table).
There are some times when using the format
option is very useful. For example, if the value
displayed in TOTAL SPACE is not correct for the
HDD you’ve installed, or the DVR is displaying
errors when trying to write to the hard drive,
then a format might fix the problem.
Additionally, if you have a USB flash drive
connected to the DVR, you can format that, too.
This will also erase all the data on the drive, but
make the flash drive compatible with the DVR
for backing up footage. To do this, click the USB
FORMAT button and click OK.
10
ALL DATA WILL BE ERASED, ARE YOU
SURE YOU WANT TO FORMAT?

Setting the Time
Setting the Time & Date
Selecting Time & Date formats and Time Zone
Choosing the right time & date format and the correct time zone can
save you a lot of time, hassles and confusion later on. So, let’s get them
set up right from the beginning!
TIME FORMAT: Choose between 12 hour time (eg. 3:00 PM) and 24 hour
time (15:00). Both have their advantages and disadvantages, so choose
whichever works for you.
DATE FORMAT: Different countries have different formats for their dates.
Some would represent the 25th of Feburary, 2009 as 02/25/2009, whilst
others would write it as 25/02/2009. Some even start with the year
(2009/02/25). Simply chose the format which is standard in your area.
TIME ZONE: Particularly important if you’re networking your DVR, so it
knows how different the time is where the DVR is and where you might
be accessing it from. Choose the time zone of your particular locality.
After making changes to the settings press/click the APPLY button.
Daylight Savings Time
Once you’ve turned DST, you’ll need to set the appropriate
DST MODE from the additional drop-down menu which will
appear.
Select the appropriate option. If you choose CUSTOM, you will
be asked to configure the DST MODE to suit the needs and
requirements of your locality (see next page for details).
It’s important to set the Time & Date before recording footage. That way, when you
search for events, they’ll be listed in the right order, and display when they were
recorded.
To set the Time and Date:
Go to the TIME AND DATE submenu.1.
Highlight the current numeric field, and press select or left click.2.
Use left and right (or the mouse) to select the digit(s) you want to change.3.
Using the up and down arrows/buttons, change the date and time to the 4.
correct values.
If using the remote/front panel controls, use the select button to confirm an 5.
entry.
Confirm your changes by selecting APPLY.6.
Setting the Daylight Savings settings correctly will ensure that, when daylight savings
commences or ends in your locality that the DVR will automatically update its time settings
to stay synchronised with the actual time.
Enable or disable daylight savings time (DST) by selecting ON or OFF from the DST drop-
down menu.
11

If the names CH1,CH2 and so on seem a little dull, then feel
free to rename them!
To do so, select the CHANNEL NAME option from the menu.
Use the mouse or arrow keys to select, letter by letter, the
name you want for the channel. Select each letter by left
clicking or using the icon.
The icon will change the letter board from upper to
lower case (and vice-versa).
In the DISPLAY SETUP screen you can name each channel, select the position of each channel name, adjust the color
set up for each channel, switch the channels on & off in live view, display time in live vew & recording and set time for
auto sequence.
Configuring the Camera Display
Does the name of the channel for “Front Door” neatly obscure the exact spot on the screen
where a visitor/intruder’s face appears? Don’t panic! You can also configure where the
name of the channel appears on the screen.
Find the drop-down menu which, by default, will display
Highlight the drop-down menu, and select the position on the channel’s display you’d like
the title to appear. You have four options, equating to the four corners of the channel’s
display window.
UPLEFT: The upper, left-hand corner of the channel’s display.
DOWNLEFT: The lower, left-hand corner of the channel’s display.
UPRIGHT: The upper, right-hand corner of the channel’s display.
DOWNRIGHT: The lower, right-hand corner of the channel’s display.
Naming Channels
Name Position
After making changes to the settings press/click the APPLY button.
Setting the Time (continued)
Configuring custom DST MODE
As the standards for daylight savings differ from country to coun-
try, and often state to state, you might need to manually tell the
DVR exactly when it commences and ends in your locality.
To do this, we need to configure the settings in the DST MODE
CUSTOM submenu.
First, select the appropriate week from the drop-down menu which
lists the 1ST WEEK, 2ND WEEK (and so on) that DST commecnces
in your region. Then, select the appropriate month from the drop-
down menu listing months.
Repeat these steps for the week and month that daylight savings ends. Once configured, your DVR will automatically
adjust the time settings when daylight savings begins and ends without you having to change anything.
12

You can fine tune the look of each channel individually by adjusting
the HUE, BRIGHT (brightness), CONTRAST and SATURATION values
for each channel.
This is useful if peculiar lighting conditions, a non-standard camera
or a conspicuously colored object in the frame cause the display to
be inconveniently tinted, or over or under exposed.
Camera Setup
In the nearby DISPLAY TIME drop down menu, you can select whether you want to see the time displayed on the
channel in either live viewing mode, or when recording. The time will always be recorded in the event list and in the
footage’s meta-data (which you can get access to later) - this simply changes whether or not you see it in the main
view screen.
Live
Auto Sequence
Color Setup
When AUTOSEQ (automatic sequencing mode) is engaged, the DVR will
automatically cycle through all available channels, displaying each in turn
expanded to fill the entire screen.
In the AUTOSEQ drop-down menu, you can select how long you’d like each
channel to appear, as well as the ALL view mode. Each can be configured
individually, so you can fine tune exactly how long you’d like each channel
to be visible for.
Remember that channels without cameras attached will still be displayed,
unless you’ve set them to be OFF in live viewing mode (see above).
After making changes to the settings press/click the APPLY button.
HUE: Changes the color mix of the frame (this can have very dramatic results).
BRIGHT: Changes how light all tones in the image appear.
CONTRAST: Increases the difference between the blackest black and the whitest white in the image. Useful if sections
of the image “grey out” but setting the contrast too high will degrade image quality.
SATURATION: Alters how much color is displayed in the image. The higher the saturation, the more bright and vivid
colors will appear to be. Again, setting this too high can degrade image quality.
Monitoring something that you’d rather keep private/secret/unknown to the casual observer?
No problems. You can alter which channels appear when in live viewing mode, and which ones
appear later on.
To do so is simple: simply locate the DISPLAY drop down menu - it only contains two options,
ON or OFF. Simply change the value to OFF and that channel will now appear to be blank in
live viewing mode. Images on the channel in question will still be recorded - and you’ll see it as
normal in playback mode.
13

In the RECORD SETUP submenu you can choose which channels will be active during recording, change the recording
quality, enable & disable audio, select record more and Chunk Size (the maximum size of each recorded file).
This submenu contains many of the most important settings on the DVR, and correctly configuring them is important
to the ongoing smooth operation of the unit. We’ve made a quick list of what you can do here, and will try to explain
quickly what they all do - and how you can set them quickly to achieve best results.
Recording
In the same manner as in live view, you can select whether or not channels will be recorded. It’s a
good idea to set any channel which does not have an active camera attached to it to “off” so you
don’t fill up the HDD with blank footage, which is no good to anyone!
To stop a channel being recorded, simply change the value in the CHANNEL drop down window
from ON to OFF.
Likewise, to re-enable a channel for recording, swap the value in the drop-down menu back to ON.
By default, all channels are set to ON.
The higher the quality selected, the more detail will
appear in your footage. High quality video takes up more
space on your HDD than lower quality.
So, if the amount of HDD space is not a concern to you, then choose BEST (you’ll be rewarded by the highest quality
video the DVR can record). If you want maximum recording time on your HDD, choose NORMAL (the video will not look
as good, but you’ll get lots of it). GOOD strikes somewhat of a balance between extremes, and is a good choice is both
image quality and recording time are important to you.
Also, you can enable or disable the audio here. If you have microphones connected to your DVR, then select ENABLE. If
not, then disabling audio will save some HDD space so you can record more video!
To change the QUALITY or AUDIO modes, simply highlight and select the appropriate button next to the setting you
would like to enable by using the mouse, or the arrow buttons and confirm with select.
Note: channels that are set to OFF will not be recorded, but they can still be seen in live view
(unless, of course, you’ve disabled them there, too).
Channel
Changing Video Quality and setting the Audio
Record Mode
You can change the recording mode here. You have two um-
brella choices: ALWAYS and TIME SCHEDULE.
If you want the DVR to record constantly, or any time it detects
motion, then choose ALWAYS.
On the other hand, if you want the DVR to either record at specific times, or when motion is detected during the pre-defined
times, then choose TIME SCHEDULE RECORD. We’ll cover how to turn the MOTION DETECTION ON and OFF later.
So, if (for example) you wanted to monitor a warehouse to protect against break-ins at night, you’d probably want to choose
TIME SCHEDULE for your recording mode, as you don’t need to fill up the hard drive with all the random goings on of the
business during the day.
On the other hand, if you wanted to monitor a 24/7 convenience store to protect against shoplifting, or an unoccupied loca-
tion to protect against break-ins which could occur at any time, then ALWAYS is probably going to be your best option.
After making changes to the settings press/click the APPLY button.
14

Record (continued)
Schedule
Setting the Schedule
Record Mode
To set the schedule:
Scroll over one of the record mode check boxes, or •
highlight one using the arrow buttons..
Left click or press select.•
Using the mouse or the arrow buttons, navigate to •
the box on the schedule which represents the hour
you want to change the recording mode for.
When using the arrow buttons, the selected box •
will have a green underline to mark which one you
have currently selected.
Left click or press select to apply the chosen recording mode to the currently selected box.•
Exercise care when setting late night/early morning settings to make sure you’ve chosen the right day. Some of us •
consider two o’clock in the morning to be an extension of the previous day, but the DVR doesn’t think like that.
In the above example: On Sunday, the DVR will record on ALARM only from midnight until 2am. From 2am until 7am,
it will not record at all. From 7am onwards (and off the edge of the page) the DVR is in GENERAL recording mode, and
(as such) will either record when detecting motion or continually, depending on the motion detection settings chosen
for the DVR.
Monday through Saturday are set the same way, except that ALARM recording only extends until
1am rather than 2am.
If you choose the TIME SCHEDULE recording option, then a SCHEDULE button will appear on the screen giving you access to
set the schedule. Highlight and select this to set the schedule. When using the mouse, you’ll need to left click the schedule
button to access the SCHEDULE screen.
After clicking the SCHEDULE button a new screen will open showing:
A CHANNEL drop-down list which contains channels 1 through 8.•
A weekly timeline with each box number 0-23 each representing an hour in a day.•
Three checkboxes, one for each record mode (being ALARM, GENERAL & NO RECORD).•
A COPY option.•
The DVR schedule can be set to record using three different record modes.
ALARM: Will record only when an external alarm has been triggered (if you have not attached an alarm system to the DVR,
then this function will not record at any time).
GENERAL: Will record based on the general settings on the DVR - either constantly, or when motion is detected, depending
on your motion detection settings.
NO RECORD: As the name suggests, the DVR will not record.
After making changes to the settings press/click the APPLY button.
The first step in setting the schedule is choosing which channel you’d like to set the schedule for. From
the CHANNEL drop-down menu, select the channel you’d like to set the schedule for.
If you’d like to set the schedule for more than one channel at a time, you have two options. One option
is to manually enter the same information for each channel individually.
The other option is to choose ALL from the CHANNEL drop down menu. Selecting this will apply the
settings in the schedule to all channels on the DVR. If you want to set a base schedule for all channels,
and then configure them individually, select ALL, set your basic schedule, and then fine tune channels one
at a time. Changing the ALL schedule will overwrite any schedule already set for individual channels.
15

To set the CHUNK SIZE:
Scroll over the CHUNK SIZE drop-down menu, then LEFT click or press select.•
You will see a drop-down menu with 15MINS, 30MINS, 45MINS & 60MINS. •
These are the options for the length of the recordings will be.
Scroll over the time you wish to set this to.•
Left click or press select to confirm your choice.•
Want Monday through Thursday to run on the same schedule, but don’t want
to set it all individually? Too easy.
The COPY button in the SCHEDULE screen allows you to copy the schedule for
a certain day (that you may have already set) to all of or one of the other days.
This saves you time having to set each day separately.
Schedule (continued)
Record (continued)
Note: Click the UP & DOWN arrow on the scrollbar to scroll up & down to
view all the days in the list (it won’t autoscroll when using the mouse).
After making changes to the settings press/click the APPLY button.
Chunk Size
To copy the schedule settings from day to day, select the day you’d like to copy
from on the first drop down menu.
Then, select the day you’d like to copy the schedule to from the second. If you’d
like all days to operate on the same schedule, choose ALL from the second
drop-down menu.
Then, using the arrow buttons or the mouse, highlight the COPY button, and
left click or press select. The schedule for the selected day will be copied to the
day(s) you have selected.
Chunk Size is a measurement of how long the DVR will record for before splitting the output file into discreet units.
Chunks are something like the scene numbers on a DVD - though the video is broken up into separate units, it will still play
through as one continuous movie (unless interrupted by the schedule or motion detection turning the recording on or off).
The right settings for you depend on a number of factors. Larger Chunks use slightly less space on the HDD and keep related
events together. Also, larger Pack Times make navigating through the File List a bit easier.
Smaller Chunk Sizes are more resistant to file corruption, and make backing up slightly quicker. If you don’t want to worry
about setting Chunk Size, you can leave it on the default value; it will make little difference to the day-to-day running of the
DVR.
16

In the VIDEO SEARCH screen you can search for a specific day for a recording and view it in playback mode. This is useful
for hunting a specific recording of an incident if you know the time and date it ocured. To search you need to input the
date of the video then select the hour of the recording.
The Monthly Calendar
Rewind Pause Mute
Close
Playback
Volume
Bar
Volume
Level
Fast
Forward
Play
1/2, 1/4 & 1/8
Speed
Note that if you don’t know the exact day you want to search input just the MONTH & YEAR then click the SEARCH button.
If you want to be really vague, or look at a really long list, you can input the YEAR alone (but this isn’t recommended).
All the days for that month will appear on the monthly calender below. The highlighted days are the days with recordings, color coded to
represent the recording mode which triggered the recording at the time (where red = alarm recording; green = normal recording).
Record (continued)
Video Search
Search and Playback
To execute a Video Search:
1. Scroll over then left click the date numeric field, or highlight it using the
arrow keys and press select.
2. Select a digit to alter. Once selected, it will be highlighted red and can be
edited. You will see a yellow pop up keypad. Scroll or move over the digits on
the keypad & left click or press select to input the date.
Note: the first two digits of the year (2 & 0) cannot be changed.
3. Highlight the button, and left click or press select.
The monthly calendar displayed will change according to your
search. You will be able to search each of these days as long as
they contain a recording. To playback a specific recording:
Using the mouse or the arrow buttons, highlight the date •
you’d like to view. Left click, or press select.
Then highlight the time on that date, and left click or press •
select.
You’ll be able to choose half-hour blocks by placing the •
green cursor on either the first or second half of the hour.
Once you’ve selected the time you’d like to view, you’ll be •
taken to the playback window.
You can use the playback controls displayed on the screen by left clicking them with the mouse to navigate •
through the recorded footage.
Alternately, you can use the playback controls on either the remote control or the front panel.•
17

Search and Playback (continued)
FIle List
In the FILE LIST screen you can view each video pack, listed in chronological
order.
You can set a filter to view files for a specific channel or record mode. Here
you can also back up files to a USB flash drive.
The FILE LIST screen will show the channel , the start & end
time, size and record mode of the file. The final column labeled
BAK is the back-up check box.
go to the first file on the list.
go to the previous file on the list.
go to the next file on the list.
go to the last file on the list.
To filter by the channel on which the recording came from:
Using the mouse or the arrow buttons, highlight the SWITCH CHN •
drop-down menu, and left click or press select.
Choose from channels 1 through 8, or ALL if you wish to see all •
recordings.
You will see a list of all recordings from the channel(s) you have •
chosen.
To filter by recording mode:
Use the mouse or the arrow buttons to highlight the TYPE drop •
down menu, and left click or press select.
Choose from NORMAL, ALARM or ALL.•
You will see all recordings from the channel(s) you have chosen in •
that recording mode.
Playing back Recordings:
Using the mouse or the arrow buttons, highlight •
the recording you wish to view, and left click or
press select.
You will be taken to the playback window.•
To exit playback and return to the FILE LIST screen, •
right click or use the arrow buttons to select the
menu icon and press select.
A Note on Chunk Size
The longer you set the Chunk Size to be, the fewer files
you’ll see if you enter the FILE LIST. Whilst this is conve-
nient for quickly looking through files to find a specific
time, date or event, it does mean that you’ll spend more
time fast-forwarding to get to the specific part of a re-
cording that you want.
In addition, larger Chunk Sizes increase the size of the
individual files dramatically. This can be a concern if you
are trying to back-up multiple events to a smaller USB
flash drive. If the size of your recordings is a concern,
then use a smaller Chunk Size setting.
18
Playing Back Multiple Channels
The DVR can playback multiple channels at once. You can
either playback one channel, two channels (via Picture-in-
Picture) or four channels simultaneously.
To do this:
Select the channel(s) you wish to view, selecting up •
to four.
When playback is initialized, the selected channels will •
be shown simultaneously.
To change one or more of the channels you are view-•
ing, exit playback with the STOP button.
You can then select different channels to view.•

Backing up a file
Backing up Footage
Motion Detection
First, insert a USB flash drive into the USB port on the back of the DVR. Note that inserting a flash drive into the •
mouse port will not work correctly.
Make sure there are no files on the USB flash drive that you wish to keep, as data already on the drive may be •
lost.
Highlight the BAK check-boxes which correspond to the recordings that you wish to backup, and left click or •
press select.
You can backup multiple recordings at once, as long as their cumulative size will fit on the USB flash drive you •
have inserted into the DVR.
Highlight the button, and left click or press select to start the backup process.•
Note:
Backing up footage is not an instant process. Copying the files may be a time consuming process, and can
take up to half the time of the recordings you wish to backup, typically about 1/6th the duration of the recording. For
example, if you wanted to backup one hour’s footage from two cameras, allow an hour for the process to be completed.
If the DVR was to record constantly, you’d wind up with hours and hours of footage to sift through with nothing
happening! Thus, you can configure the DVR to only record a channel when it detects motion. Each channel has
individual motion detection setting.
This can be set to ON/OFF. Whilst motion detection is set to OFF, the DVR will record by default. Turning motion
detection ON will actually stop the DVR recording until it detects motion.
In addition, you can also adjust the motion sensitivity level and set the motion detection area. This is important, as in
some areas you may need a more “touchy” motion sensitivity than others. We’ll cover this in a little more detail as we
get to how to configure them.
To turn MOTION DETECTION ON and OFF:
Open the MOTION DETECTION submenu (located in the DEVICES menu)•
Locate the STATUS drop-down menu for the channel you want to •
change the motion detection setting for.
Using the arrow buttons or the mouse, highlight the drop-down menu •
and press select or left click.
Choose the setting you want.•
Motion Detection Sensitivity
There are four levels of motion detection sensitivity, 1 being the least sensitive and 4 being the
most sensitive. To find the right value for you, we suggest setting it and then testing the chosen
setting by getting an able volunteer to move through the camera’s view and testing whether or
not the motion detection is triggered.
Setting the MOTION DETECTION sensitivity:
In the MOTION DETECTION submenu, use the arrow buttons or the mouse to highlight the •
SENSITIVITY drop-down menu, and press select or left click on it.
Choose a value from 1 to 4, and left click or press select to confirm.•
19

Say, for example, you are trying to monitor your front yard, whilst in the background there is a busy street, and the
cars driving past continually set off the motion detection. What can you do about it? Setting only part of the camera’s
view to be motion sensitive might be the answer. This is useful in a number of circumstances, such as monitoring one
particular door at the end of busy hallway, or a backyard with a tree that keeps blowing in the wind.
To set the MOTION DETECTION AREA:
In the MOTION DETECTION menu, use the mouse or the arrow buttons to highlight the SETUP button for the •
channel you wish to setup the MOTION DETECTION AREA for, and confirm by pressing select or left clicking.
You will see a grid (13 x 10) of red boxes. The red boxes mark the area sensitive to motion.•
Use the arrow buttons or the mouse to move the cursor around the screen.•
By pressing select or left clicking an area in the grid, you can toggle motion detection ON or OFF in that location.•
Areas marked by red boxes will be sensitive to motion, those not marked will not be.•
Motion Detection Area
In this example, the entire motion area activated.
Movement anywhere in the screen will trigger the motion
detection.
This example shows the same image, but the top left side
of the motion area is not activated. Movement in this area
will not trigger the motion detection.
Motion Detection (continued)
A Note on Motion Detection
The way that the DVR looks for motion is quite straight forward - it’s a process where it compares one frame (that is, a
single image taken approximately a 25th/30th of a second from the previous image) with the next. A certain amount of
“difference” between these two “frames” is interpreted as motion.
As a result, the DVR is able to detect when there is a change in the picture. However, this does not necessarily need to be
something moving in the frame. For example, a light being turned on or off, a lightning flash or even the sun coming out
momentarily on a cloudy day might be enough to trigger the motion detection on the DVR. However, as these events last
only a moment (and are relatively rare) they will only create a few very short redundant clips, which will not take up too
much space or pose a problem with scanning through footage.
This method of motion detection can, however, become problematic when using wireless cameras. As wireless technology
is susceptible to interference, the static and image distortion common to wireless systems is often enough to trigger the
motion detection inadvertently.
As a result, we strongly advise against using analog wireless cameras with any of our motion sensitive recording
equipment, and advise the use of hard wired cameras. If you simply must use wireless technology, we strongly advise
using digital wireless technology, as this technology is much more resistant to interference from other wireless equipment
and environmental causes.
20
/