Page is loading ...

Please read this guide before operating this equipment.
After you finish reading this guide, store it in a safe place for future reference.
Software
Guide

LASER CLASS 310 Software Guide
About the Manuals for the Machine
The manuals for this machine are divided as follows. Please refer to them for detailed information.
The manuals supplied with optional equipment are included in the list below.
Guides with this symbol are book manuals.
CD-ROM
Guides with this symbol are PDF manuals included on the
accompanying CD-ROM. (See footnote.)
• Setting up the Machine
• Installing the Printer Driver
Starter Guide
• Document and Paper Handling
• Sending and Receiving Faxes
• Speed Dialling
• Making Copies
• Maintenance
• Troubleshooting
• The Menu System
Basic Guide
• Installing the Printer Driver Software
• Printer Properties
• Troubleshooting Printer Driver Issues
Software Guide
(This Document)
CD-ROM
• To view the manual in PDF format, Adobe Reader/Acrobat Reader/Acrobat is required. If Adobe Reader/Acrobat Reader/Acrobat is not installed on your system, please download it
from the Adobe Systems Incorporated website (http://www.adobe.com).
• Considerable effort has been made to make sure that the manuals for the machine are free of inaccuracies and omissions. However, as we are constantly improving our products if
you need an exact specification, please contact Canon.
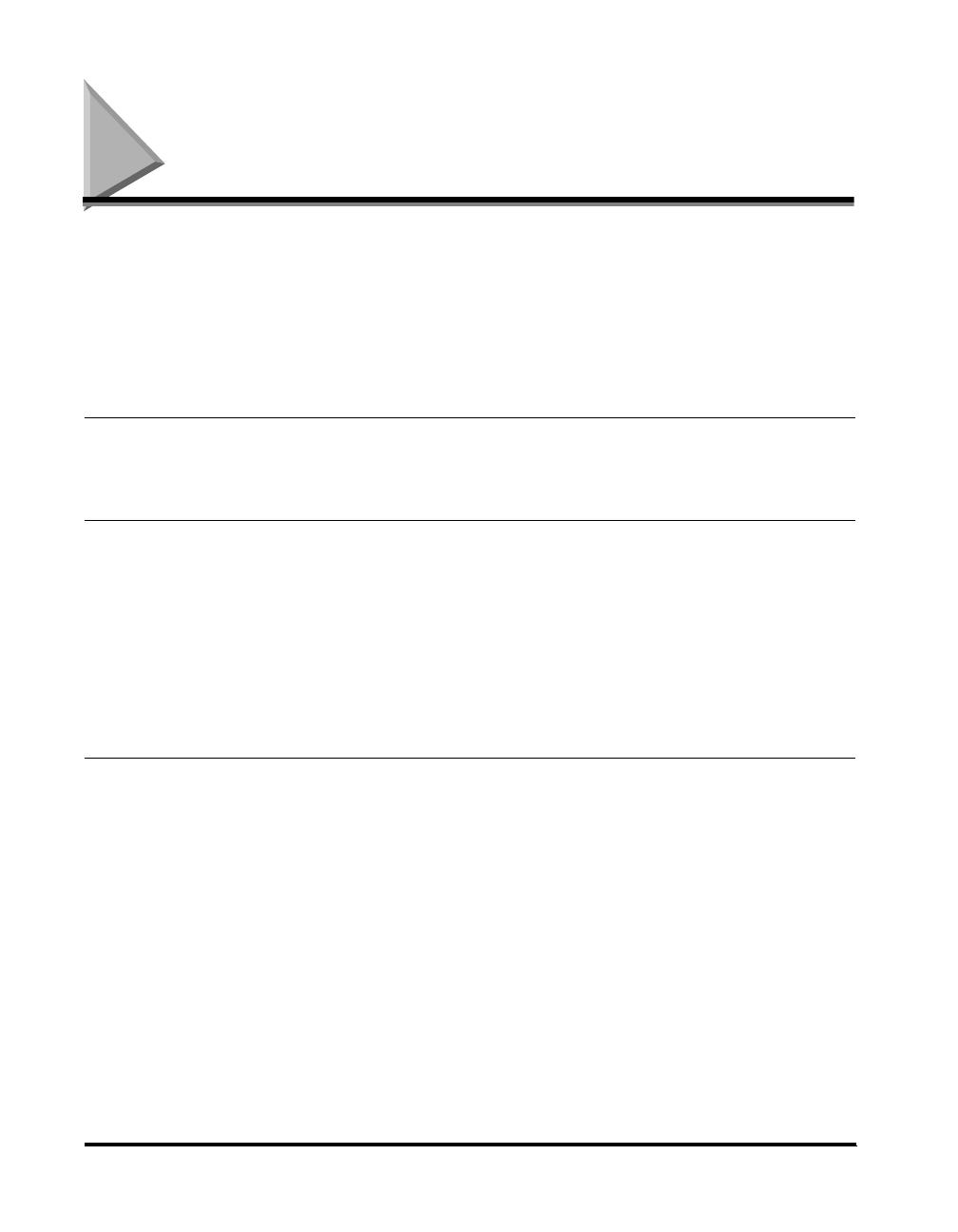
ii
Contents
Preface . . . . . . . . . . . . . . . . . . . . . . . . . . . . . . . . . . . . . . . . . . . . . . . . . . . . . . . . . . . . . . . . . . . . . . . . . . iv
How to Use This Manual . . . . . . . . . . . . . . . . . . . . . . . . . . . . . . . . . . . . . . . . . . . . . . . . . . . . . . . . . . . . iv
Symbols Used in This Manual . . . . . . . . . . . . . . . . . . . . . . . . . . . . . . . . . . . . . . . . . . . . . . . . . . . . . . iv
Button Used in This Manual. . . . . . . . . . . . . . . . . . . . . . . . . . . . . . . . . . . . . . . . . . . . . . . . . . . . . . . .iv
Displays Used in This Manual . . . . . . . . . . . . . . . . . . . . . . . . . . . . . . . . . . . . . . . . . . . . . . . . . . . . . . iv
Abbreviations Used in This Manual . . . . . . . . . . . . . . . . . . . . . . . . . . . . . . . . . . . . . . . . . . . . . . . . . . v
Legal Notices . . . . . . . . . . . . . . . . . . . . . . . . . . . . . . . . . . . . . . . . . . . . . . . . . . . . . . . . . . . . . . . . . . . . . . v
Trademarks . . . . . . . . . . . . . . . . . . . . . . . . . . . . . . . . . . . . . . . . . . . . . . . . . . . . . . . . . . . . . . . . . . . . v
Copyright . . . . . . . . . . . . . . . . . . . . . . . . . . . . . . . . . . . . . . . . . . . . . . . . . . . . . . . . . . . . . . . . . . . . . . v
Notice . . . . . . . . . . . . . . . . . . . . . . . . . . . . . . . . . . . . . . . . . . . . . . . . . . . . . . . . . . . . . . . . . . . . . . . . v
Chapter 1 Before You Start
Introduction . . . . . . . . . . . . . . . . . . . . . . . . . . . . . . . . . . . . . . . . . . . . . . . . . . . . . . . . . . . . . . . . . . . . . 1-1
System Requirements . . . . . . . . . . . . . . . . . . . . . . . . . . . . . . . . . . . . . . . . . . . . . . . . . . . . . . . . . . . . . 1-2
Where to Find Help . . . . . . . . . . . . . . . . . . . . . . . . . . . . . . . . . . . . . . . . . . . . . . . . . . . . . . . . . . . . . . . 1-3
Chapter 2 Installing Printer Driver
Installing the Printer Driver on Your Computer. . . . . . . . . . . . . . . . . . . . . . . . . . . . . . . . . . . . . . . . . 2-1
Using User Software . . . . . . . . . . . . . . . . . . . . . . . . . . . . . . . . . . . . . . . . . . . . . . . . . . . . . . . . . . . 2-1
Installing Printer Driver through a USB Connection . . . . . . . . . . . . . . . . . . . . . . . . . . . . . . . 2-2
Installing Printer Driver without a USB Connection. . . . . . . . . . . . . . . . . . . . . . . . . . . . . . . . 2-7
Using the Machine on Your Network . . . . . . . . . . . . . . . . . . . . . . . . . . . . . . . . . . . . . . . . . . . . . . . . 2-13
Setting the Machine as a Shared Printer. . . . . . . . . . . . . . . . . . . . . . . . . . . . . . . . . . . . . . . . . . . 2-13
Windows 98/Me Server Settings . . . . . . . . . . . . . . . . . . . . . . . . . . . . . . . . . . . . . . . . . . . . . 2-13
Windows 2000/XP Server Settings . . . . . . . . . . . . . . . . . . . . . . . . . . . . . . . . . . . . . . . . . . . 2-16
Using as a Shared Printer on Your Network . . . . . . . . . . . . . . . . . . . . . . . . . . . . . . . . . . . . . . . . 2-21
Network Download . . . . . . . . . . . . . . . . . . . . . . . . . . . . . . . . . . . . . . . . . . . . . . . . . . . . . . . 2-21
Windows 98/Me Add Printer Wizard . . . . . . . . . . . . . . . . . . . . . . . . . . . . . . . . . . . . . . . . . . 2-22
Windows 2000/XP Add Printer Wizard . . . . . . . . . . . . . . . . . . . . . . . . . . . . . . . . . . . . . . . . 2-24
Chapter 3 Printer Properties
Windows 98/Me Properties . . . . . . . . . . . . . . . . . . . . . . . . . . . . . . . . . . . . . . . . . . . . . . . . . . . . . . . . . 3-1
General Tab. . . . . . . . . . . . . . . . . . . . . . . . . . . . . . . . . . . . . . . . . . . . . . . . . . . . . . . . . . . . . . 3-3
Details Tab . . . . . . . . . . . . . . . . . . . . . . . . . . . . . . . . . . . . . . . . . . . . . . . . . . . . . . . . . . . . . . 3-3
Color Management Tab. . . . . . . . . . . . . . . . . . . . . . . . . . . . . . . . . . . . . . . . . . . . . . . . . . . . . 3-4
Sharing Tab . . . . . . . . . . . . . . . . . . . . . . . . . . . . . . . . . . . . . . . . . . . . . . . . . . . . . . . . . . . . . . 3-4
Page Setup Tab. . . . . . . . . . . . . . . . . . . . . . . . . . . . . . . . . . . . . . . . . . . . . . . . . . . . . . . . . . . 3-5
Finishing Tab . . . . . . . . . . . . . . . . . . . . . . . . . . . . . . . . . . . . . . . . . . . . . . . . . . . . . . . . . . . . 3-10
Quality Tab . . . . . . . . . . . . . . . . . . . . . . . . . . . . . . . . . . . . . . . . . . . . . . . . . . . . . . . . . . . . . 3-11
Profiles . . . . . . . . . . . . . . . . . . . . . . . . . . . . . . . . . . . . . . . . . . . . . . . . . . . . . . . . . . . . . . . . 3-14
Windows 2000/XP Properties and Printing Preferences . . . . . . . . . . . . . . . . . . . . . . . . . . . . . . . . 3-18
Properties . . . . . . . . . . . . . . . . . . . . . . . . . . . . . . . . . . . . . . . . . . . . . . . . . . . . . . . . . . . . . . . . . . 3-19
General Tab. . . . . . . . . . . . . . . . . . . . . . . . . . . . . . . . . . . . . . . . . . . . . . . . . . . . . . . . . . . . . 3-19
Sharing Tab . . . . . . . . . . . . . . . . . . . . . . . . . . . . . . . . . . . . . . . . . . . . . . . . . . . . . . . . . . . . . 3-20
Ports Tab . . . . . . . . . . . . . . . . . . . . . . . . . . . . . . . . . . . . . . . . . . . . . . . . . . . . . . . . . . . . . . . 3-20
Advanced Tab . . . . . . . . . . . . . . . . . . . . . . . . . . . . . . . . . . . . . . . . . . . . . . . . . . . . . . . . . . . 3-21
Color Management Tab. . . . . . . . . . . . . . . . . . . . . . . . . . . . . . . . . . . . . . . . . . . . . . . . . . . . 3-21
Security Tab . . . . . . . . . . . . . . . . . . . . . . . . . . . . . . . . . . . . . . . . . . . . . . . . . . . . . . . . . . . . 3-22
Profile Tab . . . . . . . . . . . . . . . . . . . . . . . . . . . . . . . . . . . . . . . . . . . . . . . . . . . . . . . . . . . . . . 3-23
Printing Preferences . . . . . . . . . . . . . . . . . . . . . . . . . . . . . . . . . . . . . . . . . . . . . . . . . . . . . . . . . . 3-26
Page Setup Tab. . . . . . . . . . . . . . . . . . . . . . . . . . . . . . . . . . . . . . . . . . . . . . . . . . . . . . . . . . 3-26
Finishing Tab . . . . . . . . . . . . . . . . . . . . . . . . . . . . . . . . . . . . . . . . . . . . . . . . . . . . . . . . . . . . 3-32
Quality Tab . . . . . . . . . . . . . . . . . . . . . . . . . . . . . . . . . . . . . . . . . . . . . . . . . . . . . . . . . . . . . 3-33
Profiles . . . . . . . . . . . . . . . . . . . . . . . . . . . . . . . . . . . . . . . . . . . . . . . . . . . . . . . . . . . . . . . . 3-36
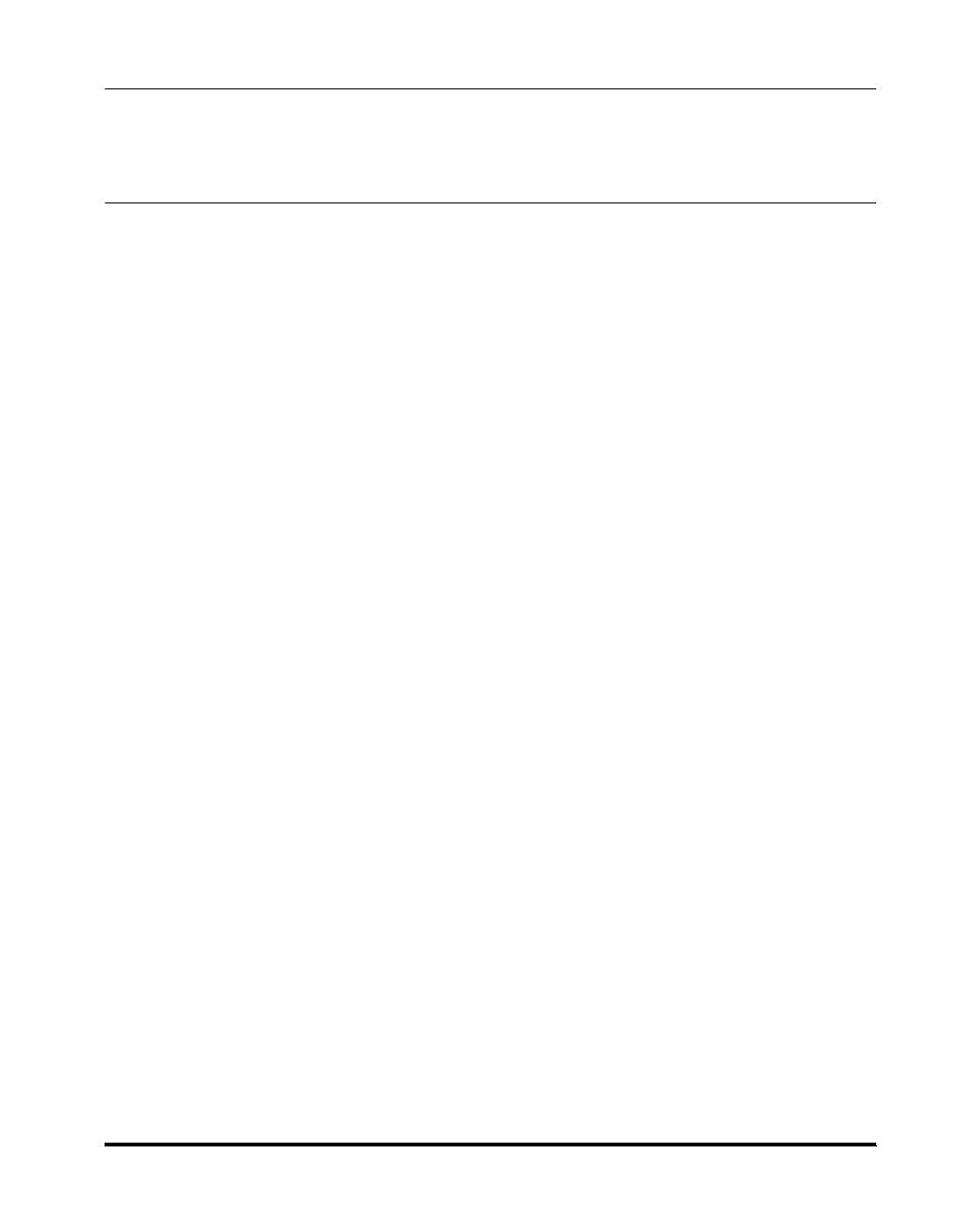
iii
Chapter 4 Troubleshooting
Finding Information . . . . . . . . . . . . . . . . . . . . . . . . . . . . . . . . . . . . . . . . . . . . . . . . . . . . . . . . . . . . . . . .4-1
Printer Problems . . . . . . . . . . . . . . . . . . . . . . . . . . . . . . . . . . . . . . . . . . . . . . . . . . . . . . . . . . . . . . .4-2
Printer Driver Problems. . . . . . . . . . . . . . . . . . . . . . . . . . . . . . . . . . . . . . . . . . . . . . . . . . . . . . . . . .4-4
Uninstalling Printer Driver . . . . . . . . . . . . . . . . . . . . . . . . . . . . . . . . . . . . . . . . . . . . . . . . . . . . . . . .4-6
Chapter 5 Appendix
Printer Specifications . . . . . . . . . . . . . . . . . . . . . . . . . . . . . . . . . . . . . . . . . . . . . . . . . . . . . . . . . . . . . .5-1
Glossary . . . . . . . . . . . . . . . . . . . . . . . . . . . . . . . . . . . . . . . . . . . . . . . . . . . . . . . . . . . . . . . . . . . . . . . . .5-2
Index . . . . . . . . . . . . . . . . . . . . . . . . . . . . . . . . . . . . . . . . . . . . . . . . . . . . . . . . . . . . . . . . . . . . . . . . . . . .5-9
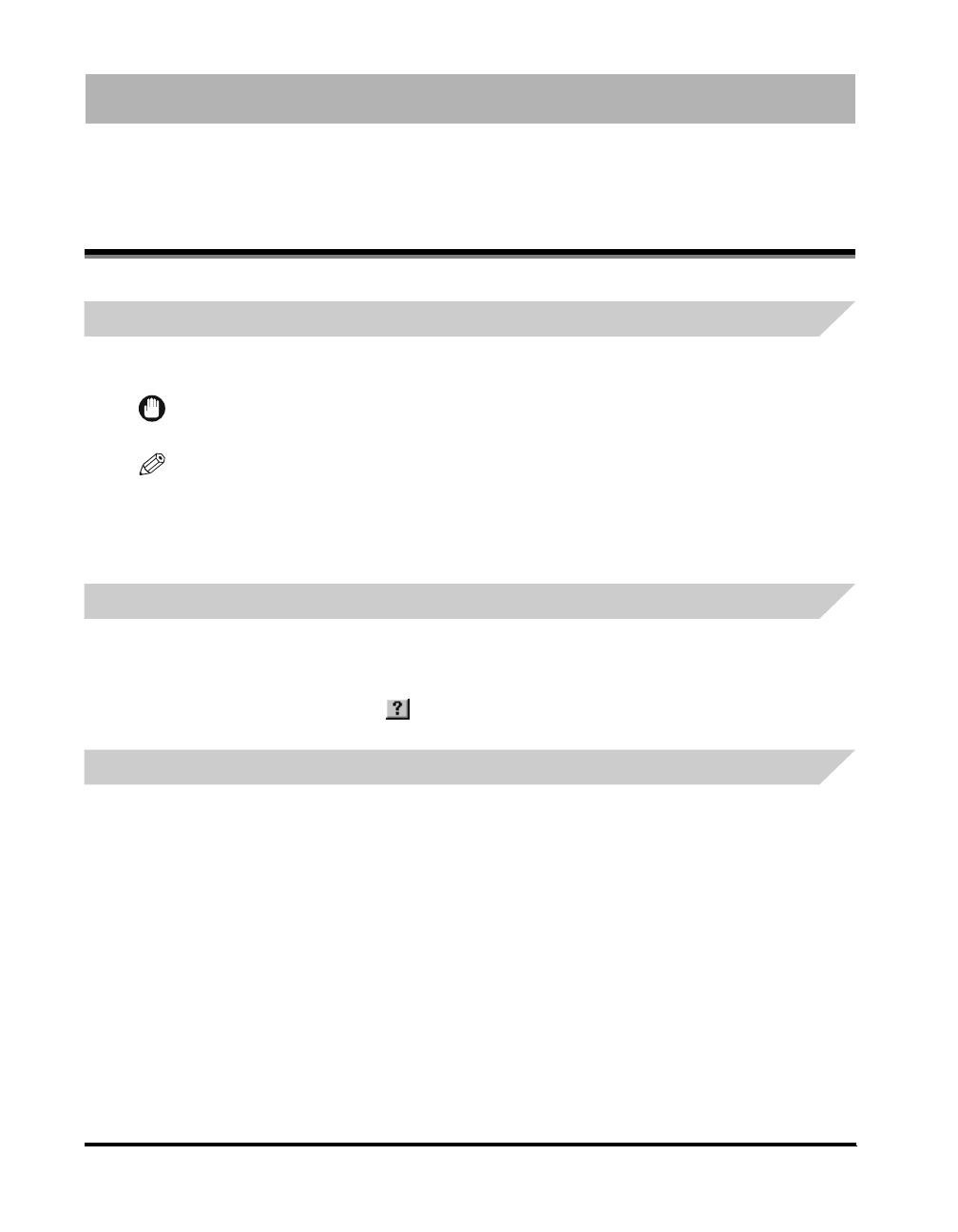
iv
Preface
Thank you for purchasing the Canon LASER CLASS 310. Please read this manual thoroughly before operating the product in order
to familiarize yourself with its capabilities, and to make the most of its many functions. After reading this manual, store it in a safe
place for future reference.
How to Use This Manual
Symbols Used in This Manual
This manual uses the following symbols to indicate important safety precautions or useful information about using the
machine.
IMPORTANT
Indicates operational requirements and restrictions. Be sure to read these items to avoid problems caused by
incorrect operation.
NOTE
Indicates notes for operation or additional explanations. Reading these is highly recommended.
Button Used in This Manual
A button or an item is referred to in [brackets] as follows in this manual.
• A button or an item on the screen ......... [OK]
• Name of window or dialog box .............. [Add Printer Wizard]
• A button on a toolbar ............................. (Help)
Displays Used in This Manual
Screen shots of computer operation screens used in this manual may differ from the ones you actually see depending on
the model or options that come with your machine.
See the Basic Guide Refer to the Basic Guide for details on the topic of the previous sentence.
machine The word “machine” refers to Canon LASER CLASS 310.
default A setting that remains in effect unless you change it.
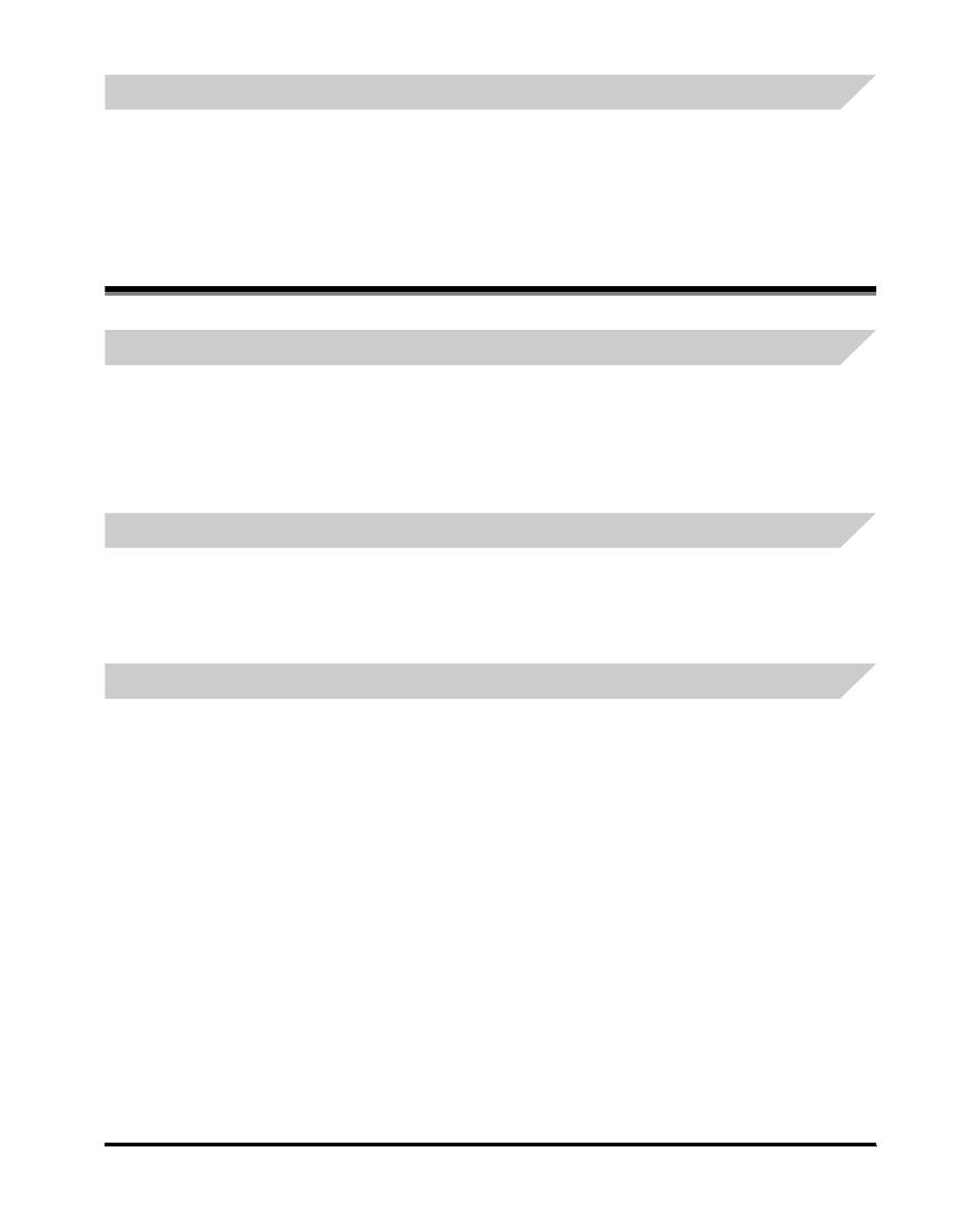
v
Abbreviations Used in This Manual
In this manual, product names and model names are abbreviated as follows:
Microsoft
®
Windows
®
98 operating system is referred to as Windows 98.
Microsoft
®
Windows
®
Millennium Edition operating system is referred to as Windows Me.
Microsoft
®
Windows
®
2000 operating system is referred to as Windows 2000.
Microsoft
®
Windows
®
XP operating system is referred to as Windows XP.
Legal Notices
Trademarks
Canon and the Canon Logo are trademarks of Canon Inc.
Microsoft and Windows are either registered trademarks or trademarks of Microsoft Corporation in the United States and/or
in other countries.
Other brand and product names are trademarks or registered trademarks of their respective companies.
In this manual, Microsoft and Microsoft Windows are referred to as Microsoft and Windows respectively.
Copyright
Copyright
©
2005 Canon Inc. All rights reserved.
No part of this publication may be reproduced, transmitted, transcribed, stored in a retrieval system, or translated into any
language or computer language, in any form or by any means, electronic, mechanical, magnetic, optical, chemical, manual,
or otherwise, without the prior written permission of Canon Inc.
Notice
The information in this document is subject to change without notice.
CANON INC. MAKES NO WARRANTY OF ANY KIND WITH REGARD TO THIS MATERIAL, EITHER EXPRESS OR
IMPLIED, EXCEPT AS PROVIDED HEREIN, INCLUDING WITHOUT LIMITATION, THEREOF, WARRANTIES AS TO
MARKETABILITY, MERCHANTABILITY, FITNESS FOR A PARTICULAR PURPOSE OF USE OR AGAINST
INFRINGEMENT OF ANY PATENT. CANON INC. SHALL NOT BE LIABLE FOR ANY DIRECT, INCIDENTAL, OR
CONSEQUENTIAL DAMAGES OF ANY NATURE, OR LOSSES OR EXPENSES RESULTING FROM THE USE OF THIS
MATERIAL.

CHAPTER
Introduction
1-1
1
Before You Start
This chapter describes the system environments required for using CARPS (Canon Advanced Raster Printing System) software. It also
explains where to find help and information regarding the installation and use of this software.
Introduction
Your new machine has many advanced features, including Canon Advanced Raster Printing System (CARPS).
CARPS gives users of Windows 98, Windows Me, Windows 2000, or Windows XP operating system the ability to make full
use of the printer. It enables you to print documents from any Windows application to your machine.
CARPS is also referred to as the [Canon LC310/L390/L408S], as it appears on your screen after it has been installed.
You can acquire information about Canon products and update your software on the Canon home page (http://
www.cusa.canon.com).
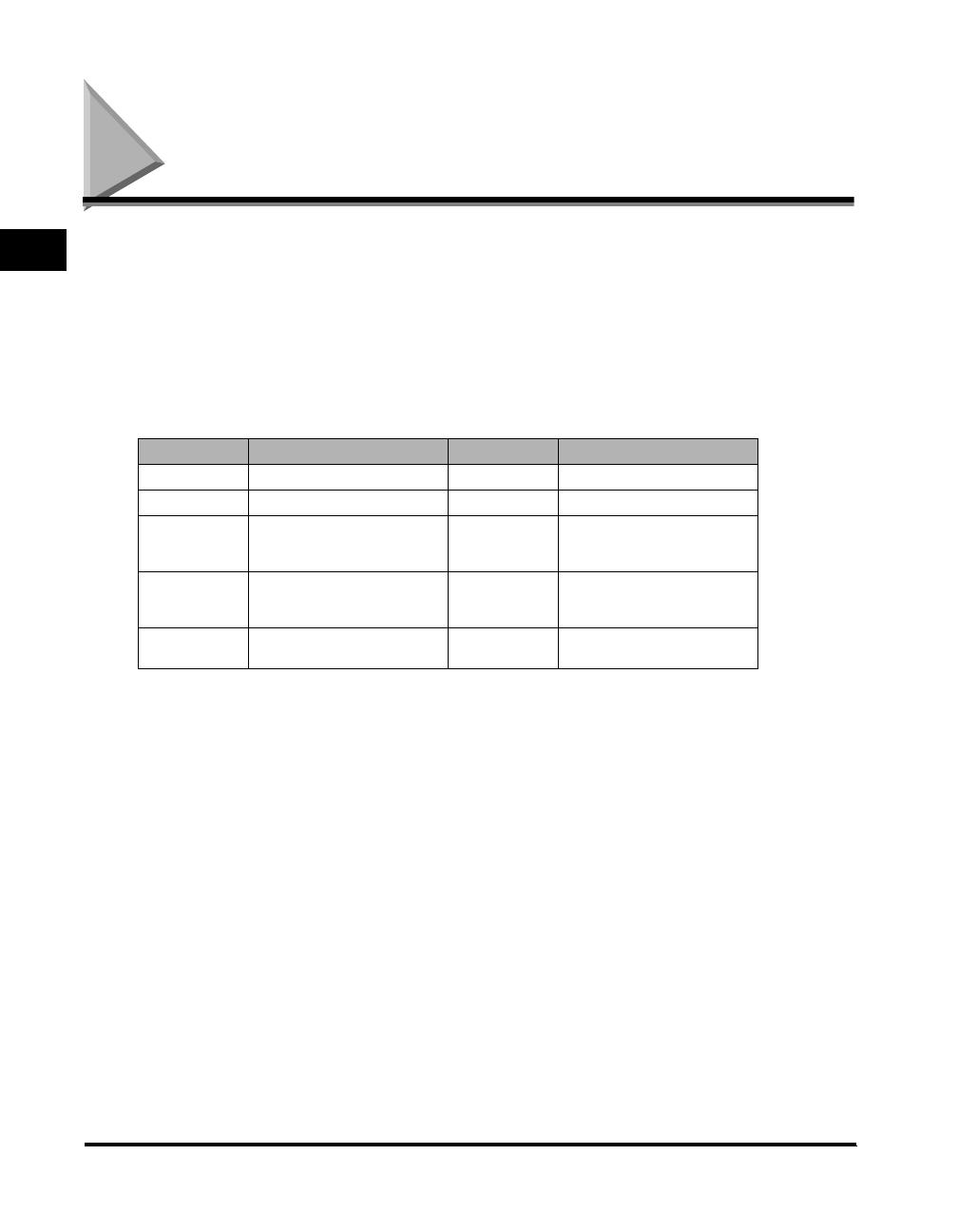
Before You Start
1
System Requirements
1-2
System Requirements
The printer driver for Windows 98/Me/2000/XP can be used in the following system environments.
■ Operating System
Windows 98, Windows Me, Windows 2000, or Windows XP
■ Computer
Any computer on which Windows 98, Windows Me, Windows 2000, or Windows XP runs properly.
■ Hardware Requirement
•
IBM or IBM-compatible PC
• CD-ROM drive or network environment with the access to CD-ROM
• PC equipped with a USB port and the USB class driver installed
* Log on as a user account with Administrators’ rights is recommended.
**64 MB or greater is recommended.
***128 MB or greater is recommended.
****200 MB or greater is recommended.
OS CPU RAM Available free disk space
Windows 98 Intel Pentium
®
90 MHz or greater 32 MB or greater** 115 MB or greater****
Windows Me Intel Pentium
®
150 MHz or greater 32 MB or greater** 115 MB or greater****
Windows 2000*
Professional
Intel Pentium
®
133 MHz or greater,
or compatible micro processors (up
to 2 processors are supported)
64 MB or greater*** 500 MB or greater
Windows 2000*
Server
Intel Pentium
®
133 MHz or greater,
or compatible micro processors (up
to 4 processors are supported)
128 MB or greater 500 MB or greater
Windows XP*
Pentium
®
Family
300 MHz or greater
64 MB or greater*** 500 MB or greater
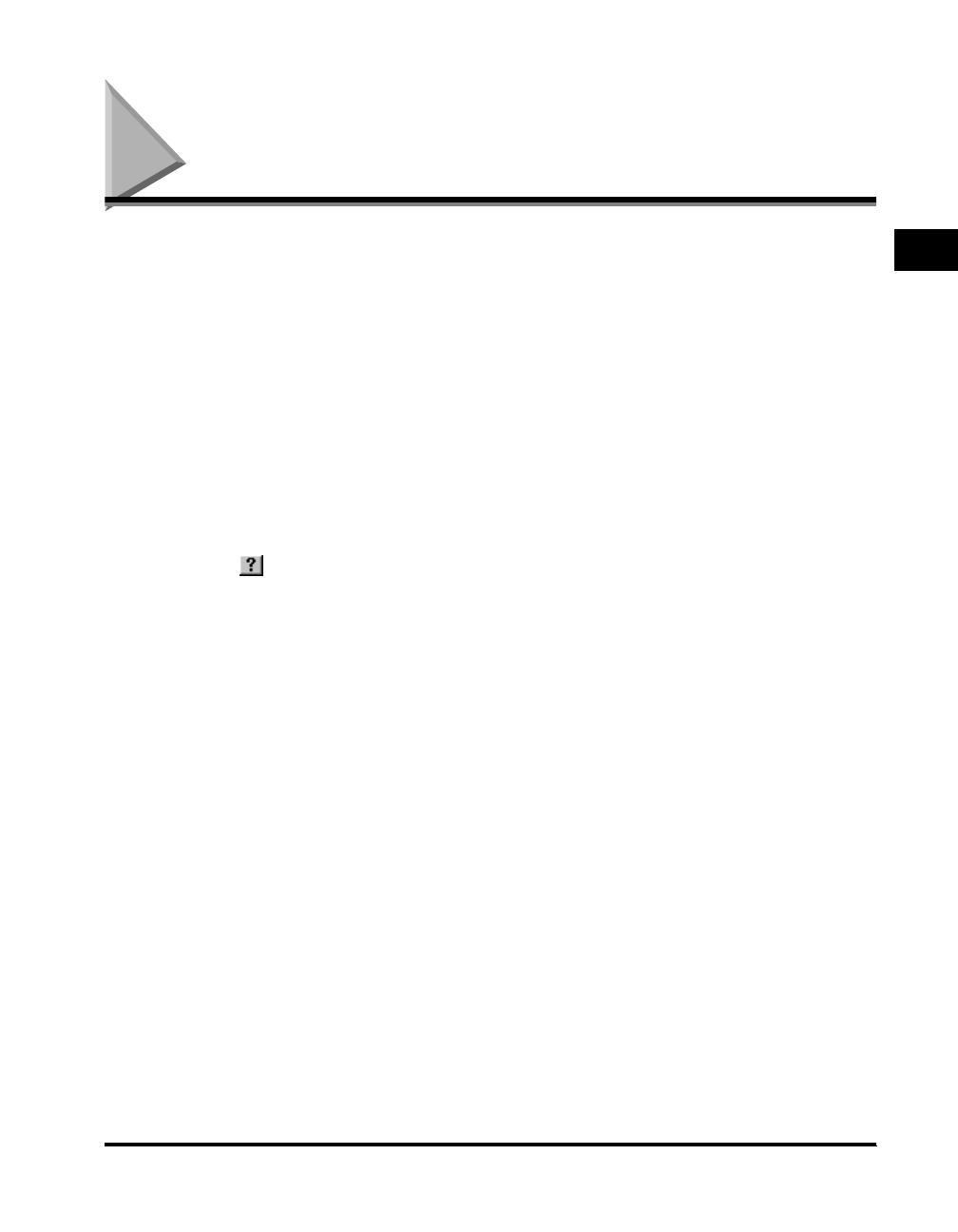
Before You Start
1
Where to Find Help
1-3
Where to Find Help
Here is where to find help if you are having problems with installation, or in using your machine:
■ In This Guide
See “Printer Problems,” on p. 4-2 for common problems.
■ In the Basic Guide
See Chapter 13, “Troubleshooting.”
■ README. TXT File
The hints, limitations, and restrictions you need to be aware of when installing and using your printer drivers are included in the
README.TXT file provided with the drivers.
■ Online Help
You can locate additional help for questions you may have regarding your printer in the online Help file provided with the driver software. In
the [Properties] dialog box, you can click the [Help] button to display additional information about every feature and option in the printer
drivers.
■ Context Sensitive Help
This Help displays the explanation of each item in the current dialog box. To get the Help, use one of the following procedures.
• Click the (Help) button in the title bar of the dialog box
➞
click the desired item.
• Right-click the desired item ➞ select the [What’s this?] box.
• Select the desired item ➞ press [F1].
■ Canon Support Center
If the above Help does not provide the information you need, please contact the Canon Support Center at 1-800-828-4040 between the
hours of 8:00 A.M. to 8:00 P.M. EST Monday through Friday and 10:00 A.M. to 8:00 P.M. on Saturday.
■ Self Help
For 24 hour interactive troubleshooting, e-mail technical support, the latest driver downloads and answers to frequently asked questions
please visit the Canon Support site at www.canontechsupport.com.

CHAPTER
Installing the Printer Driver on Your Computer
2-1
2
Installing Printer Driver
This chapter provides instructions for installing the printer driver to use the Canon LASER CLASS 310 as a local printer (connected directly to
your computer). If you want to set the machine as a shared printer, continue the steps in “Setting the Machine as a Shared Printer,” on p. 2-13.
If the machine is already on your network and you want to start using it, proceed to “Using as a Shared Printer on Your Network,” on p. 2-21.
Installing the Printer Driver on Your Computer
Canon Advanced Raster Printing System (CARPS) is the software that extends the power of the Windows operating system
to a printer to speed up and simplify print jobs. CARPS provides more printing control under Windows applications.
This section provides installation procedures of CARPS to use the Canon LASER CLASS 310 as a local printer (connected
directly to your computer).
Using User Software
If you install CARPS for the first time and your computer has no printer driver installed through a USB connection, follow the
steps in “Installing Printer Driver through a USB Connection,” on p. 2-2. If you update CARPS or change the port setting,
follow the steps in “Installing Printer Driver without a USB Connection,” on p. 2-7.
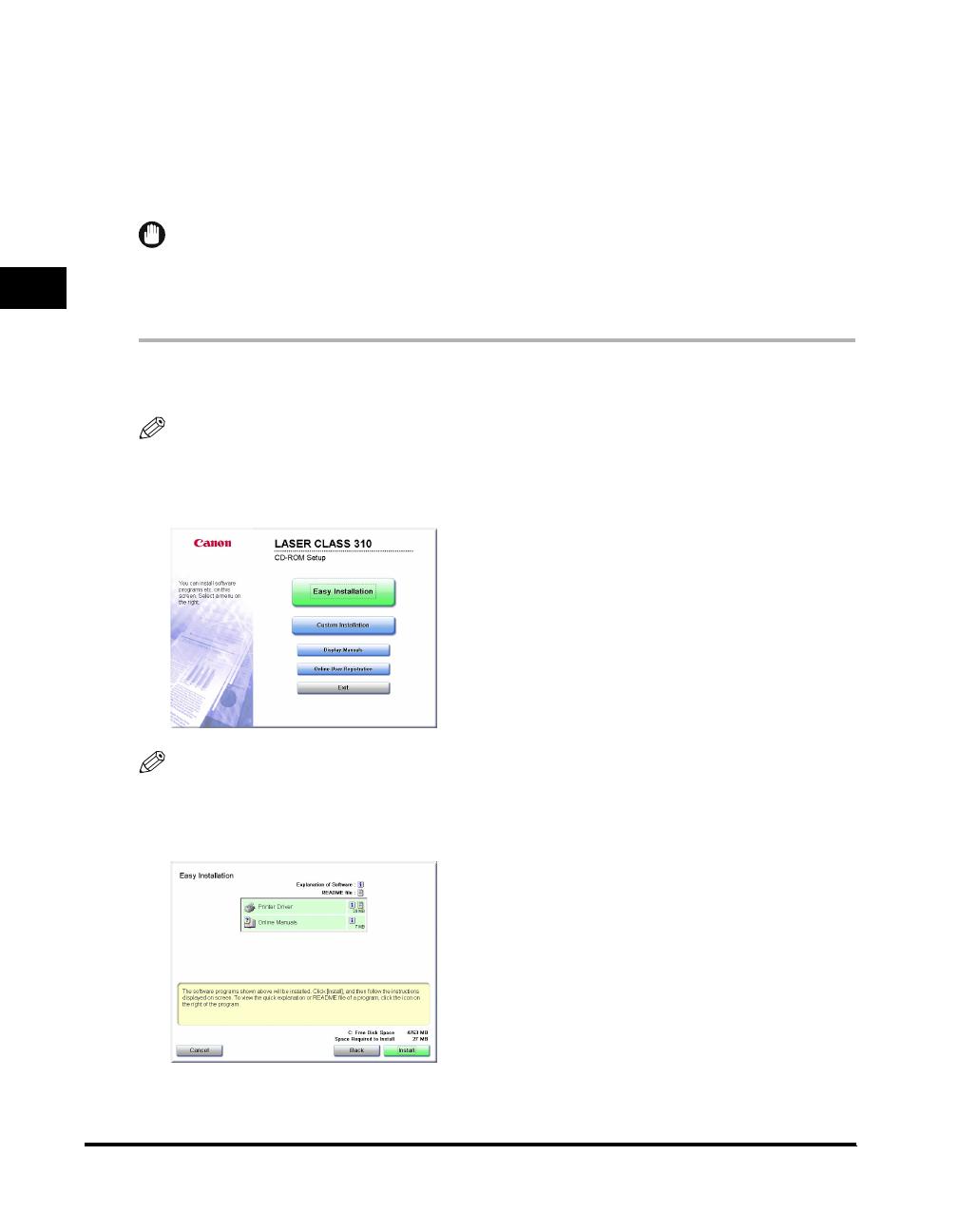
Installing Printer Driver
2
Installing the Printer Driver on Your Computer
2-2
Installing Printer Driver through a USB Connection
The following is the installation procedure of the user software using a USB connection, under Windows 98/Me/2000/XP.
The screen shots shown are from Windows 2000.
Before you install the software, make sure you do the following:
• Confirm the machine is not connected to your computer.
• Turn on the machine. (See the Basic Guide.)
• Quit any Windows applications that are running on your computer.
IMPORTANT
•
Do not connect the USB cable to the port on your computer when you start the procedure. During the installation of the software, the
installation program will prompt you when it is appropriate to connect the machine to your computer.
•
If you are using Windows 2000/XP, be sure to log on as a member of Administrators. The full control access right for the printer is
necessary for the installation of CARPS.
1
Place the CD-ROM into your CD-ROM drive.
The CD-ROM menu is displayed.
NOTE
If the LASER CLASS 310 CD-ROM Setup screen is not displayed, double-click [My Computer] on the Windows desktop. Open the
CD-ROM icon, then double-click [MInst (Minst.exe)].
2
Click [Easy Installation] or [Custom Installaion].
NOTE
When you select [Easy Installation], Printer Driver and Online Manuals will be installed. If you do not want to install both items, select
[Custom Installation], and select the item you want to install.
3
Click [Install].
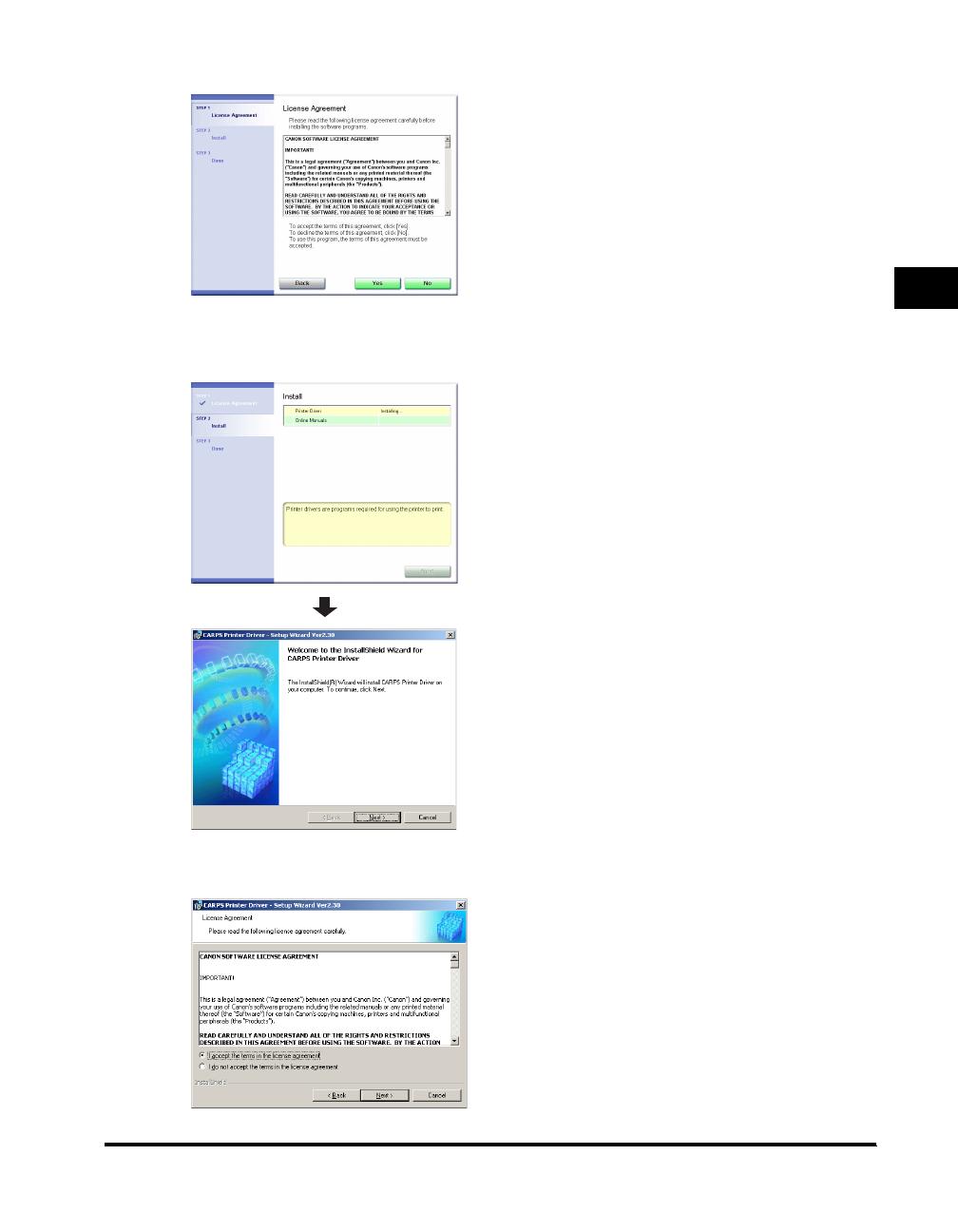
Installing Printer Driver
2
Installing the Printer Driver on Your Computer
2-3
4
Read the contents of the [License Agreement] dialog box, and click [Yes].
The Install screen appears.
5
Click [Next] on the Setup Wizard dialog box.
6
After confirming the contents of the [License Agreement] dialog box, select [I accept the terms in the license agreement] ➞
click [Next].

Installing Printer Driver
2
Installing the Printer Driver on Your Computer
2-4
7
Confirm that [Install Printer Driver through a USB Connection] is selected ➞ click [Next].
NOTE
A message recommending you to restart your computer may appear under some operating systems. In this case, continue installing after
restarting your computer.
8
Click [Yes] to continue the installation through the USB connection.
The installation starts.
The [USB Connection] dialog box appears.

Installing Printer Driver
2
Installing the Printer Driver on Your Computer
2-5
9
Connect the machine to your computer with the USB cable.
The printer driver is installed and the printer icon is added to the [Printers] folder.
IMPORTANT
The USB cable must be connected to the port on your computer within 60 seconds after [Yes] in the [USB Connection] dialog box is
clicked, otherwise the installation will not complete. For more information on connecting the USB cable, refer to the Basic Guide.
NOTE
While the printer driver is being installed, the message asking you if you want to view the README file or not appears. If you want to view
the README file now, click [Yes]. If not, click [No].
10
click [Exit] ➞ click [Next].
Installation is complete.
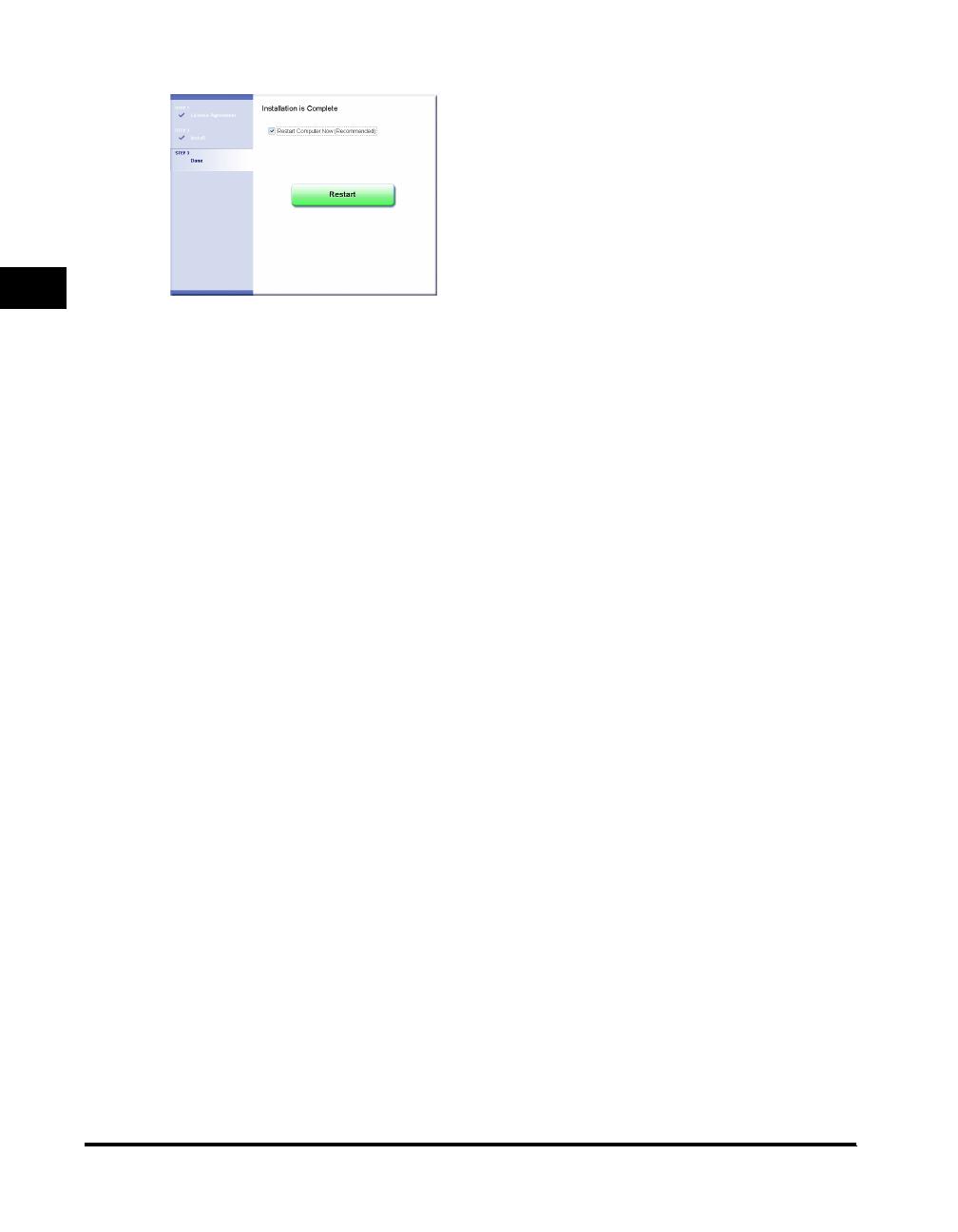
Installing Printer Driver
2
Installing the Printer Driver on Your Computer
2-6
11
Check [Restart Computer Now (Recommended)], and click [Restart].
You can restart the computer later. In this case, clear [Restart Computer Now (Recommended)] and click [Exit].

Installing Printer Driver
2
Installing the Printer Driver on Your Computer
2-7
Installing Printer Driver without a USB Connection
The following is the installation procedure of the user software without using a USB connection, under Windows 98/Me/
2000/XP. The screen shots shown are from Windows 2000.
Before you install the software, make sure you do the following:
• Connect the machine to your computer. (See the Basic Guide.)
• Turn on the machine. (See the Basic Guide.)
• If any Windows application is running on your computer, quit it.
IMPORTANT
•
If your computer has no printer driver installed through a USB connection, follow the steps in “Installing Printer Driver through a USB
Connection,” on p. 2-2 first, then continue this procedure.
•
If Plug and Play is automatically carried out and the [Found New Hardware Wizard] dialog box appears, click [Cancel] to follow the
procedure below.
•
If the machine has no power supplied when the installation starts, the installation may not complete successfully.
•
If you are using Windows 2000/XP, be sure to log on as a member of Administrators. The full control access right for the printer is
necessary for the installation of CARPS.
1
Place the CD-ROM into your CD-ROM drive.
The CD-ROM menu is displayed.
NOTE
If the LASER CLASS 310 CD-ROM Setup screen is not displayed, double-click [My Computer] on the Windows desktop. Open the
CD-ROM icon, then double-click [MInst (Minst.exe)].
2
Click [Easy Installation] or [Custom Installaion].
p
NOTE
When you select [Easy Installation], Printer Driver and Online Manuals will be installed. If you do not want to install both items, select
[Custom Installation], and select the item you want to install.
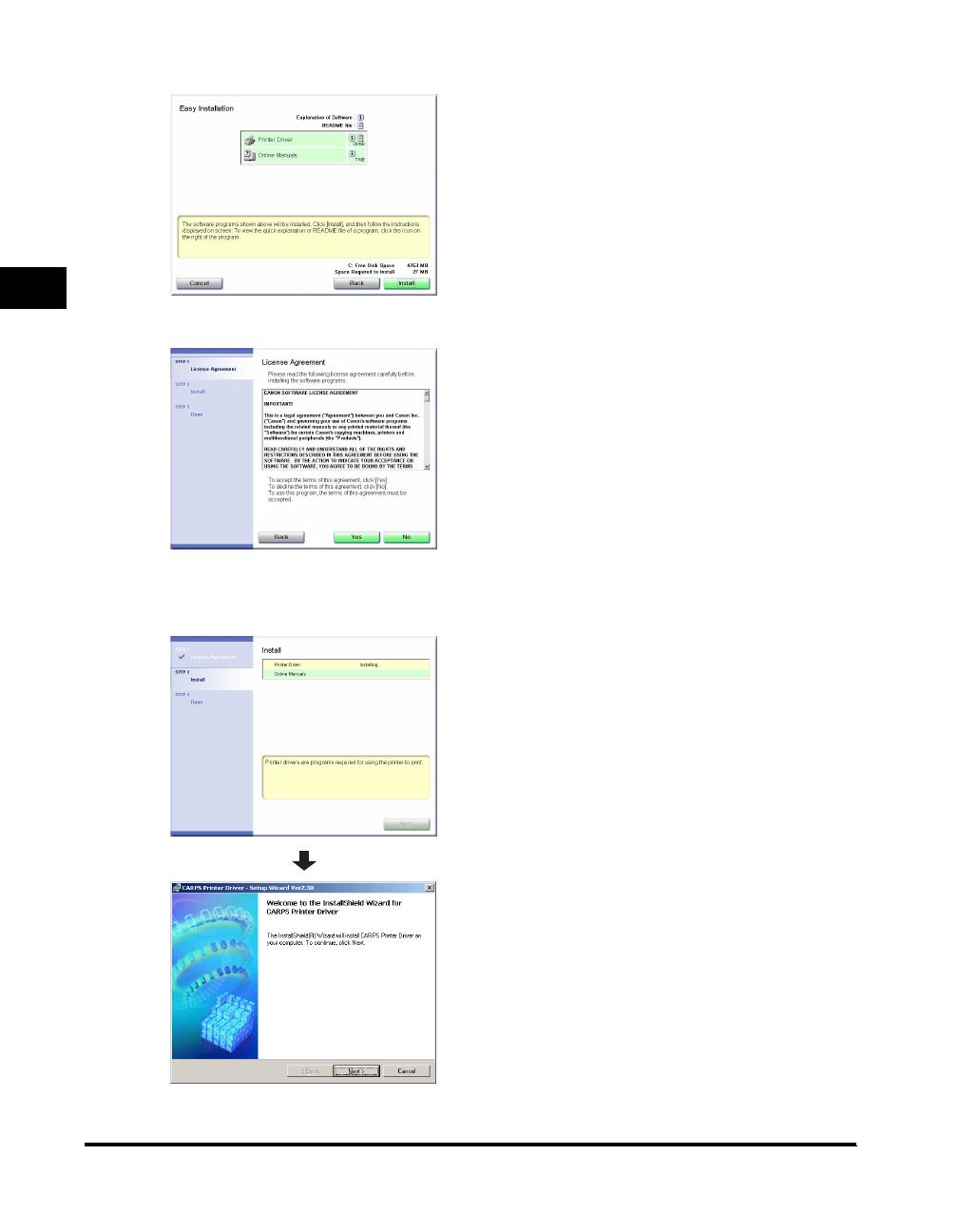
Installing Printer Driver
2
Installing the Printer Driver on Your Computer
2-8
3
Click [Install].
4
Read the contents of the [License Agreement] dialog box, and click [Yes].
\
The Install screen appears.
5
Click [Next] on the Setup Wizard dialog box.

Installing Printer Driver
2
Installing the Printer Driver on Your Computer
2-9
6
After confirming the contents of the [License Agreement] dialog box, select [I accept the terms in the license agreement] ➞
click [Next].
NOTE
A message recommending you to restart your computer may appear under some operating systems. In this case, continue installing after
restarting your computer.
7
Clear [Install Printer Driver through a USB Connection] ➞ click [Next].
NOTE
If the same printer driver has already been installed, the dialog box asking you to select the installation process is displayed. In such a
case, select [Add Printer and Update Drivers]
➞
click [Next].

Installing Printer Driver
2
Installing the Printer Driver on Your Computer
2-10
8
Configure the port settings.
1. Select [Use Standard Port], [Use Network Printer] or [Add Port] ➞ click [Settings].
2. In the [Port Settings] dialog box, select the port you want to use ➞ click [OK].
3. Enter the name of the printer in [Printer Name], or accept the default name.
4. Select [Use as Shared Printer] if you want to use the printer as the shared printer (only for Windows 2000/XP).
● If you select [Use as Shared Printer]:
❑
Click [Details].
❑ In the [Detailed Settings for Shared Printer] dialog box, enter a share name you want to use.
❑ Click [OK].
5. Select [Set as Default] if you want to use the printer as the default printer.
9
Click [Next].
10
Confirm the contents of the [Printer List for Driver Installation] list box ➞ click [Start].
The confirmation message dialog box appears.
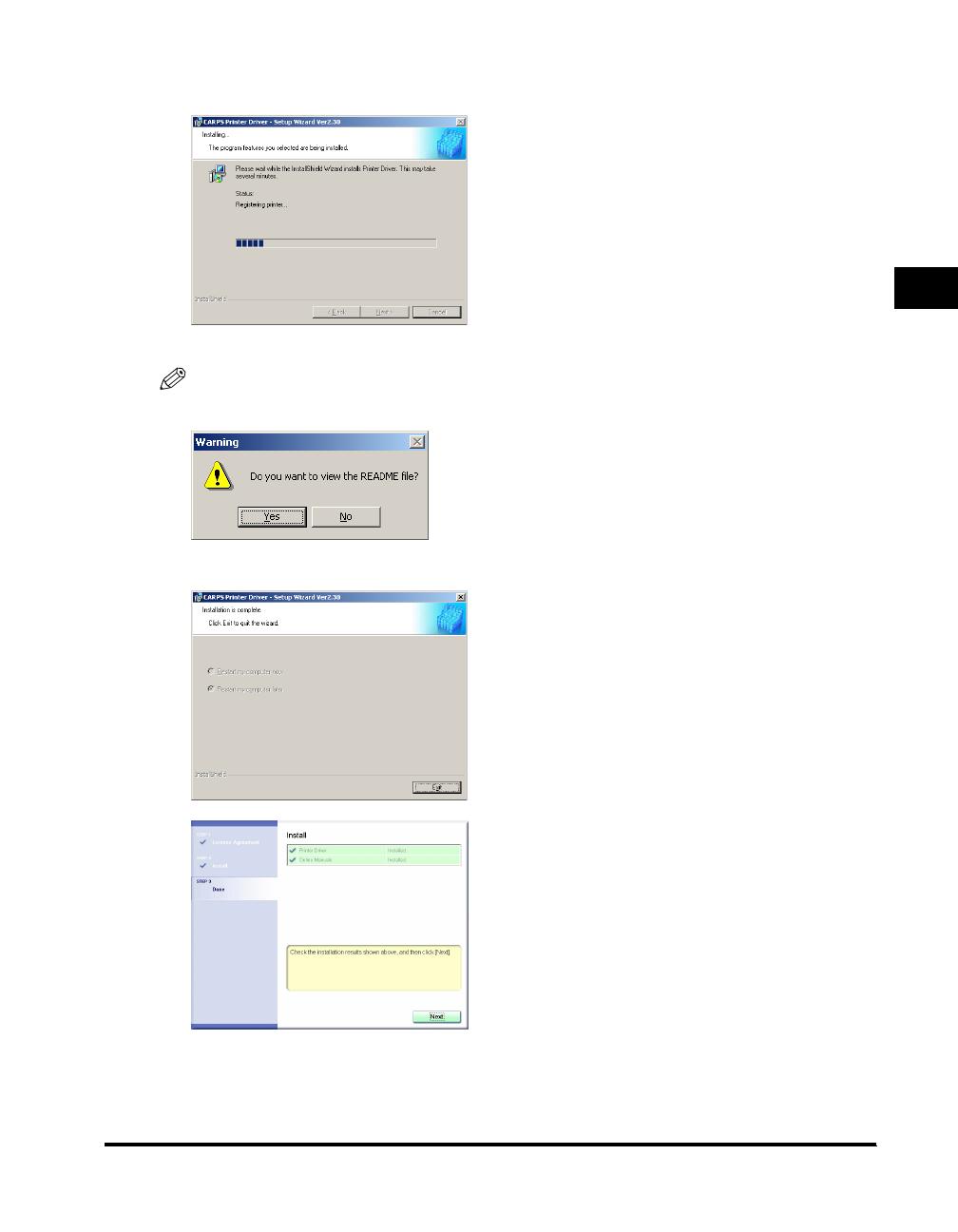
Installing Printer Driver
2
Installing the Printer Driver on Your Computer
2-11
11
Click [Yes] to continue the installation.
The installation starts.
The printer driver is installed and the printer icon is added to the [Printers] folder.
NOTE
While the printer driver is being installed, the message asking you if you want to view the README file or not appears. If you want to view
the README file now, click [Yes]. If not, click [No].
12
Click [Exit] ➞ click [Next].
Installation is complete.
/