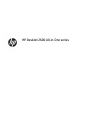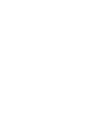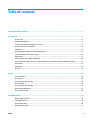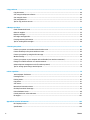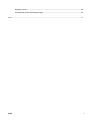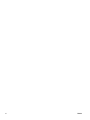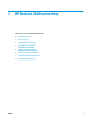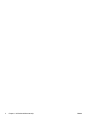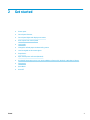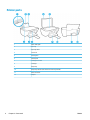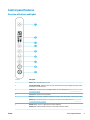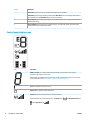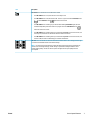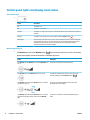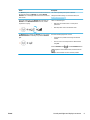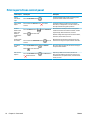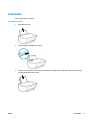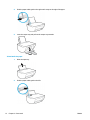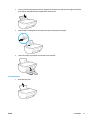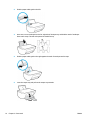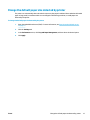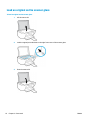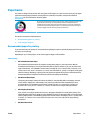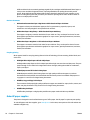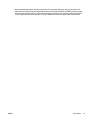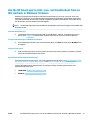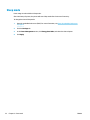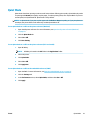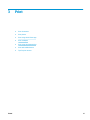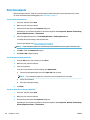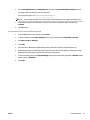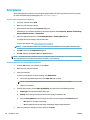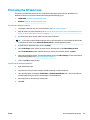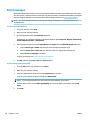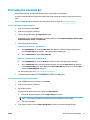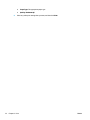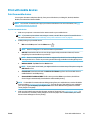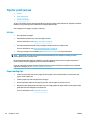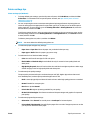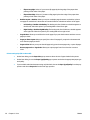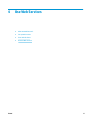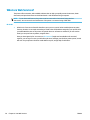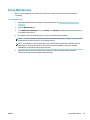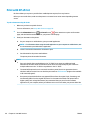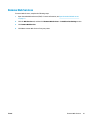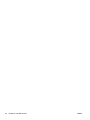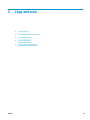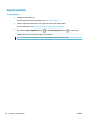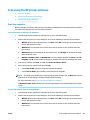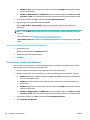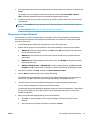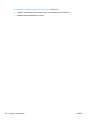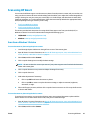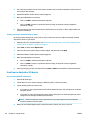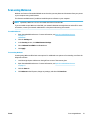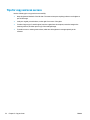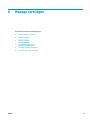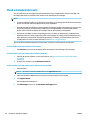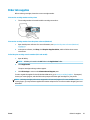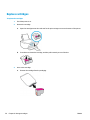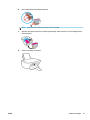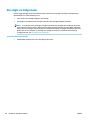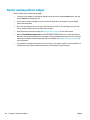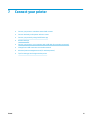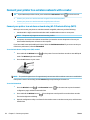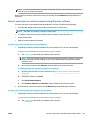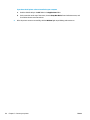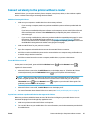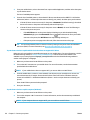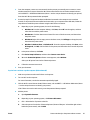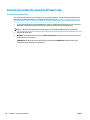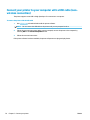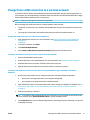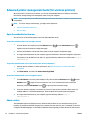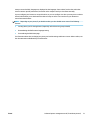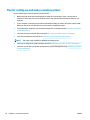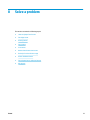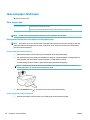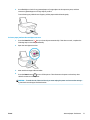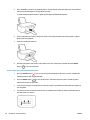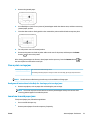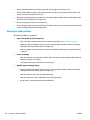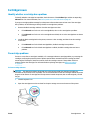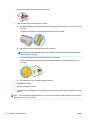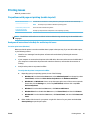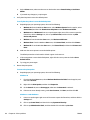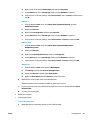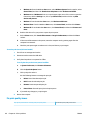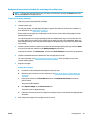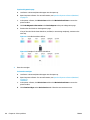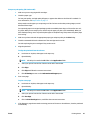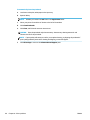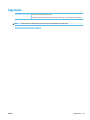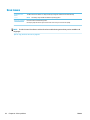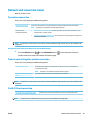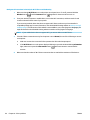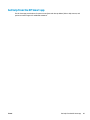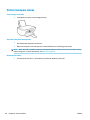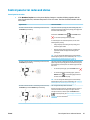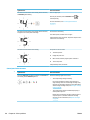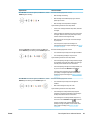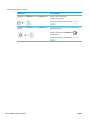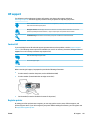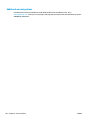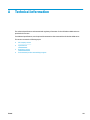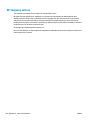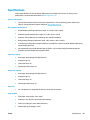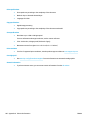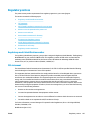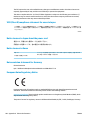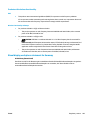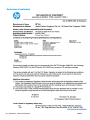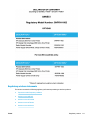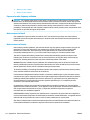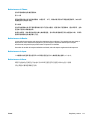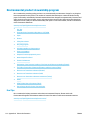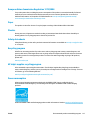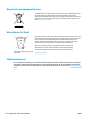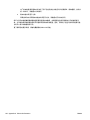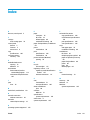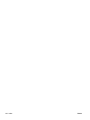HP DeskJet 2600 All-in-One series


Table of contents
1 HP DeskJet 2600 series Help ........................................................................................................................... 1
2 Get started .................................................................................................................................................... 3
Printer parts ........................................................................................................................................................... 4
Control panel features ........................................................................................................................................... 5
Control panel lights and display icons status ....................................................................................................... 8
Print reports from control panel ......................................................................................................................... 10
Load media .......................................................................................................................................................... 11
Change the default paper size detected by printer ............................................................................................. 15
Load an original on the scanner glass ................................................................................................................. 16
Paper basics ......................................................................................................................................................... 17
Open the HP printer software (Windows) ............................................................................................................ 20
Use the HP Smart app to print, scan, and troubleshoot from an iOS, Android, or Windows 10 device ............. 21
Sleep mode .......................................................................................................................................................... 22
Quiet Mode ........................................................................................................................................................... 23
Auto-O ............................................................................................................................................................... 24
3 Print ........................................................................................................................................................... 25
Print documents .................................................................................................................................................. 26
Print photos ......................................................................................................................................................... 28
Print using the HP Smart app .............................................................................................................................. 29
Print envelopes .................................................................................................................................................... 30
Print using the maximum dpi .............................................................................................................................. 31
Print with mobile devices .................................................................................................................................... 33
Tips for print success ........................................................................................................................................... 34
4 Use Web Services ......................................................................................................................................... 37
What are Web Services? ....................................................................................................................................... 38
Set up Web Services ............................................................................................................................................. 39
Print with HP ePrint ............................................................................................................................................. 40
Remove Web Services .......................................................................................................................................... 41
ENWW iii

5 Copy and scan .............................................................................................................................................. 43
Copy documents .................................................................................................................................................. 44
Scan using the HP printer software ..................................................................................................................... 45
Scan using HP Smart ............................................................................................................................................ 49
Scan using Webscan ............................................................................................................................................ 51
Tips for copy and scan success ............................................................................................................................ 52
6 Manage cartridges ....................................................................................................................................... 53
Check estimated ink levels .................................................................................................................................. 54
Order ink supplies ................................................................................................................................................ 55
Replace cartridges ............................................................................................................................................... 56
Use single cartridge mode ................................................................................................................................... 58
Cartridge warranty information .......................................................................................................................... 59
Tips for working with cartridges ......................................................................................................................... 60
7 Connect your printer .................................................................................................................................... 61
Connect your printer to a wireless network with a router .................................................................................. 62
Connect wirelessly to the printer without a router ............................................................................................. 65
Connect your printer by using the HP Smart app ................................................................................................ 68
Wireless settings ................................................................................................................................................. 69
Connect your printer to your computer with a USB cable (non-wireless connection) ....................................... 70
Change from a USB connection to a wireless network ....................................................................................... 71
Advanced printer management tools (for wireless printers) ............................................................................. 72
Tips for setting up and using a wireless printer .................................................................................................. 74
8 Solve a problem ........................................................................................................................................... 75
Jams and paper-feed issues ................................................................................................................................ 76
Cartridge issues ................................................................................................................................................... 81
Printing issues ..................................................................................................................................................... 83
Copy issues .......................................................................................................................................................... 91
Scan issues ........................................................................................................................................................... 92
Network and connection issues .......................................................................................................................... 93
Get help from the HP Smart app ......................................................................................................................... 95
Printer hardware issues ....................................................................................................................................... 96
Control panel error codes and status .................................................................................................................. 97
HP support ......................................................................................................................................................... 101
Appendix A Technical information ................................................................................................................. 103
HP Company notices .......................................................................................................................................... 104
Specications ..................................................................................................................................................... 105
iv ENWW

Regulatory notices ............................................................................................................................................. 107
Environmental product stewardship program .................................................................................................. 114
Index ........................................................................................................................................................... 121
ENWW v

vi ENWW

2 Chapter 1 HP DeskJet 2600 series Help ENWW

2 Get started
●
Printer parts
●
Control panel features
●
Control panel lights and display icons status
●
Print reports from control panel
●
Load media
●
Change the default paper size detected by printer
●
Load an original on the scanner glass
●
Paper basics
●
Open the HP printer software (Windows)
●
Use the HP Smart app to print, scan, and troubleshoot from an iOS, Android, or Windows 10 device
●
Sleep mode
●
Quiet Mode
●
Auto-O
ENWW 3

Printer parts
1 Paper-width guide
2 Input tray
3 Input tray shield
4 Scanner lid
5 Scanner glass
6 Control panel
7 Cartridge access door
8 Cartridges
9 Output tray
10 Output tray extender (also referred to as the tray extender)
11 Power connection
12 USB port
4 Chapter 2 Get started ENWW

Control panel features
Overview of buttons and lights
Feature Description
1 Power button: Turns the printer on or o.
2 Control panel display : Indicates number of copies, wireless status and signal strength, Wi-Fi Direct status,
warnings or errors, and ink levels.
3 Ink Alert light: Indicates low ink or cartridge problems. For more information, see Control panel error codes
and status on page 97.
4 Cancel button: Stops the current operation.
5 Resume button: Resumes a job after a disruption (for example, after loading paper or clearing a paper jam).
Resume light: Indicates the printer is in a warning or error state. For more information, see Control panel
error codes and status on page 97.
6 Wireless button: Turns on or o the printer wireless capabilities.
Wireless light: Indicates whether the printer is connected to a wireless network.
ENWW Control panel features 5

Feature Description
7 Information button: Prints out a printer information page on its current status.
Information light: If the light is blinking in white and the Wi-Fi Direct icon on the display is blinking fast at
the same time, press the Information button to conrm a connection.
8 Start Copy Color button: Starts a color copy job. To increase the number of color copies, press the button
multiple times quickly.
9 Start Copy Black button: Starts a black-and-white copy job. To increase the number of black-and-white
copies, press the button multiple times quickly.
Control panel display icons
Icon Description
Number of copies icon: 1-digit counter showing the number of copies when you are copying
documents. The maximum count is nine.
When the letter E is displayed to the left side of the counter, it indicates the printer is in an error state.
For more information, see Control panel error codes and status on page 97.
Error icon: Indicates a warning or an error.
Paper Error icon: Indicates a paper-related error.
Wireless status icons: Show the status of a wireless connection.
The wireless status icons consist of three icons, the Wireless icon ( ), the Wireless Attention icon
( ), and the Signal Bars icon ( ).
6 Chapter 2 Get started ENWW

Icon Description
Wi-Fi Direct icon: Indicates the current Wi-Fi Direct status.
●
If the Wi-Fi Direct icon is on, Wi-Fi Direct is on and ready for use.
●
If the Wi-Fi Direct icon is o, Wi-Fi Direct is o. To turn it on, press and hold the Wireless button
( ) and the Resume button ( ) together for three seconds.
●
If the Wi-Fi Direct icon is blinking in sync with the white blinking Information light, the Wi-Fi
Protected Setup (WPS) push button mode is in progress. Press the Information button ( )
within two minutes to connect.
●
If the Wi-Fi Direct icon is blinking fast in sync with the blinking Error icon for three seconds, and
then stays on, Wi-Fi Direct has reached the maximum of ve connections.
●
If the Wi-Fi Direct icon is blinking fast in sync with the blinking Error icon for three seconds, and
then turns o, Wi-Fi Direct is disabled by your network administrator.
Ink Level icons: The left ink icon shows the estimated ink level of the tri-color cartridge, and the right
icon shows the estimated ink level of the black cartridge.
NOTE: Ink level warnings and indicators provide estimates for planning purposes only. When you
receive a low-ink warning message, consider having a replacement cartridge available to avoid
possible printing delays. You do not need to replace cartridges until the print quality becomes
unacceptable.
ENWW Control panel features 7

Control panel lights and display icons status
Power button light
●
Status Description
On The printer is on.
O The printer is powered o.
Dimmed The printer is in Sleep mode. The printer automatically enters Sleep mode after ve minutes of
inactivity.
Blinking
The printer is processing a job. To cancel the job, press the Cancel button ( ).
Blinking fast If the cartridge access door is open, close it. If the cartridge access door is closed and the light
is blinking fast, the printer is in an error state that you can resolve by following the onscreen
messages from the computer. If you do not see any onscreen messages, try printing a
document to generate an onscreen message.
Wireless light and icons
●
The Wireless light next to the Wireless button ( ) and the wireless status icons on the control panel
display work together to indicate the status of a wireless connection.
Status Description
The Wireless light, the Wireless icon, and the Signal Bars icon
are on.
The printer is connected to a wireless network.
The Wireless light and the Wireless status icons are o. The wireless capability of the printer is o. To turn on the
wireless capability, press the Wireless button ( ).
The Wireless light is blinking, the Wireless icon is on, and the
signal bars are cycling.
The printer is in the Auto Wireless Connect setup mode
through the HP printer software.
The Wireless light is blinking, the Wireless icon is on, and the
signal bars are blinking together in sync with the Wireless
light.
The printer is in the Wi-Fi Protected Setup (WPS) progress
mode.
8 Chapter 2 Get started ENWW

Status Description
The Wireless light blinks fast for three seconds and then turns
o. At the same time, the Wireless icon and the Wireless
Attention icon on the display blink fast for three seconds and
then turn o.
The wireless capability of the printer is disabled.
Change the wireless settings. For more information, see
Wireless settings on page 69.
During the wireless setup, the Wireless light is blinking, the
Wireless icon and Wireless Attention icon are on, and the
signal bars are cycling.
There is no wireless signal.
–
Make sure your wireless router or access point is
powered on.
–
Move the printer closer to the wireless router.
The Wireless light is blinking, the Wireless icon is on, and the
Wireless Attention icon is blinking in sync with the Wireless
light.
One of the following might have occurred.
–
The printer has a problem connecting to the wireless
network.
–
An error occurs or an overlap session is detected when
using WPS.
Press the Wireless button ( ) and the Information button
( ) together to run the wireless test, and then review the
test report for information on how to solve the problem.
ENWW Control panel lights and display icons status 9

Print reports from control panel
Printer report How to print Description
Printer
Information
Page
Press the Information button ( ).
Printer Information Page provides a summary of the
printer information and its current status.
Printer Status
Report
Press and hold the Cancel button ( ) for three
seconds.
Printer Status Report provides the current printer
information, cartridge status, or recent events. It can
also help troubleshooting printer problems.
Wireless
Network Test
Report and
Network
Conguration
Page
Press the Wireless button ( ) and the Information
button ( ) at the same time.
Wireless Network Test Report shows the diagnostics
results for the status of the wireless network, wireless
signal strength, detected networks, and more.
Network Conguration Page shows the network status,
hostname, network name, and more.
Wireless Quick
Start Guide
Press and hold the Information button ( ) for three
seconds.
Wireless Quick Start Guide provides the step-by-step
instructions to help you set up the wireless connection.
Wi-Fi Direct
Guide
Press the Information button ( ) and Resume
button ( ) at the same time.
Wi-Fi Direct Guide provides the instructions to help you
set up and use Wi-Fi Direct.
Web Services
Reports
Press the Information button ( ) and Cancel button
(
) at the same time.
Depending on Web Services status, Web Services
Reports provide dierent instructions to help you turn
on Web Services, set up Web Services, or x connection
issues, and more.
10 Chapter 2 Get started ENWW

Load media
Select a paper size to continue.
To load full-size paper
1. Raise the input tray.
2
. Slide the paper-width guide to the left.
3. Insert a stack of paper into the input tray with the short edge down and the print side up, and slide the
stack of paper down until it stops.
ENWW Load media 11

4. Slide the paper-width guide to the right until it stops at the edge of the paper.
5. Lower the output tray and pull out the output tray extender.
To load small-size paper
1. Raise the input tray.
2. Slide the paper-width guide to the left.
12 Chapter 2 Get started ENWW

3. Insert a stack of photo paper into the far-right side of the input tray with the short edge down and the
print side up, and slide the stack of paper down until it stops.
4. Slide the paper-width guide to the right until it stops at the edge of the paper.
5. Lower the output tray and pull out the output tray extender.
To load envelopes
1. Raise the input tray.
ENWW Load media 13

2. Slide the paper-width guide to the left.
3. Insert one or more envelopes into the far-right side of the input tray and slide the stack of envelopes
down until it stops. The side to be printed on should face up.
4. Slide the paper-width guide to the right against the stack of envelopes until it stops.
5. Lower the output tray and pull out the output tray extender.
14 Chapter 2 Get started ENWW
Page is loading ...
Page is loading ...
Page is loading ...
Page is loading ...
Page is loading ...
Page is loading ...
Page is loading ...
Page is loading ...
Page is loading ...
Page is loading ...
Page is loading ...
Page is loading ...
Page is loading ...
Page is loading ...
Page is loading ...
Page is loading ...
Page is loading ...
Page is loading ...
Page is loading ...
Page is loading ...
Page is loading ...
Page is loading ...
Page is loading ...
Page is loading ...
Page is loading ...
Page is loading ...
Page is loading ...
Page is loading ...
Page is loading ...
Page is loading ...
Page is loading ...
Page is loading ...
Page is loading ...
Page is loading ...
Page is loading ...
Page is loading ...
Page is loading ...
Page is loading ...
Page is loading ...
Page is loading ...
Page is loading ...
Page is loading ...
Page is loading ...
Page is loading ...
Page is loading ...
Page is loading ...
Page is loading ...
Page is loading ...
Page is loading ...
Page is loading ...
Page is loading ...
Page is loading ...
Page is loading ...
Page is loading ...
Page is loading ...
Page is loading ...
Page is loading ...
Page is loading ...
Page is loading ...
Page is loading ...
Page is loading ...
Page is loading ...
Page is loading ...
Page is loading ...
Page is loading ...
Page is loading ...
Page is loading ...
Page is loading ...
Page is loading ...
Page is loading ...
Page is loading ...
Page is loading ...
Page is loading ...
Page is loading ...
Page is loading ...
Page is loading ...
Page is loading ...
Page is loading ...
Page is loading ...
Page is loading ...
Page is loading ...
Page is loading ...
Page is loading ...
Page is loading ...
Page is loading ...
Page is loading ...
Page is loading ...
Page is loading ...
Page is loading ...
Page is loading ...
Page is loading ...
Page is loading ...
Page is loading ...
Page is loading ...
Page is loading ...
Page is loading ...
Page is loading ...
Page is loading ...
Page is loading ...
Page is loading ...
Page is loading ...
Page is loading ...
Page is loading ...
Page is loading ...
Page is loading ...
Page is loading ...
Page is loading ...
Page is loading ...
-
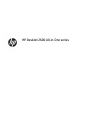 1
1
-
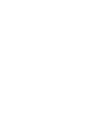 2
2
-
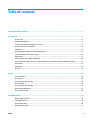 3
3
-
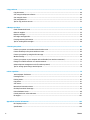 4
4
-
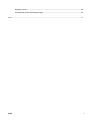 5
5
-
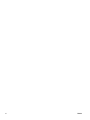 6
6
-
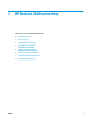 7
7
-
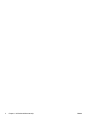 8
8
-
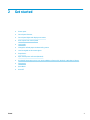 9
9
-
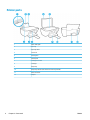 10
10
-
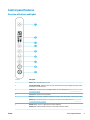 11
11
-
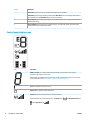 12
12
-
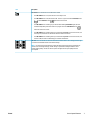 13
13
-
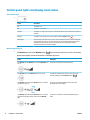 14
14
-
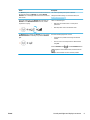 15
15
-
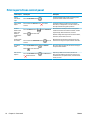 16
16
-
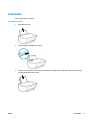 17
17
-
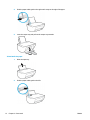 18
18
-
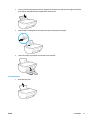 19
19
-
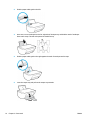 20
20
-
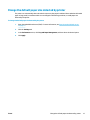 21
21
-
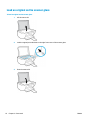 22
22
-
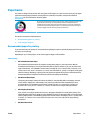 23
23
-
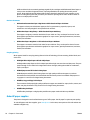 24
24
-
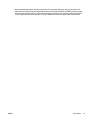 25
25
-
 26
26
-
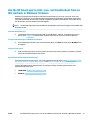 27
27
-
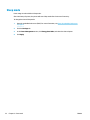 28
28
-
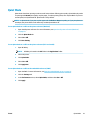 29
29
-
 30
30
-
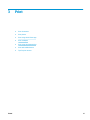 31
31
-
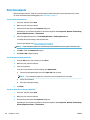 32
32
-
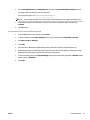 33
33
-
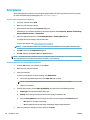 34
34
-
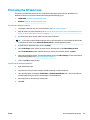 35
35
-
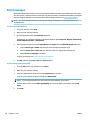 36
36
-
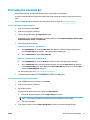 37
37
-
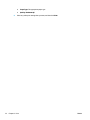 38
38
-
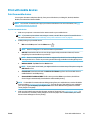 39
39
-
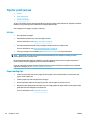 40
40
-
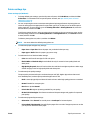 41
41
-
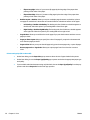 42
42
-
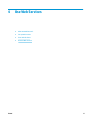 43
43
-
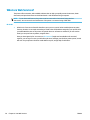 44
44
-
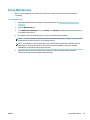 45
45
-
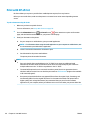 46
46
-
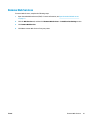 47
47
-
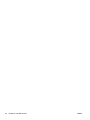 48
48
-
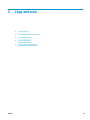 49
49
-
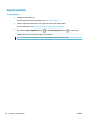 50
50
-
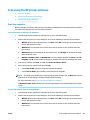 51
51
-
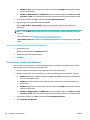 52
52
-
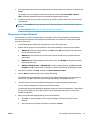 53
53
-
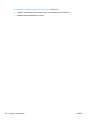 54
54
-
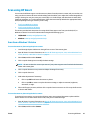 55
55
-
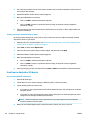 56
56
-
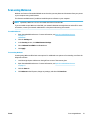 57
57
-
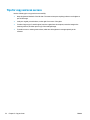 58
58
-
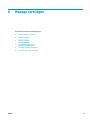 59
59
-
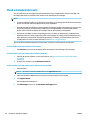 60
60
-
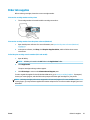 61
61
-
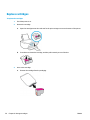 62
62
-
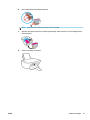 63
63
-
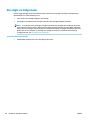 64
64
-
 65
65
-
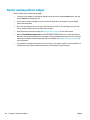 66
66
-
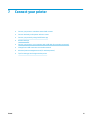 67
67
-
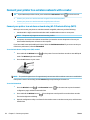 68
68
-
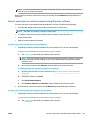 69
69
-
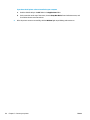 70
70
-
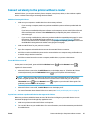 71
71
-
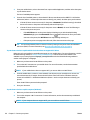 72
72
-
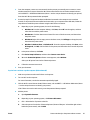 73
73
-
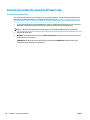 74
74
-
 75
75
-
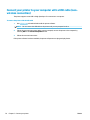 76
76
-
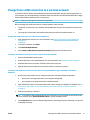 77
77
-
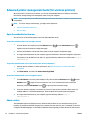 78
78
-
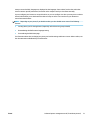 79
79
-
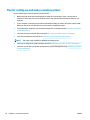 80
80
-
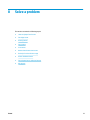 81
81
-
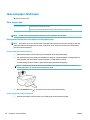 82
82
-
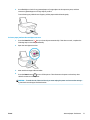 83
83
-
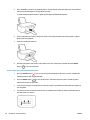 84
84
-
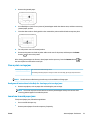 85
85
-
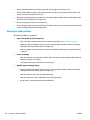 86
86
-
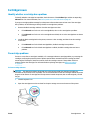 87
87
-
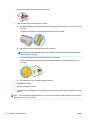 88
88
-
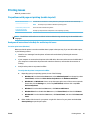 89
89
-
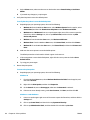 90
90
-
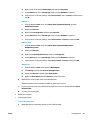 91
91
-
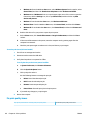 92
92
-
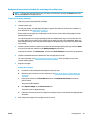 93
93
-
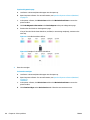 94
94
-
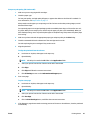 95
95
-
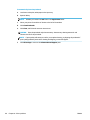 96
96
-
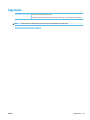 97
97
-
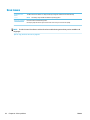 98
98
-
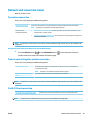 99
99
-
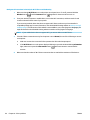 100
100
-
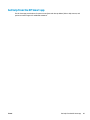 101
101
-
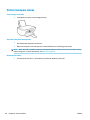 102
102
-
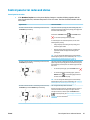 103
103
-
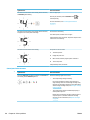 104
104
-
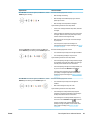 105
105
-
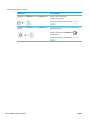 106
106
-
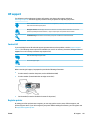 107
107
-
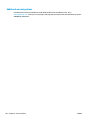 108
108
-
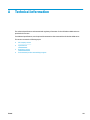 109
109
-
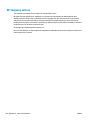 110
110
-
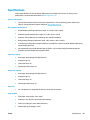 111
111
-
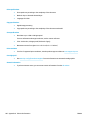 112
112
-
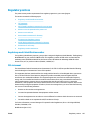 113
113
-
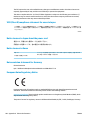 114
114
-
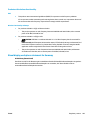 115
115
-
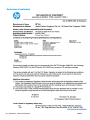 116
116
-
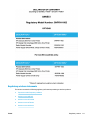 117
117
-
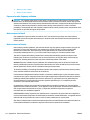 118
118
-
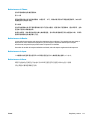 119
119
-
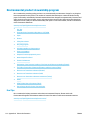 120
120
-
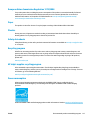 121
121
-
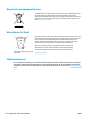 122
122
-
 123
123
-
 124
124
-
 125
125
-
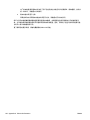 126
126
-
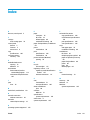 127
127
-
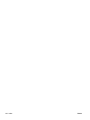 128
128
Ask a question and I''ll find the answer in the document
Finding information in a document is now easier with AI
Related papers
-
HP DeskJet 4100e All-in-One series User guide
-
HP DeskJet Ink Advantage 4100 All-in-One series User guide
-
HP DeskJet Ink Advantage 2700 All-in-One series User guide
-
HP DeskJet 2700e All-in-One series User guide
-
HP 26Q92B#687 User manual
-
HP DeskJet 3732 User manual
-
HP AMP 130 Printer User guide
-
HP DeskJet 3700 series Owner's manual
-
HP DeskJet 2300 All-in-One Printer series User guide
-
HP DeskJet 2300 All-in-One Printer series User guide