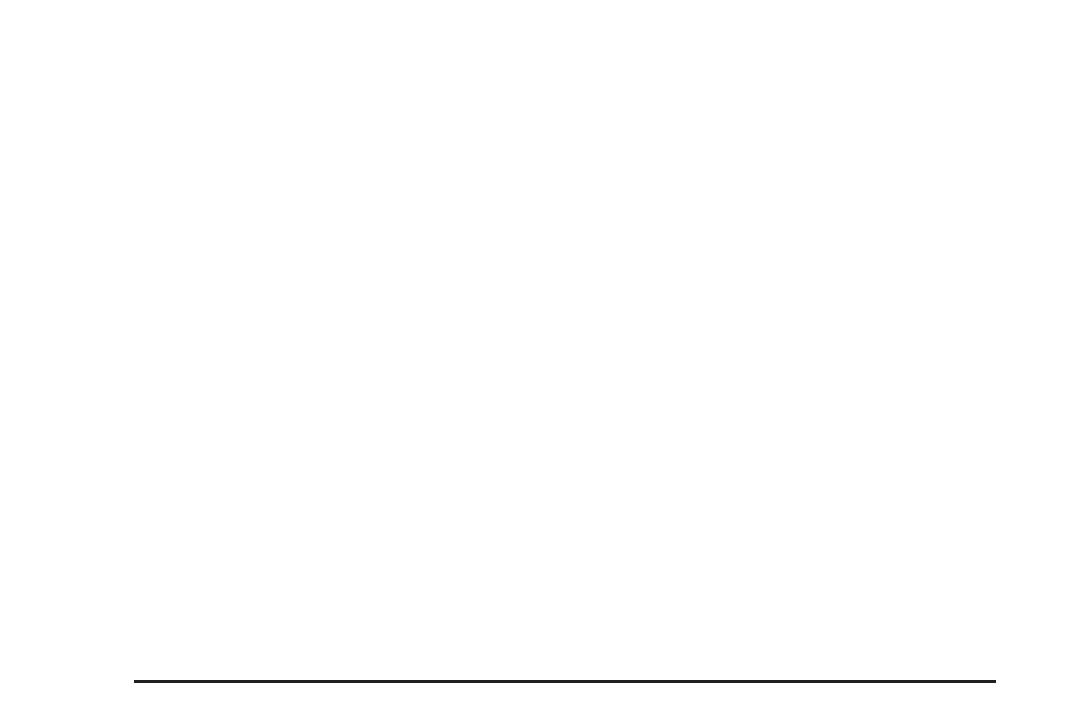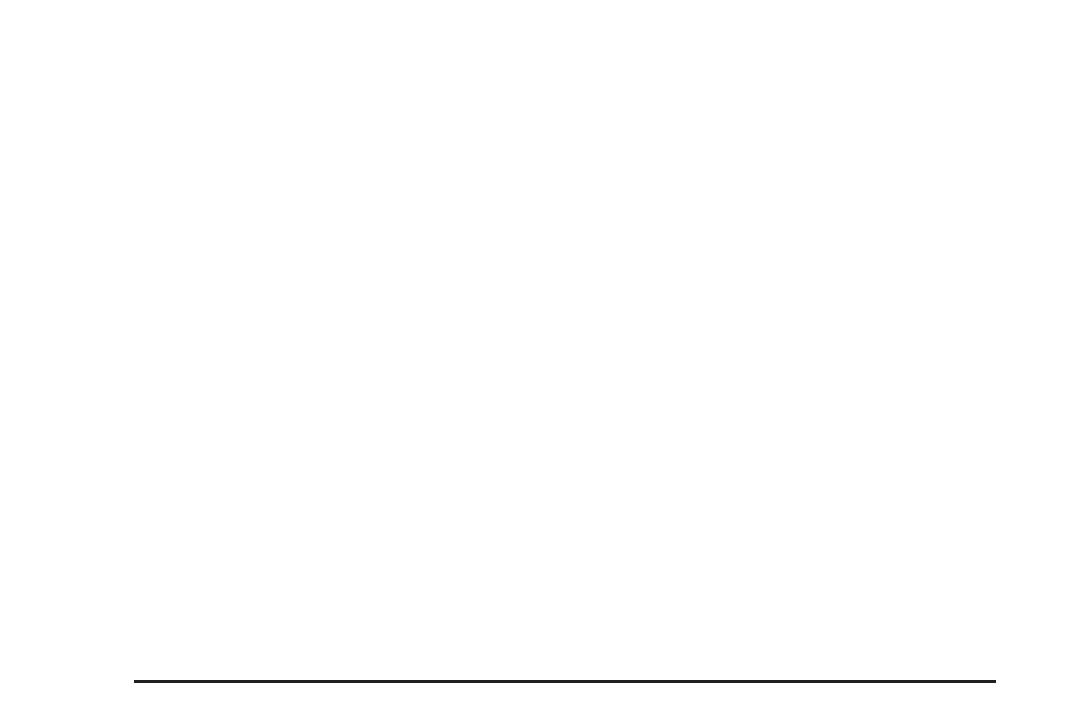
Alpha-Numeric Keypad
Letters of the alphabet, symbols, punctuation, and
numbers will display on the navigation screen
as an alpha or numeric keypad. The appropriate
keypad will automatically display whenever
the system needs information from you. The alpha
keypad will display when the system needs
input of a city or street name. The numeric keypad
will display when the system needs input of a
phone number or house address.
Touch a character on the screen to select it.
You may also touch the 0 - 9 screen button at
any time from the alpha keypad to access
the numeric keypad.
U(Space): Touch this screen button to enter a
space between characters or the words of a name.
V(Backspace): Touch this screen button if an
incorrect character has been selected.
To make name selections easier, the system will
only allow you to select a character which can
follow the last one entered. For example, if a Z is
entered, a T will not be available to select. The
system will highlight the available characters.
If a name is not available after input, it may need
to be inputted differently, the map DVD database
may not contain that information, or the correct
search area has not been selected. See Database
Coverage Explanations on page 56.
Touch-Sensitive Screen Buttons
Touch-sensitive buttons, or screen buttons, are
located on the screen. After selecting a button on
the screen, a beep will sound. This feature can be
turned off. See Configure Menu on page 49
for more information. Screen buttons will be
highlighted when available. There are some toggle
screen buttons that will be light blue when active.
18