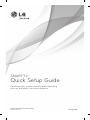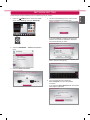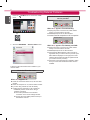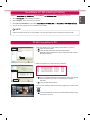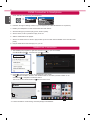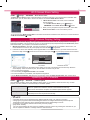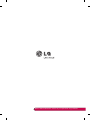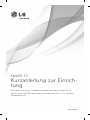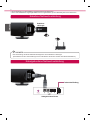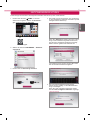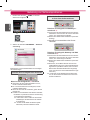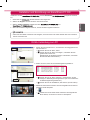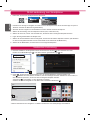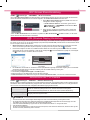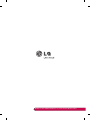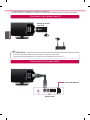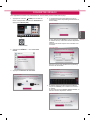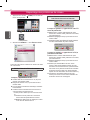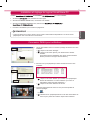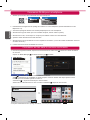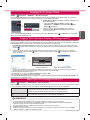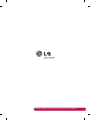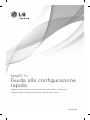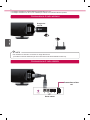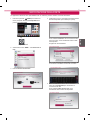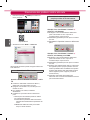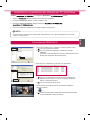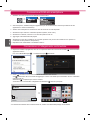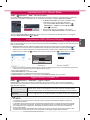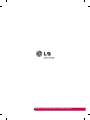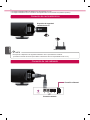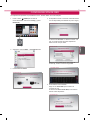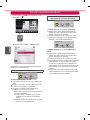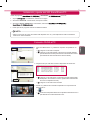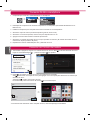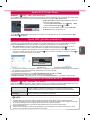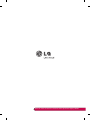SMART TV
Quick Setup Guide
Please read this manual carefully before operating
your set and retain it for future reference.
www.lg.com
P/NO: MBM37745542 (1202-REV01)
Printed in Korea

ENG
ENGLISH
2
ENGLISH
Wireless Network Connection
Wired Network Connection
* Image shown may differ from your TV.
* Image shown on a PC or mobile phone may vary depending on the OS(Operating System).
Internet connection
Wired router
LG wireless
dongle
wireless router
NOTE
LG wireless dongle is required to use Wi-Fi network.
(Read the Owner's Manual to find out your TV's Wi-Fi capability.)

ENGENGLISH
3
NETWORK SETTING
Premium Apps are pre-installed on the TV. These may vary by country.
1 Press the
REC
HOME button to access the HOME
menu. Select Settings and press Wheel(OK).
Input List Settings Live TV
Search
Internet
3D
LG Smart W
My Apps
More...
Programme Guide
User Guide
Recent List
Settings
2 Select the NETWORK → Network Connection
menu.
Network Connection
Network Status
Wi-Fi Screen Share
Smart Share Setting
NETWORK
3 Select the Start Connection.
To use network, prepare the following items.
To connect to a wired network:
Connect a LAN cable to the back of TV.
To connect to a wireless network:
Install AP.
Start Connection
or
Network Connection
4 The device automatically tries to connect to the
network available(wired network first).
Cancel
Connecting to the network.
Network Connection
If you select Cancel or it fails to connect to the
network, the network list available is displayed.
Choose the network you want.
Choose the network you want.
Wired Network
Wireless : AAA
Wireless : BBB
Wireless : CCC
Wireless : 11111
Set Expert
Show More
Searching New
Network Connection
For wireless routers that have the
ꔒ
symbol, you
need to enter the security key.
Network Connection
Wireless : AAA...Enter security key of network.
Forgot your password? Contact your AP manufacturer.
5 The connected network is displayed.
Select Complete to confirm the network
connection.
If you Select the Other Network List, the network
list available is displayed.
Network is connected.
Wireless:AAA
Select [Other Network List] to connect to another network.
Complete
Other Network List
Network Connection

ENG
ENGLISH
4
Troubleshooting Network Problems
1 Press the
REC
HOME button to access the HOME
menu.
Input List Settings Live TV
Search
Internet
3D
LG Smart W
My Apps
More...
Programme Guide
User Guide
Recent List
Settings
2 Select the NETWORK → Network Status menu.
Network Connection
Network Status
Wi-Fi Screen Share
Smart Share Setting
NETWORK
Follow the instructions below that correlate to your
network status.
Check the TV or the router.
Network Status
TV Gateway DNS Internet
When an
✔
appears TV.
1
Check the connection status of TV, AP and cable
modem.
2
Power off and power on TV, AP and cable modem.
3
If you are using a static IP, enter IP directly.
4
Contact internet companies or AP companies.
Additional points to check when using a
wireless connection
1
Check the password for the wireless
connection in the router settings window.
2
Change the router SSID (network name) or
the wireless channel.
Check the router or consult your Internet
service provider.
Network Status
TV Gateway DNS Internet
When an
✔
appears TV and Gateway.
1
Unplug the power cord of the AP, cable modem
and try to connect after 5 seconds.
2
Initialise(Reset) the AP or cable medem.
3
Con
tact internet companies or AP companies.
Network Status
TV Gateway DNS Internet
When an
✔
appears TV, Gateway and DNS.
1
Unplug the power cord of the AP, cable modem
and try to connect after 5 seconds.
2
Initialise(Reset) the AP or cable medem.
3
Check that the MAC address of the TV/router is
registered with your Internet service provider. (The
MAC address displayed on the right pane of the
network status window should be registered with
your Internet service provider.)
4
Check the router manufacturer’s website to make
sure your router has the latest firmware version
installed.

ENGENGLISH
5
SmartShare PC SW Installing & Setting
DLNA Connection to PC
a
b
1 Start Nero Media Home 4 and enable shared folders on your PC.
»
a
: Click the Share button.
»
b
: Click the Add button and select the desired folder.
(Read the Owner's Manual to find out which file formats support
the DLNA function.)
c
d
2 Make sure that the PC network device is selected.
»
c
: Click the Network button and check that the correct PC network
device is selected. (At least one network device must be
selected.)
»
d
: Click the Start Server button.
SMART SHARE
Setting
Connecting guide
Contents Type
More...
Click Green Key to get more information about SmartShare...
Recently Watched
Newly Added
More...
More...
Linked Device
More...
USB
DLNA Device
Settop Box
Settop Box
USB
Camera
All
MUSIC
PHOTOS
RECORDED TV
VIDEOS
e
3 You can view and enjoy shared content by using the TV’s Smart Share
function.
DLNA Device
»
e
: Select the DLNA Device on the TV’s Smart Share Card to enjoy
content from your PC.
Install the
and SmartShare programme on your PC.
1 Go to
. Then, select your region.
2 Select Support. Then, Search for your model.
3 Select Drivers & Software. Then, select
and .
4 You can run the programme when installation is complete.
NOTE
DLNA or Media Link service is only available if TV and other devices are connected via a single router.

ENG
ENGLISH
6
Media Link Connection
DLNA Connection to Smartphone
1 Check that Wi-Fi is enabled on your smartphone.
Settings
2 Install/run the app for sharing content on your smartphone (It's called SmartShare on LG phones).
3 Enable your smartphone to share content files with other devices.
4 Select the file type you want to play (movie, audio or photo).
5 Select a movie, music or photo file to play on the TV.
6 Add the selected file to the playlist.
7 Select a TV model name on which to play the files. (The TV model name is labelled on the rear side of the
panel.)
8 Play the media file to view and enjoy it on your TV.
1
After installing the programme, right-click the Plex icon(
a
) on your PC's taskbar.
Click Media Manager(
b
)... and select the type
(
c
)
you want.
b
a
c
2 Name(
d
) : Enter the section name to be displayed on the screen.
Add(
e
) : Select a folder in the PC to add. Create a folder to store files you want to watch on TV.
Add Section(
f
) : Complete to create the section.
Turn on the TV and select Media Link(
g
)from the Home menu.
d
e
f
UCC
Service
News
Sports
Service
Video
Streaming
Weather
Info
Photo
Album
Social
Network
Service
Movie
Online
3D World
Input List Settings Live TV
Search
Internet
3D
LG Smart W
User Guide
Recent List
Meida Link
g
My Apps
More...
* For more information on file sharing, visit www.plexapp.com/medialink.

ENGENGLISH
7
WiDi (Wireless Display) Setting
Wi-Fi Screen Share Setting
HOME → Settings → SUPPORT → Software Update
Uses Software Update to check and obtain the latest version. If not updated, certain functions may not work
properly. It is also possible to check manually for available updates.
Software Update Set it to On.
When an updated file is detected, the file is downloaded automatically.
When the file download is complete, the software update window appears.
Check Update Version Checks the latest update version installed. When a new update is available, the
download process can be performed manually.
NOTE
The latest version can be obtained via the digital broadcast signal or an internet connection.
Changing the programme while downloading the software via a digital broadcast signal interrupts the
download process. Returning to the initial programme allows downloading to resume.
If software is not updated, certain functions may not work properly.
[Only Nordic models]
You can check whether LG OTA service is available in the DTV channel by pressing the red button as you
see the “Update is detected.” message under the channel banner.
Updating the TV Firmware
WiDi represents Wireless Display. It is a system that received AV stream that can be played back on the laptop
supporting Intel WiDi. It can be used only for Live TV and external input (Composite/Component/RGB/HDMI). Other
than these modes, your computer cannot detect LG Smart TV.
1 Wi-Fi Screen Share is set to On. Connect your laptop to AP. (Without AP, it is possible to this function; it is
recommended to connect to AP.) Your laptap runs the Intel WiDi(
ithout AP, it is possible to this function; it is
) programme.
2 It detects LG Smart TVs available, which supports WiDi. In the list, select the TV you want and click Connect.
Enter the 4-digit number(
a
) shown on the screen into the input field(
b
) on your laptop and then click Continue.
[Intel Notebook] Request connection
Enter the following Security keys.
PIN****
Cancel
Remain: 92 second(s)
a
b
TV Screen Notebook Screen
3 The TV screen appears on the laptop screen within 10 seconds. The wireless environment may affect the
screen display. If the connection is poor, the Intel WiDi connection may be lost.
* LG TV is not need to register.
* TV sound setting for Digital Sound Out is set to PCM.
* For more information on Intel WiDi, visit http://intel.com/go/widi
* On the
Wi-Fi Screen Share
, WiDi device is not searched. Close the
Wi-Fi Screen Share
, then search Wi-Di.
HOME →
Settings → NETWORK → Wi-Fi Screen Share
The Wi-Fi Screen Share function supports wireless connection technology, such as Wi-Fi Direct and WiDi. With
Smart Share, you can share files or screens of devices connected to Wi-Fi Screen Share.
[ABCDEF] Do you want to request
a connection?
Yes No
Connection
Connection
Wi-Fi Screen Share
Device Name
Show More
Research Close
TAAAA
BBBB
CCCC
DDDD
On
Wi-Fi Screen Share uses wireless connection such as
Wi-Fi Direct, WiDi, Wi-Fi Display, etc.
You can share files and screens of other devices using
Wi-Fi Screen Share at SmartShare.
Wi-Fi Screen
a
1
If Wi-Fi Screen Share
is set to On, a list of available
devices appears.
»
To use
Wi-Fi Screen Share, go to
Settings →
NETWORK and set Wi-Fi Screen Share(
a
) to
On
.
2
When you are prompted to request connection, select Yes.
Wi-Fi Screen Share is now connected to your TV.
*
If you are not using
Wi-Fi Screen Share
to minimize the interference between Wi-Fi devices, it is recommended to
set
Wi-Fi Screen Share(
a
)
to Off.

Please call LG Customer Service if you experience any problems.
Page is loading ...
Page is loading ...
Page is loading ...
Page is loading ...
Page is loading ...
Page is loading ...
Page is loading ...
Page is loading ...
Page is loading ...
Page is loading ...
Page is loading ...
Page is loading ...
Page is loading ...
Page is loading ...
Page is loading ...
Page is loading ...
Page is loading ...
Page is loading ...
Page is loading ...
Page is loading ...
Page is loading ...
Page is loading ...
Page is loading ...
Page is loading ...
Page is loading ...
Page is loading ...
Page is loading ...
Page is loading ...
Page is loading ...
Page is loading ...
Page is loading ...
Page is loading ...
-
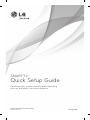 1
1
-
 2
2
-
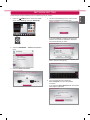 3
3
-
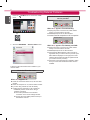 4
4
-
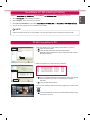 5
5
-
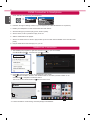 6
6
-
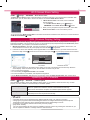 7
7
-
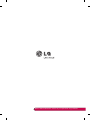 8
8
-
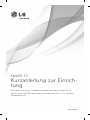 9
9
-
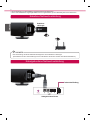 10
10
-
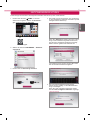 11
11
-
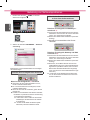 12
12
-
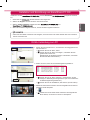 13
13
-
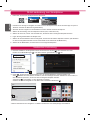 14
14
-
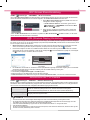 15
15
-
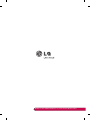 16
16
-
 17
17
-
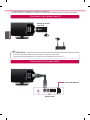 18
18
-
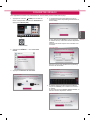 19
19
-
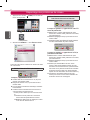 20
20
-
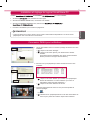 21
21
-
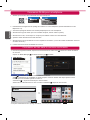 22
22
-
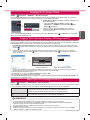 23
23
-
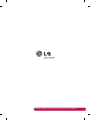 24
24
-
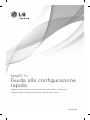 25
25
-
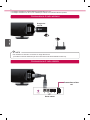 26
26
-
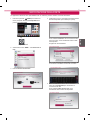 27
27
-
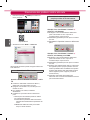 28
28
-
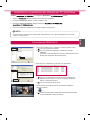 29
29
-
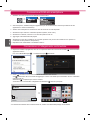 30
30
-
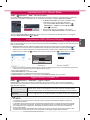 31
31
-
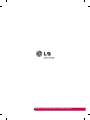 32
32
-
 33
33
-
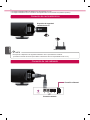 34
34
-
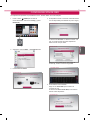 35
35
-
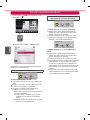 36
36
-
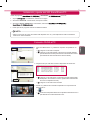 37
37
-
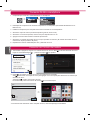 38
38
-
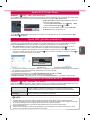 39
39
-
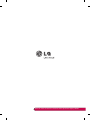 40
40
Ask a question and I''ll find the answer in the document
Finding information in a document is now easier with AI
in other languages
- italiano: LG 55LM620S Manuale del proprietario
- français: LG 55LM620S Le manuel du propriétaire
- español: LG 55LM620S El manual del propietario
- Deutsch: LG 55LM620S Bedienungsanleitung