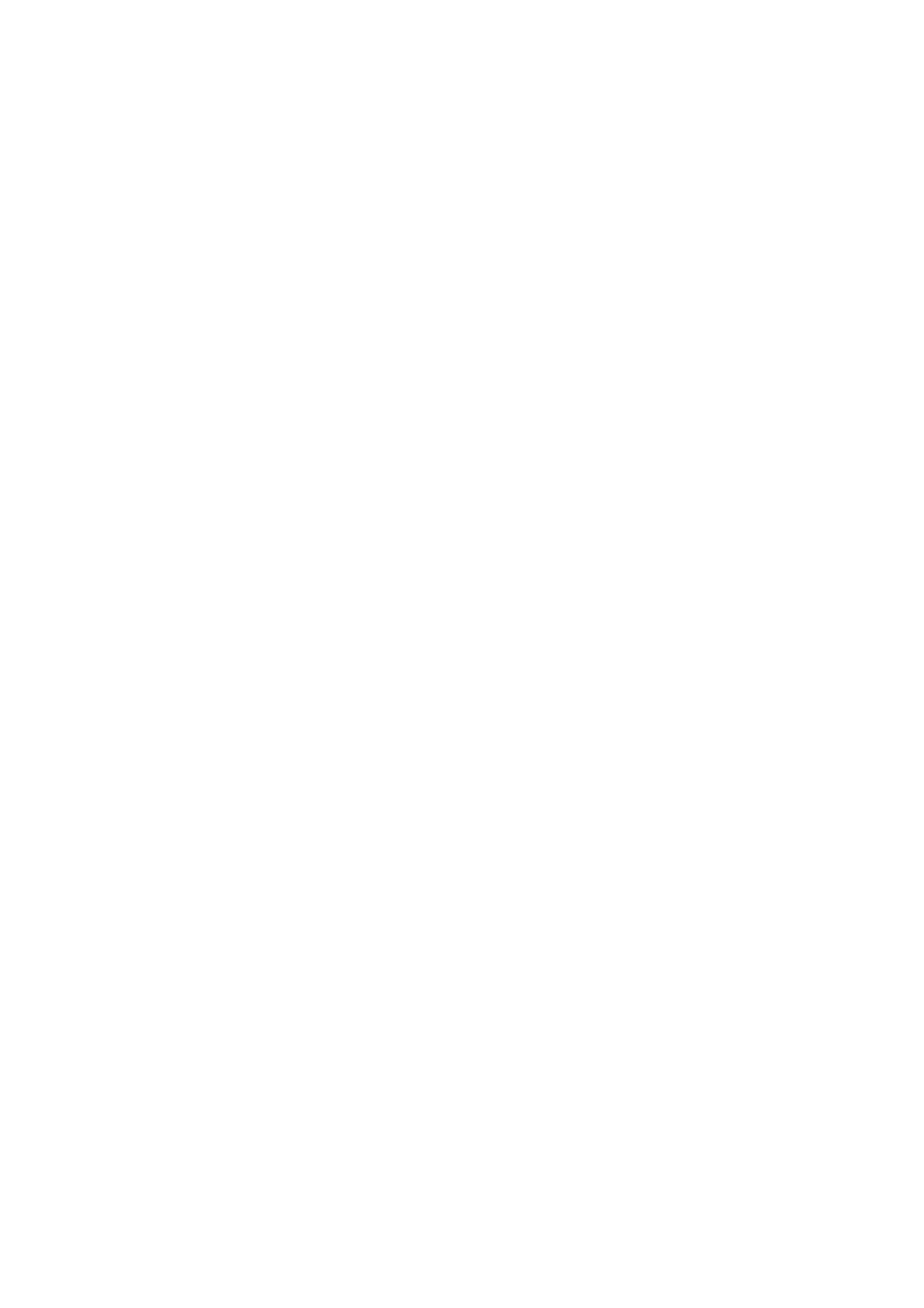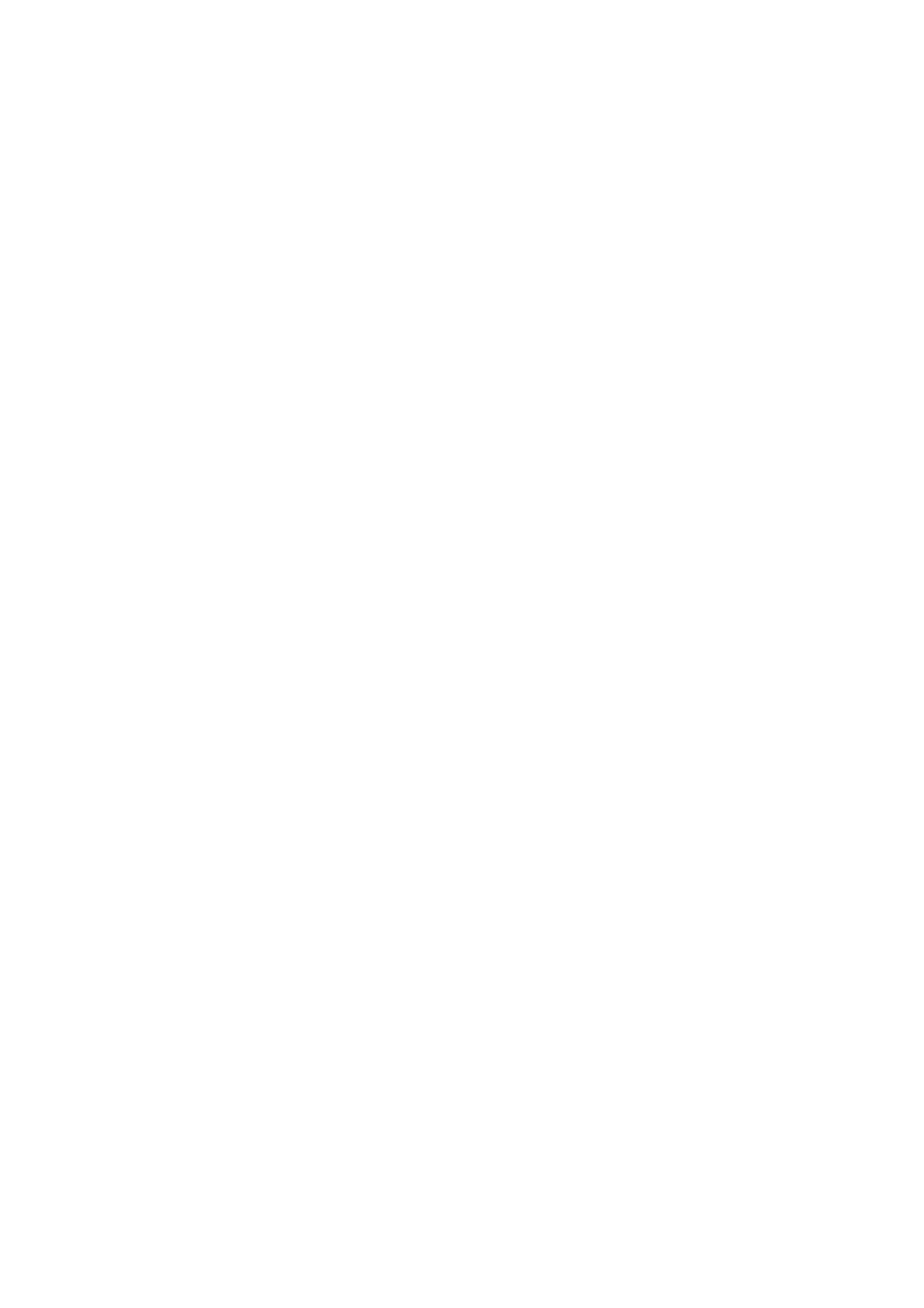
Table Contents
Introduction ........................................................................................................................................ 1
Bluetooth Technology ............................................................................................................................... 1
About the Micro-Bluetooth USB Adapter ................................................................................................ 1
Product Features ....................................................................................................................................... 1
Package Contents ...................................................................................................................................... 2
System Requirements ............................................................................................................................... 2
Installation of the Bluetooth Software ............................................................................................. 3
BlueSoleil ................................................................................................................................................. 6
Local Bluetooth Device ............................................................................................................................ 6
Remote Bluetooth Devices ........................................................................................................................ 7
Icons: ......................................................................................................................................................... 7
Icon Meanings: ......................................................................................................................................... 8
Operations: ................................................................................................................................................ 8
Bluetooth Service Buttons of Remote Device .......................................................................................... 8
Local Service Status .................................................................................................................................. 9
Local Service List ................................................................................................................................... 10
Menus ...................................................................................................................................................... 11
File Menu: ................................................................................................................................................ 11
View Menu: ............................................................................................................................................. 11
My Bluetooth Menu: ............................................................................................................................... 12
My Services Menu: ................................................................................................................................. 12
Tools Menu: ............................................................................................................................................ 12
Bluetooth status Icon .............................................................................................................................. 15
Find Remote Devices .............................................................................................................................. 16
Connect and Disconnect ......................................................................................................................... 17
Connect via Shortcuts ............................................................................................................................. 17
Remote Device Status ............................................................................................................................. 18
Remote Device Properties ...................................................................................................................... 19
Hardware Configuration ......................................................................................................................... 20
Properties Configuration ......................................................................................................................... 21
Pair / Un-pair Devices ............................................................................................................................. 24
Paired Devices Management .................................................................................................................. 25
Local Services Security .......................................................................................................................... 26
FAQ ................................................................................................................................................... 28
What can Bluetooth do? ..................................................................................................... 28
How can I find my Bluetooth device information? ............................................................ 28
What is my Bluetooth device name, and how to change it? .............................................. 28
Can't find the remote device services? ............................................................................... 29
How Bluetooth passkey works? If I change the fixed passkey, will it affect the paired
devices? .............................................................................................................................. 29