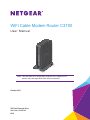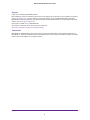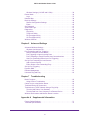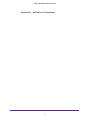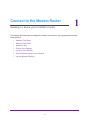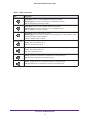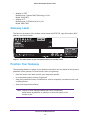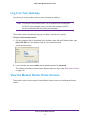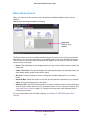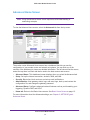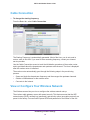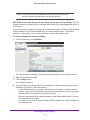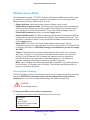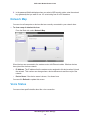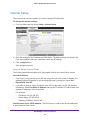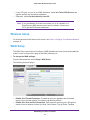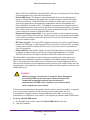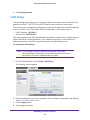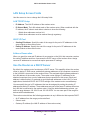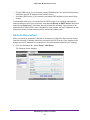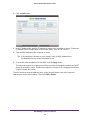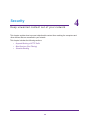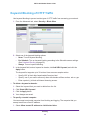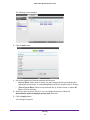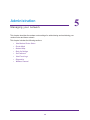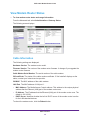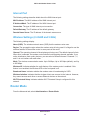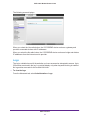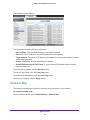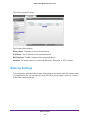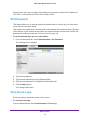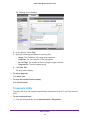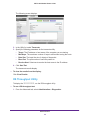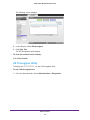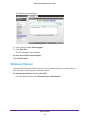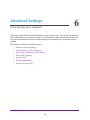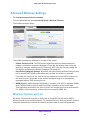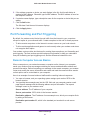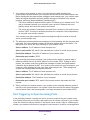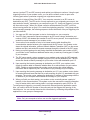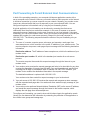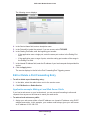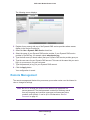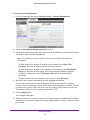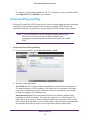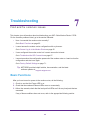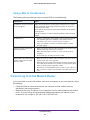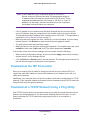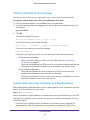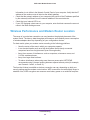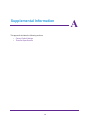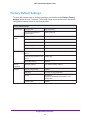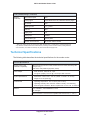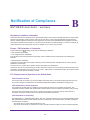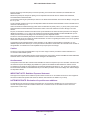COX WiFi Cable Modem Router C3700 User manual
- Category
- Routers
- Type
- User manual
This manual is also suitable for

350 East Plumeria Drive
San Jose, CA 95134
USA
October 2013
WiFi Cable Modem Router C3700
User Manual
Note: This document is for certification purposes only. Images are for
position only and might differ from the actual product.

2
WiFi Cable Modem Router C3700
Support
Thank you for selecting NETGEAR products.
After installing your device, locate the serial number on the label of your product and use it to register your product
at
https://my.netgear.com. You must register your product before you can use NETGEAR telephone support.
NETGEAR recommends registering your product through the NETGEAR website. For product updates and web
support, visit
http://support.netgear.com.
Phone (US & Canada only): 1-888-NETGEAR.
Phone (Other Countries): Check the list of phone numbers at
http://support.netgear.com/general/contact/default.aspx.
Trademarks
NETGEAR, the NETGEAR logo, and Connect with Innovation are trademarks and/or registered trademarks of
NETGEAR, Inc. and/or its subsidiaries in the United States and/or other countries. Information is subject to change
without notice. © NETGEAR, Inc. All rights reserved.

3
Contents
Chapter 1 Connect to the Modem Router
Gateway Front Panel . . . . . . . . . . . . . . . . . . . . . . . . . . . . . . . . . . . . . . . . . .7
Gateway Rear Panel . . . . . . . . . . . . . . . . . . . . . . . . . . . . . . . . . . . . . . . . . .9
Power Supply Manufacturers and Models . . . . . . . . . . . . . . . . . . . . . . . .9
Gateway Label . . . . . . . . . . . . . . . . . . . . . . . . . . . . . . . . . . . . . . . . . . . . . .10
Position Your Gateway. . . . . . . . . . . . . . . . . . . . . . . . . . . . . . . . . . . . . . . . 10
Log In to Your Gateway . . . . . . . . . . . . . . . . . . . . . . . . . . . . . . . . . . . . . . .11
View the Modem Router Home Screens . . . . . . . . . . . . . . . . . . . . . . . . . .11
Basic Home Screen . . . . . . . . . . . . . . . . . . . . . . . . . . . . . . . . . . . . . . . .12
Advanced Home Screen. . . . . . . . . . . . . . . . . . . . . . . . . . . . . . . . . . . . .13
Join the Wireless Network . . . . . . . . . . . . . . . . . . . . . . . . . . . . . . . . . . . . . 14
Chapter 2 NETGEAR genie Basic Settings
Cable Connection. . . . . . . . . . . . . . . . . . . . . . . . . . . . . . . . . . . . . . . . . . . . 16
View or Configure Your Wireless Network . . . . . . . . . . . . . . . . . . . . . . . . .16
Wireless Screen Fields. . . . . . . . . . . . . . . . . . . . . . . . . . . . . . . . . . . . . .18
Network Map . . . . . . . . . . . . . . . . . . . . . . . . . . . . . . . . . . . . . . . . . . . . . . .19
Voice Status . . . . . . . . . . . . . . . . . . . . . . . . . . . . . . . . . . . . . . . . . . . . . . . .19
Chapter 3 NETGEAR genie Advanced Home
Internet Setup. . . . . . . . . . . . . . . . . . . . . . . . . . . . . . . . . . . . . . . . . . . . . . . 22
Wireless Setup . . . . . . . . . . . . . . . . . . . . . . . . . . . . . . . . . . . . . . . . . . . . . .23
WAN Setup. . . . . . . . . . . . . . . . . . . . . . . . . . . . . . . . . . . . . . . . . . . . . . . . .23
LAN Setup . . . . . . . . . . . . . . . . . . . . . . . . . . . . . . . . . . . . . . . . . . . . . . . . .25
LAN Setup Screen Fields . . . . . . . . . . . . . . . . . . . . . . . . . . . . . . . . . . . .26
Use the Router as a DHCP Server. . . . . . . . . . . . . . . . . . . . . . . . . . . . .26
Address Reservation . . . . . . . . . . . . . . . . . . . . . . . . . . . . . . . . . . . . . . .27
Chapter 4 Security
Keyword Blocking of HTTP Traffic . . . . . . . . . . . . . . . . . . . . . . . . . . . . . . .30
Block Services (Port Filtering) . . . . . . . . . . . . . . . . . . . . . . . . . . . . . . . . . .31
Schedule Blocking . . . . . . . . . . . . . . . . . . . . . . . . . . . . . . . . . . . . . . . . . . . 32
Chapter 5 Administration
View Modem Router Status . . . . . . . . . . . . . . . . . . . . . . . . . . . . . . . . . . . .35
Cable Information . . . . . . . . . . . . . . . . . . . . . . . . . . . . . . . . . . . . . . . . . .35
Internet Port . . . . . . . . . . . . . . . . . . . . . . . . . . . . . . . . . . . . . . . . . . . . . .36

4
WiFi Cable Modem Router C3700
Wireless Settings (2.4 GHZ and 5 GHz). . . . . . . . . . . . . . . . . . . . . . . . . 36
Router Mode. . . . . . . . . . . . . . . . . . . . . . . . . . . . . . . . . . . . . . . . . . . . . . . . 36
Logs . . . . . . . . . . . . . . . . . . . . . . . . . . . . . . . . . . . . . . . . . . . . . . . . . . . . 37
Network Map . . . . . . . . . . . . . . . . . . . . . . . . . . . . . . . . . . . . . . . . . . . . . . . 38
Back Up Settings . . . . . . . . . . . . . . . . . . . . . . . . . . . . . . . . . . . . . . . . . . . . 39
Restore Configuration Settings. . . . . . . . . . . . . . . . . . . . . . . . . . . . . . . . 40
Erase . . . . . . . . . . . . . . . . . . . . . . . . . . . . . . . . . . . . . . . . . . . . . . . . . . . 40
Set Password . . . . . . . . . . . . . . . . . . . . . . . . . . . . . . . . . . . . . . . . . . . . . . . 41
View Event Logs. . . . . . . . . . . . . . . . . . . . . . . . . . . . . . . . . . . . . . . . . . . . . 41
Diagnostics. . . . . . . . . . . . . . . . . . . . . . . . . . . . . . . . . . . . . . . . . . . . . . . . . 42
Ping Utility. . . . . . . . . . . . . . . . . . . . . . . . . . . . . . . . . . . . . . . . . . . . . . . . 42
Traceroute Utility . . . . . . . . . . . . . . . . . . . . . . . . . . . . . . . . . . . . . . . . . . 43
DS Throughput Utility . . . . . . . . . . . . . . . . . . . . . . . . . . . . . . . . . . . . . . . 44
US Throughput Utility . . . . . . . . . . . . . . . . . . . . . . . . . . . . . . . . . . . . . . . 45
Wireless Channel . . . . . . . . . . . . . . . . . . . . . . . . . . . . . . . . . . . . . . . . . . . . 46
Chapter 6 Advanced Settings
Advanced Wireless Settings. . . . . . . . . . . . . . . . . . . . . . . . . . . . . . . . . . . . 49
Wireless Card Access List . . . . . . . . . . . . . . . . . . . . . . . . . . . . . . . . . . . 49
Port Forwarding and Port Triggering . . . . . . . . . . . . . . . . . . . . . . . . . . . . . 51
Remote Computer Access Basics . . . . . . . . . . . . . . . . . . . . . . . . . . . . . 51
Port Triggering to Open Incoming Ports. . . . . . . . . . . . . . . . . . . . . . . . . 52
Port Forwarding to Permit External Host Communications . . . . . . . . . . 54
How Port Forwarding Differs from Port Triggering . . . . . . . . . . . . . . . . . 55
Set Up Port Forwarding to Local Servers. . . . . . . . . . . . . . . . . . . . . . . . . . 55
Add a Custom Service . . . . . . . . . . . . . . . . . . . . . . . . . . . . . . . . . . . . . . 56
Edit or Delete a Port Forwarding Entry. . . . . . . . . . . . . . . . . . . . . . . . . . 57
Set Up Port Triggering . . . . . . . . . . . . . . . . . . . . . . . . . . . . . . . . . . . . . . . . 58
Dynamic DNS. . . . . . . . . . . . . . . . . . . . . . . . . . . . . . . . . . . . . . . . . . . . . . . 60
Remote Management. . . . . . . . . . . . . . . . . . . . . . . . . . . . . . . . . . . . . . . . . 61
Universal Plug and Play . . . . . . . . . . . . . . . . . . . . . . . . . . . . . . . . . . . . . . . 63
Chapter 7 Troubleshooting
Basic Functions . . . . . . . . . . . . . . . . . . . . . . . . . . . . . . . . . . . . . . . . . . . . . 65
Using LEDs to Troubleshoot. . . . . . . . . . . . . . . . . . . . . . . . . . . . . . . . . . 66
Cannot Log In to the Modem Router . . . . . . . . . . . . . . . . . . . . . . . . . . . . . 66
Troubleshoot the ISP Connection . . . . . . . . . . . . . . . . . . . . . . . . . . . . . . .67
Troubleshoot a TCP/IP Network Using a Ping Utility . . . . . . . . . . . . . . . . .67
Test the LAN Path to Your Gateway . . . . . . . . . . . . . . . . . . . . . . . . . . . 68
Test the Path from Your Computer to a Remote Device . . . . . . . . . . . . 68
Wireless Performance and Modem Router Location . . . . . . . . . . . . . . . . . 69
Appendix A Supplemental Information
Factory Default Settings . . . . . . . . . . . . . . . . . . . . . . . . . . . . . . . . . . . . . . . 71
Technical Specifications. . . . . . . . . . . . . . . . . . . . . . . . . . . . . . . . . . . . . . . 72

6
1
1. Connect to the Modem Router
Getting to know your modem router
This chapter describes how to configure the Internet connection of your gateway and includes
these sections:
• Gateway Front Panel
• Gateway Rear Panel
• Gateway Label
• Position Your Gateway
• Log In to Your Gateway
• View the Modem Router Home Screens
• Join the Wireless Network

Connect to the Modem Router
7
WiFi Cable Modem Router C3700
Gateway Front Panel
Power LED
Downstream LED
Upstream LED
Internet LED
WPS Button / LED
Wireless Button
5 GHz LED
2.4 GHz LED
Ethernet LED
USB LED
You can use the LEDs to verify status and connections. The following table lists and
describes each LED and button on the front panel of the modem router.
Table 1. LEDs
LED Description
WPS
• Green. Wireless security is enabled.
• Off. No WPS connection exists.
WiFi
• Green. The wireless radio is operating.
• Off. The
wireless radio is off.
Power
• Green. Power is supplied to the modem router.
• Off. No power is supplied to the modem router
.

Connect to the Modem Router
8
WiFi Cable Modem Router C3700
Downstream
• Solid green. One or more downstream channels are locked.
• Blinking green.
The unit is scanning for a downstream channel.
• Off. No downstream channel is locked.
Upstream
• Solid green. One or more upstream channels are locked.
• Blinking green.
The unit is scanning for an upstream channel.
• Off. No upstream channel is locked.
Internet
• Solid green. The modem router is online.
• Blinking green.
The modem router is synchronizing with the cable provider’s cable
modem termination system (CMTS).
• Off.
The modem router is offline.
2.4 GHz radio
• Green. The 2.4 GHz radio is on.
• Off. The
2.4 GHz radio is off.
5 GHz radio
• Green. The 5 GHz radio is on.
• Off. The
5 GHz radio is off.
Ethernet
• Green. A device is connected to an Ethernet port and powered on.
• Off. No device is detected to an Ethernet port.
USB
• Green. A USB device is connected to the port on the back panel.
• Off. No USB device is connected to the port on the back panel.
Table 1. LEDs (continued)
LED Description

Connect to the Modem Router
9
WiFi Cable Modem Router C3700
Gateway Rear Panel
Power adapter input
Ethernet LAN ports
Coaxial cable connector
Power On/Off button
Reset button
USB port (optional)
The rear panel includes the following connections when viewed from top to bottom:
• Reset button.
You can return the modem router to its factory settings. Press and hold
the Reset button for over 7 seconds. The modem router resets and returns to its factory
settings. See Factory Default Settings on page 71.
• Phone port.
A telephone connection for an analog phone line.
• T
wo Gigabit Ethernet LAN ports. Use these ports to connect local computers.
• Coaxial cable connector. Attach
a coaxial cable to the cable service provider connection.
• Power adapter input. Connect the power adapter unit here.
• Power On/Off button. Press to turn on power
. Press again to turn off power.
Power Supply Manufacturers and Models
Use only power supplies listed here:

Connect to the Modem Router
10
WiFi Cable Modem Router C3700
• Adaptor of CWT
Manufacturer: Channel Well Technology Co Ltd
Model: SAL018F2
• Adaptor of PI
Manufacturer: PI Electronics (H.K.) Ltd.
Model: AD817000
Gateway Label
The label on the bottom of the modem router shows the WPS PIN, login information, MAC
address, and serial number.
Figure 1. The label shows unique information about your modem router
Position Your Gateway
The operating distance or range of your wireless connection can vary based on the physical
placement of the gateway. For best results, place your gateway:
• Near the center of the area in which your computers operate.
• In an elevated location such as a high shelf.
• A
way from potential sources of interference, such as computers, microwave ovens, and
cordless phones.
• A
way from large metal surfaces.
Note: Failure to follow these guidelines can result in significant
performance degradation or inability to connect wirelessly to the
modem router.

Connect to the Modem Router
11
WiFi Cable Modem Router C3700
Log In to Your Gateway
You can log in to the modem router to view or change its settings.
Note: To connect to the modem router, use a computer that is configured
for DHCP (most computers are). For help with configuring DHCP,
see the instructions that came with your computer.
The modem router automatically logs you out after 5 minutes of no activity.
To log in to the modem router:
1. On the computer that is connected to the modem router with an Ethernet cable, type
http://192.168.0.1 in the address field of your Internet browser
.
A login window opens.
2. Log in with the user name admin and its default password of password.
The modem router Basic Home screen displays when you log in (see Basic Home Screen
on page 12).
View the Modem Router Home Screens
The modem router home screens include a Basic Home screen and an Advanced Home
screen.

Connect to the Modem Router
12
WiFi Cable Modem Router C3700
Basic Home Screen
When you connect to the modem router, the gateway dashboard (Basic Home screen)
displays.
Menus (Click the Advanced tab to view more)
Dashboard
(Click to view
details)
The Basic Home screen has a dashboard that shows the status of your Internet connection
and network. You can click the sections of the dashboard to view more detailed information.
The left column has menus and an Advanced tab appears at the top that is used to access
more menus and screens.
• Home.
This dashboard screen displays when you log in to the modem router or select the
Home tab.
• Cable Connection.
This option displays the cable signal quality, the upstream power, the
downstream power, and the connection status.
• W
ireless. Select this option to view or change the wireless settings for your modem
router.
• Network Map. Select this option to view the devices that are connected to your network.
• V
oice. This option displays the voice status.
• Advanced tab. Select the
Advanced tab to set up the modem router for unique situations
such as when remote access by IP or by domain name from the Internet is needed. See
Advanced Home Screen on page 13. Using this tab requires a solid understanding of
networking concepts.
For more information about the Basic settings, see Chapter 2, NETGEAR genie Basic
Settings.

Connect to the Modem Router
13
WiFi Cable Modem Router C3700
Advanced Home Screen
Note: Using the Advanced Home screen requires a solid understanding of
networking concepts.
To view the Advance Home screen, select the Advanced tab from the top menu.
The modem router Advanced Home screen has a dashboard that lets you see the
configuration of your modem router and network at a glance. You can click any of the
sections of the dashboard to view more detailed information. The left column has the menus,
and at the top there is a Basic tab that is used to the basic menus and screens.
• Advanced Home.
This dashboard screen displays when you select the Advanced tab.
• Setup. Set up the Internet connection, wireless, W
AN, and LAN.
• Security. Block sites, block services, and set up email notifications.
• Administration. V
iew gateway status, logs, and event logs, back up and restore the
configuration file, and change the gateway password.
• Advanced Setup. Configure advanced network features such as port forwarding, port
triggering, Dynamic DNS, and UPnP
.
• Home tab. Return to the Basic Home screen. See Basic Home Screen on page 12.
For more information about the Advanced settings, see Chapter 3, NETGEAR genie
Advanced Home.

Connect to the Modem Router
14
WiFi Cable Modem Router C3700
Join the Wireless Network
To join the wireless network:
1. Open the software that manages your wireless connections on the wireless device
(laptop computer, gaming device, iPhone) that you want to connect to your modem
router.
This software scans for all wireless networks in your area.
2. Look for your network and select it.
If you did not change the name of your network during the setup process, look for the
default WiFi network name (SSID) and select it. The default SSID is on the label on the
bottom of the modem router.
3. Enter the modem router password and click Connect.
The default password is on the label on the bottom of the modem router.

NETGEAR genie Basic Settings
16
WiFi Cable Modem Router C3700
Cable Connection
To change the starting frequency:
From the Basic tab, select Cable Connection.
The Starting Frequency is automatically generated. Most of the time, you do not need to
enter a value in this field. If you need to enter a starting frequency, contact your Internet
service provider.
Use the Cable Connection screen to track the initialization procedure of the modem router,
and to get details about the downstream and upstream cable channel.
The time is displayed
after the modem router is initialized.
The modem router automatically goes through the following steps in the provisioning
process:
• Scans and locks the downstream frequency and then ranges the upstream channels.
• Obtains a W
AN address for the modem router.
• Connects to the Internet.
View or Configure Your Wireless Network
The Wireless screen lets you view or configure the wireless network set-up.
The wireless cable gateway comes with preset security. This feature means that the WiFi
network name (SSID), network key (password), and security option (encryption protocol) are
preset in the factory
. You can find the preset SSID and password on the bottom of the unit.

NETGEAR genie Basic Settings
17
WiFi Cable Modem Router C3700
Note: The preset SSID and password are uniquely generated for every
device to protect and maximize your wireless security.
NETGEAR recommends that you do not change your preset security settings. If you do
decide to change your preset security settings, make a note of the new settings and store it in
a safe place.
If you use a wireless computer to change the wireless network name (SSID) or other wireless
security settings, you are disconnected when you click the
Apply button. To avoid this
problem, use a computer with a wired connection to access the modem router.
To view or change basic wireless settings:
1. From the Basic tab, select W
ireless.
The screen sections, settings, and procedures are explained in the following sections.
2. Make the appropriate changes.
3. Click the Apply button.
Your settings are saved.
4. Set up and test your wireless devices and computers to make sure that they can connect
wirelessly
. If they do not, check the following:
• Is your wireless device or computer connected to your network or another wireless
network in your area? Some wireless devices automatically connect to the first open
network (without wireless security) that they discover
.
• Does your wireless device or computer appear on the Network Map screen? If it does,
it is connected to the network.
• If you are not sure what the network name (SSID) or password is, look on the label on
your modem router.

NETGEAR genie Basic Settings
18
WiFi Cable Modem Router C3700
Wireless Screen Fields
The Fragmentation Length, CTS/RTS Threshold, and Preamble Mode options in this screen
are reserved for wireless testing and advanced configuration only. Do not change these
settings unless you have a specific reason to do so.
• Region Selection. Select the location where the modem router is used.
• Enable W
ireless Gateway Radio. This setting allows the modem router to broadcast its
SSID so wireless stations can see this wireless name (SSID) in their scanned network
lists. This check box is selected by default. To turn off the SSID broadcast, clear the
Enable SSID Broadcast check box, and click the Apply button.
• Enable SSID Broadcast.
This feature allows the modem router to broadcast its SSID so
wireless stations can see this wireless name (SSID) in their scanned network lists. This
check box is selected by default. To turn off the SSID broadcast, clear this check box, and
click the Apply button.
• Name (SSID). The SSID is also known as the wireless network name. Enter a
32-character (maximum) name in this field.
This field is case-sensitive. The default SSID
is randomly generated, and NETGEAR strongly recommends that you do not change
the SSID.
• Channel.
This setting is the wireless channel that the modem router uses. Choose a
value from 1 through 13. (For products in the North America market, only Channels 1
through 11 can be operated.) Do not change the channel unless you experience
interference (such as lost connections or slow data transfers). If any interference
happens, experiment with different channels to see which is the best.
• Mode. Up to 145 Mbps is the default and allows 802.1
1n and 802.11g wireless devices to
join the network. g & b supports up to 54 Mbps. The 300-Mbps setting allows 802.11n
devices to connect at this speed.
Security Options Settings
The Security Options section of the Wireless screen lets you change the security option and
password. NETGEAR recommends that you do not change the security option or
password, but if you want to change these settings, this section explains how.
CAUTION:
Do not disable security.
To change the WPA security option and password:
1. Under Security Options, select the WP
A option that you want.

NETGEAR genie Basic Settings
19
WiFi Cable Modem Router C3700
2. In the password field that displays when you select a WPA security option, enter the network
key (password) that you want to use. It is a text string from 8 to 63 characters.
Network Map
You can view all computers or devices that are currently connected to your network here.
To view a map of attached devices:
From the Basic tab, select Network Map.
Wired devices are connected to the modem router with Ethernet cables. Wireless devices
have joined the wireless network.
• IP Address. The IP address that the modem router assigned to this device when it joined
the network. This number can change when a device disconnects and then rejoins the
network.
• Device Name. If the device name is known, it is shown here.
You can click Refresh to update this screen.
Voice Status
You can review specific details about the voice connection.

NETGEAR genie Basic Settings
20
WiFi Cable Modem Router C3700
To view the status of the voice connection:
From the Basic tab, select Voice.
The following fields display:
• MT
A Provision Status. The gateway status. The values can be Operational, On hook, or
Off hook. This status applies to line 1.
• MT
A MAC Address. The telephony MAC address.
• MT
A IP Address. The telephony IP address.
• MT
A FQDN. The Fully Qualified Domain Name (FQDN). The Internet service provider
assigns this name.
• MT
A Telephony Signaling. This value is set to Media Gateway Control Protocol
(MGCP), a way of to set up voice calls.
Page is loading ...
Page is loading ...
Page is loading ...
Page is loading ...
Page is loading ...
Page is loading ...
Page is loading ...
Page is loading ...
Page is loading ...
Page is loading ...
Page is loading ...
Page is loading ...
Page is loading ...
Page is loading ...
Page is loading ...
Page is loading ...
Page is loading ...
Page is loading ...
Page is loading ...
Page is loading ...
Page is loading ...
Page is loading ...
Page is loading ...
Page is loading ...
Page is loading ...
Page is loading ...
Page is loading ...
Page is loading ...
Page is loading ...
Page is loading ...
Page is loading ...
Page is loading ...
Page is loading ...
Page is loading ...
Page is loading ...
Page is loading ...
Page is loading ...
Page is loading ...
Page is loading ...
Page is loading ...
Page is loading ...
Page is loading ...
Page is loading ...
Page is loading ...
Page is loading ...
Page is loading ...
Page is loading ...
Page is loading ...
Page is loading ...
Page is loading ...
Page is loading ...
Page is loading ...
Page is loading ...
Page is loading ...
Page is loading ...
Page is loading ...
-
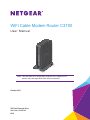 1
1
-
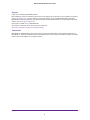 2
2
-
 3
3
-
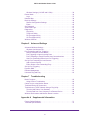 4
4
-
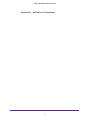 5
5
-
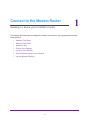 6
6
-
 7
7
-
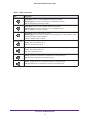 8
8
-
 9
9
-
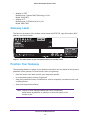 10
10
-
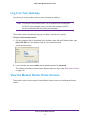 11
11
-
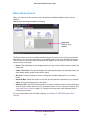 12
12
-
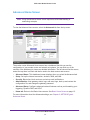 13
13
-
 14
14
-
 15
15
-
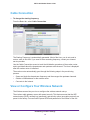 16
16
-
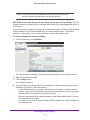 17
17
-
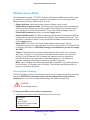 18
18
-
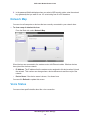 19
19
-
 20
20
-
 21
21
-
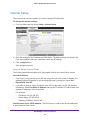 22
22
-
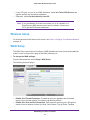 23
23
-
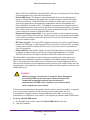 24
24
-
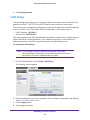 25
25
-
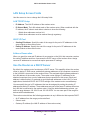 26
26
-
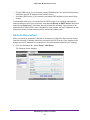 27
27
-
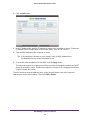 28
28
-
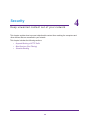 29
29
-
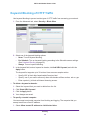 30
30
-
 31
31
-
 32
32
-
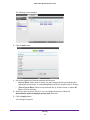 33
33
-
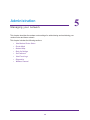 34
34
-
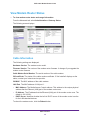 35
35
-
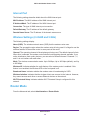 36
36
-
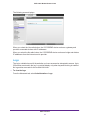 37
37
-
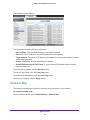 38
38
-
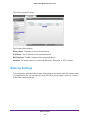 39
39
-
 40
40
-
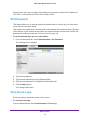 41
41
-
 42
42
-
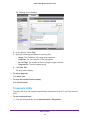 43
43
-
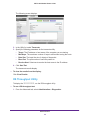 44
44
-
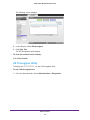 45
45
-
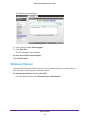 46
46
-
 47
47
-
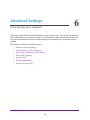 48
48
-
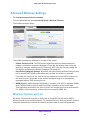 49
49
-
 50
50
-
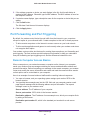 51
51
-
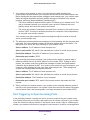 52
52
-
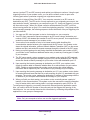 53
53
-
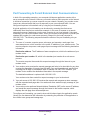 54
54
-
 55
55
-
 56
56
-
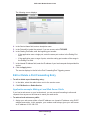 57
57
-
 58
58
-
 59
59
-
 60
60
-
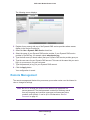 61
61
-
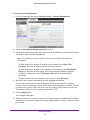 62
62
-
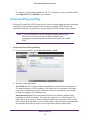 63
63
-
 64
64
-
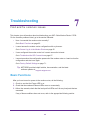 65
65
-
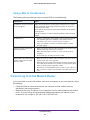 66
66
-
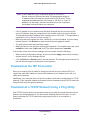 67
67
-
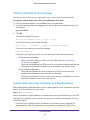 68
68
-
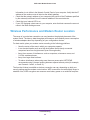 69
69
-
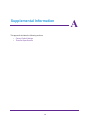 70
70
-
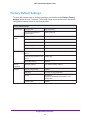 71
71
-
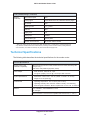 72
72
-
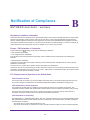 73
73
-
 74
74
-
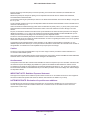 75
75
-
 76
76
COX WiFi Cable Modem Router C3700 User manual
- Category
- Routers
- Type
- User manual
- This manual is also suitable for
Ask a question and I''ll find the answer in the document
Finding information in a document is now easier with AI
Related papers
-
COX CG4500BD Owner's manual
-
Zoom 5354 Owner's manual
-
COX Netgear C3700 User manual
-
COX Netgear CMD31T Nighthawk Cable Modem User manual
-
COX Netgear CM1100 Nighthawk Cable Modem User manual
-
Zoom 5360 User manual
-
COX AC1750 C6300 User manual
-
COX Netgear C6900 User manual
-
Zoom -5363 Cable Modem plus Dual-band Wireless-AC Router User manual
-
COX C6250-100NAS User manual
Other documents
-
Netgear CG3100 User manual
-
Netgear C3700-100NAS User manual
-
Netgear c3700 User manual
-
Netgear AC1750 C6300 User manual
-
Motorola MG8702 User manual
-
Netgear WNDA4100 User manual
-
Netgear C7100V-1AZNAS User manual
-
Netgear AC1900 Cable Modem Voice Router C7100V User manual
-
Netgear C6900 Owner's manual
-
Netgear R6700 User manual