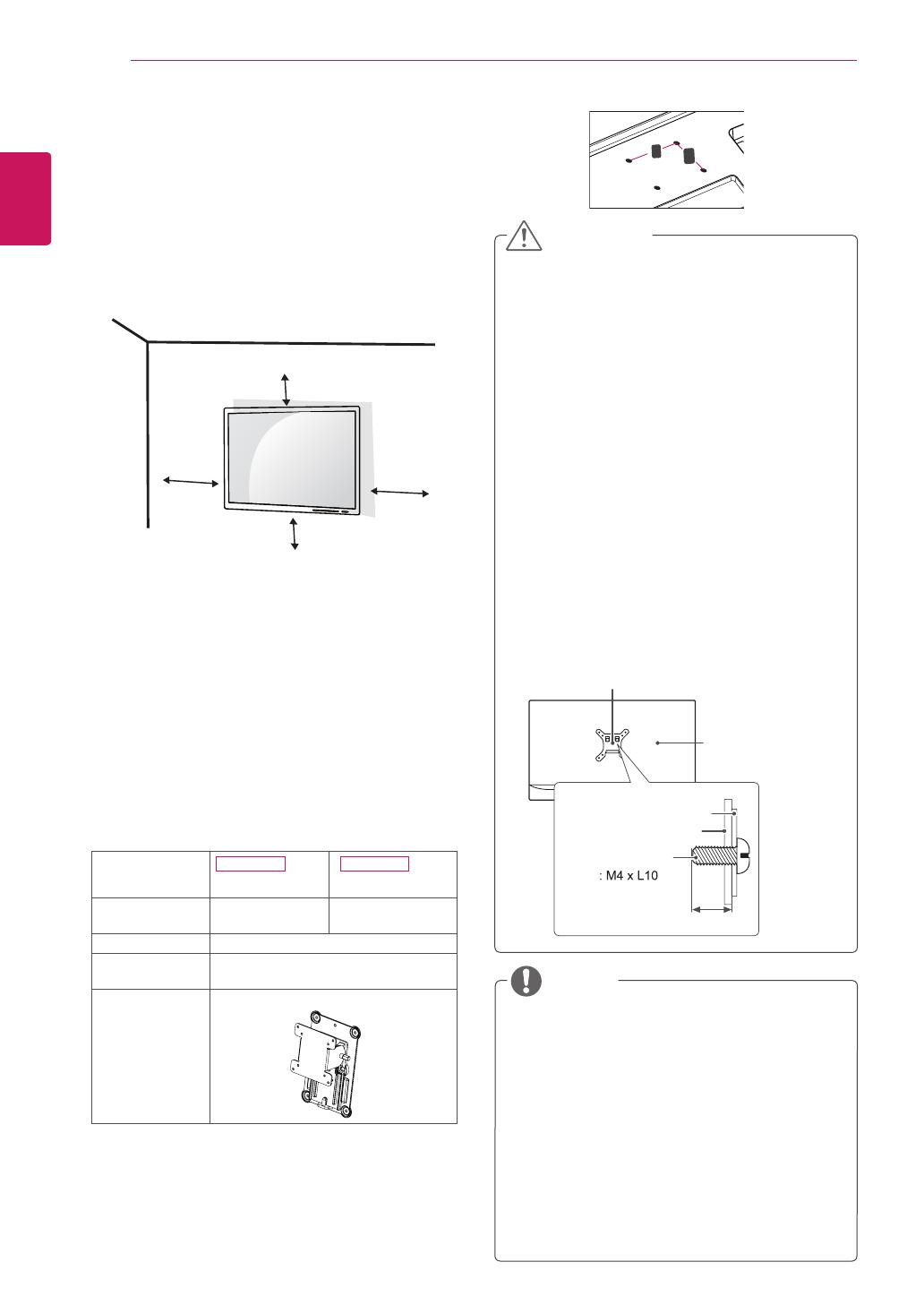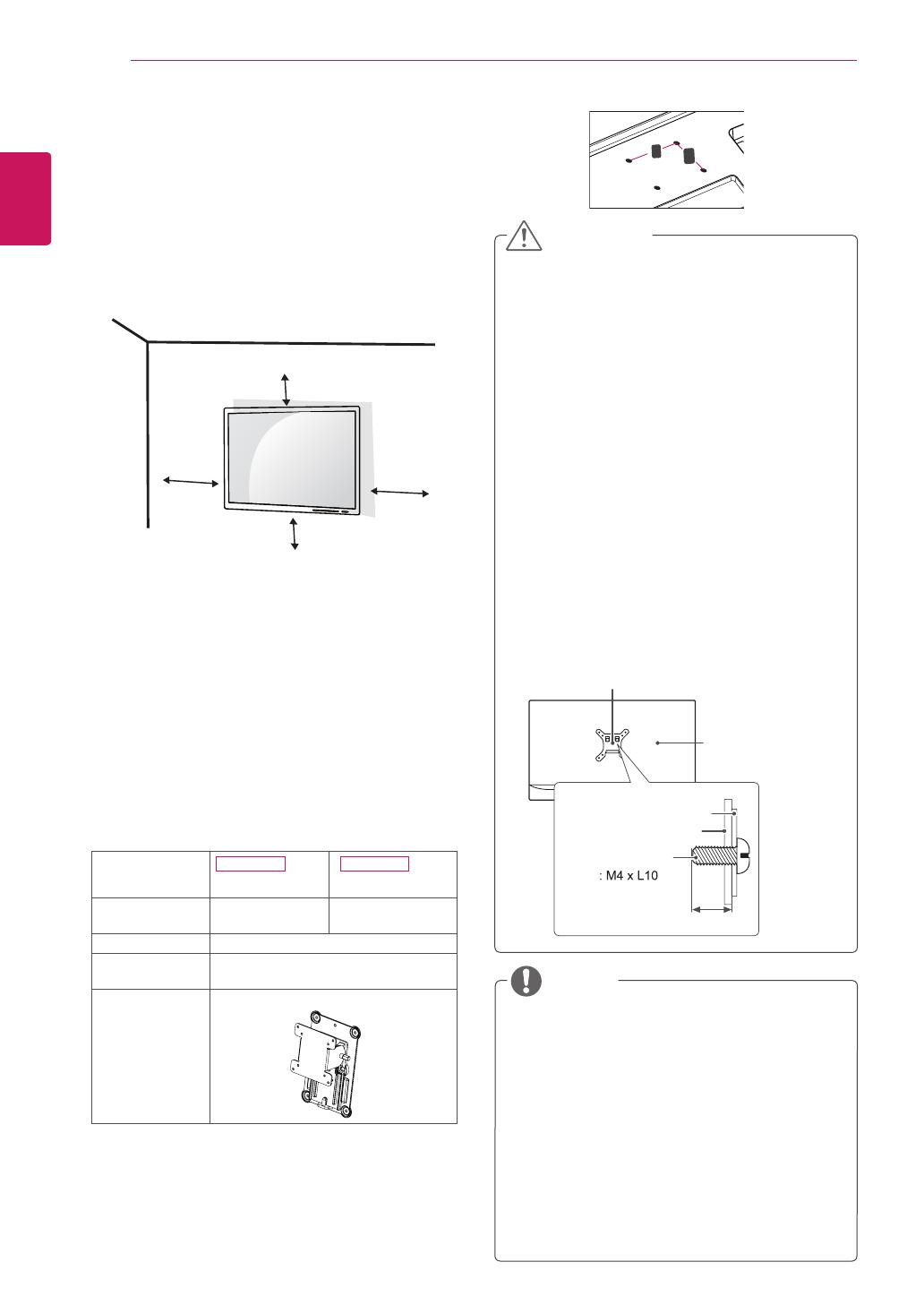
14
ENG
ENGLISH
ASSEMBLING AND PREPARING
To install the monitor to a wall, attach a wall mount-
ing bracket (optional) to the back of the monitor.
Make sure that the wall mounting bracket is securely
fixed to the monitor and to the wall.
1 If you use screw longer than standard, the moni-
tor might be damaged internally.
2 If you use improper screw, the product might be
damaged and drop from mounted position.
In this case, LG Electronics is not responsible
for it.
Installing to a wall
Install the monitor at least 10 cm away from the
wall and leave about 10 cm of space at each side
of the monitor to ensure sufficient ventilation. De-
tailed installation instructions can be obtained from
your local retail store. Please refer to the manual
to install and set up a tilting wall mounting bracket.
10 cm
10 cm
10 cm
10 cm
y
Unplug the power cord before moving or in-
stalling the monitor to avoid electric shocks.
y
Installing the monitor on the ceiling or on a
slanted wall may result in the monitor falling
off, which could lead to injury. Please use
the genuine LG wall mounting bracket. For
more information, contact your local retail
store or a qualified installer.
y
Applying excessive force when fastening
screws may cause damage to the moni-
tor. Damage caused in this way will not be
covered by the product warranty.
y
Use the wall mounting bracket and screws
that conform to the VESA standard. Dam-
age caused by the use or misuse of inap-
propriate components will not be covered
by the product warranty.
y
Screw length from outer surface of back
cover should be under 8mm.
y
Use the screws specified by the VESA stan-
dard.
y
The wall mount kit includes the installation
guide and all necessary parts.
y
The wall mounting bracket is optional. The
accessories can be purchased at your local
retail store.
y
The length of the screw may differ for each
wall mounting bracket. Ensure the correct
length screw is used.
y
For more information, please refer to the
user manual for the wall mounting bracket.
CAUTION
NOTE
Wall mount Pad
Wall mount Pad
Back Cover
Back Cover
Standard screw
Max.8mm
y
Wall Mount (A x B)
A
B
Model
Wall Mount (A x
B)
75 x 75 100 x 100
Standard screw
M4 x L10
Number of
screws
4
Wall Mount
Plate
(Optional)
RW120
29UM67
34UM67