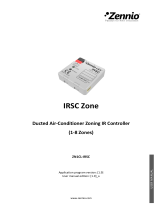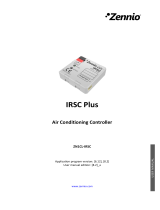A few remarks must be taken into account:
Z41 Update shows the “Password” textboxes in any case, although they
should be filled out only when necessary.
Up to three password verification attempts are allowed. After three
firmware update denials due to an incorrect password, the device will ignore
any further update attempts (via Ethernet) during approximately the following
24 hours, which may be more if power failures take place under this state.
➢ During the lock time count, the option to update the firmware through
the USB port will still be available, unless it was specifically disabled by
parameter in ETS. See section 2.
➢ The device will leave this lock state if a new password is set by means of
an additional parameter download from ETS (important: it is necessary to
import into ETS the same version of the application program that may be
running on the device at that moment, as explained in the next paragraph).
The password configuration (and, in fact, the whole parameter configuration)
that applies is always the last one the device is aware of. That is, the last
configuration that led to a proper synchronisation at the device boot stage.
➢ The synchronisation takes place if the version of the installed application
program is compatible with that of the installed firmware. In such case, any
successive parameterisation (passwords, enabling / disabling the update
function…) will be taken into account.
However, if the version of the downloaded application program is not
compatible with that of the already installed firmware, any further
parameter download will be ignored (to make Z41 / Z41 Pro recognise the
new parameters, it is first necessary to download a version of the
application program which is compatible with the version of the installed
firmware). That said, updating the firmware prior to updating the
application program is highly encouraged.