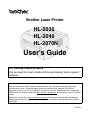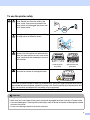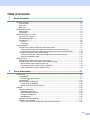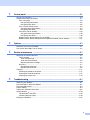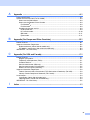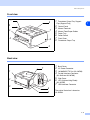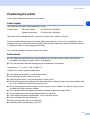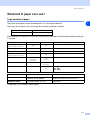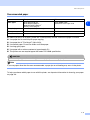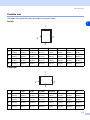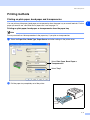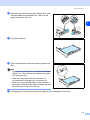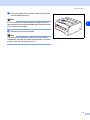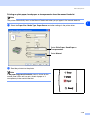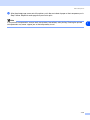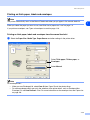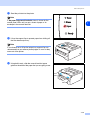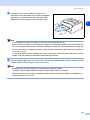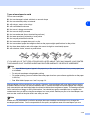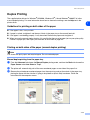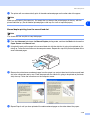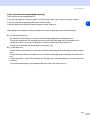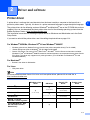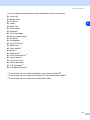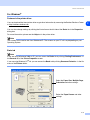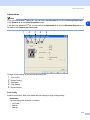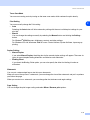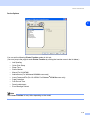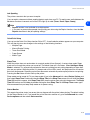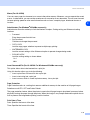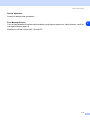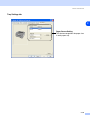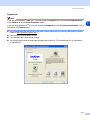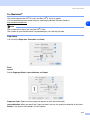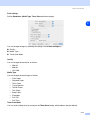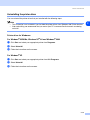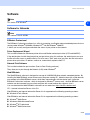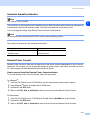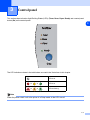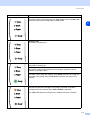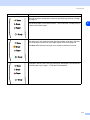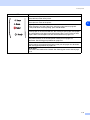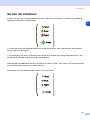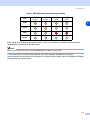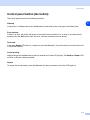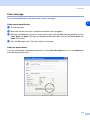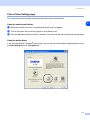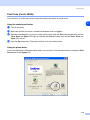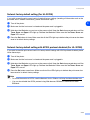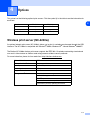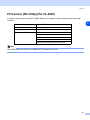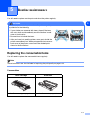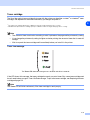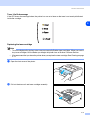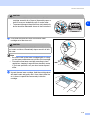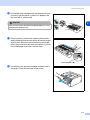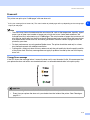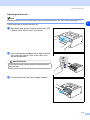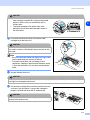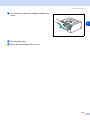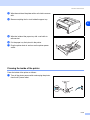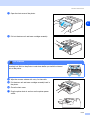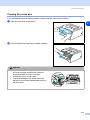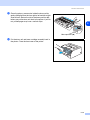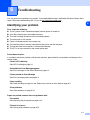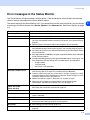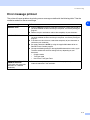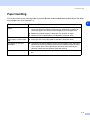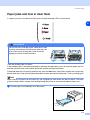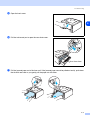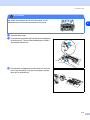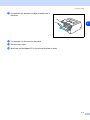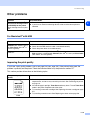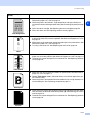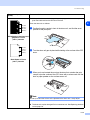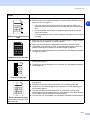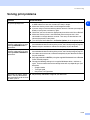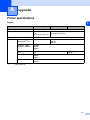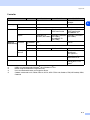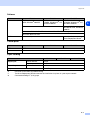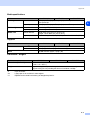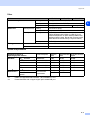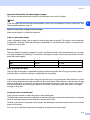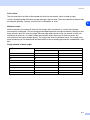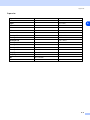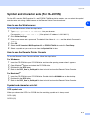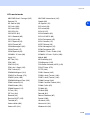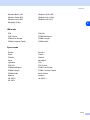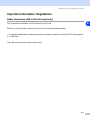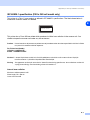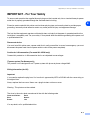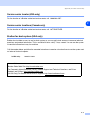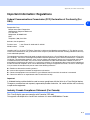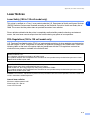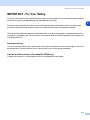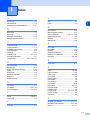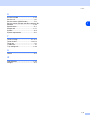Brother HL 2030 User manual
- Category
- Laser/LED printers
- Type
- User manual

Brother Laser Printer
HL-2030
HL-2040
HL-2070N
User's Guide
Version 4
For visually-impaired users
You can read this User’s Guide with Screen Reader ‘text-to-speech’
software.
You must set up the hardware and install the driver before you can use the printer.
Please use the Quick Setup Guide to set up the printer. You can find a printed copy in the box.
Please read this User’s Guide thoroughly before you use the printer. Keep the CD-ROM in a
convenient place so you can use it quickly if you need to. You can also read the User’s Guide with
HTML format by visiting our web site at http://solutions.brother.com
or accessing it from the CD-ROM
directly.
Please visit our web site at http://solutions.brother.com
where you can get answers to Frequently
Asked Questions (FAQs), Product Support and Technical Questions, and the latest Driver Updates
and Utilities.

I
Laser printer
HL-2000 series
User's Guide
Safety precautions
We use the following icons throughout this User’s Guide:
Warnings tell you what to do to prevent possible personal injury.
Electrical Hazard icons alert you to a possible electrical shock.
Hot Surface icons warn you not to touch machine parts that are hot.
Cautions specify procedures you must follow or avoid to prevent possible damage to the printer or other
objects.
Improper Setup icons alert you to devices and operations that are not compatible with the printer.
Notes tell you how you should respond to a situation that may arise or give tips about how the current
operation works with other features.

II
To use the printer safely
There are high voltage electrodes inside the
printer. Before you clean the inside of the
printer, make sure you have turned off the
power switch and unplugged the printer from
the AC power outlet.
Do not handle the plug with wet hands. Doing
this might cause an electrical shock.
After you have just used the printer, some
internal parts of the printer are extremely hot.
When you open the front or back cover of the
printer, never touch the shaded parts shown in
the illustration.
The fuser unit is marked a caution label.
Please do not remove or damage the label.
Do not use a vacuum cleaner to clean up scattered toner. Doing this might cause the toner dust to
ignite inside the vacuum cleaner, potentially starting a fire. Please carefully clean the toner dust with
a dry, lint-free cloth and dispose of it according to local regulations.
DO not use flammable substances near the printer. Doing this might cause a fire or electrical shock.
CAUTION
Cleaning the outside of the printer:
■ Make sure you have turned off the power switch and unplugged the printer from the AC power outlet.
■ Use neutral detergents. Cleaning with volatile liquids such as thinner or benzine will damage the outside
surface of the printer.
■ Do not use cleaning materials that contain ammonia.
Inside the printer
(Front View)
Open the back cover
(Back View)

III
Trademarks
The Brother logo is a registered trademark of Brother Industries, Ltd.
Apple, the Apple Logo, Macintosh and TrueType are registered trademarks of Apple Computer, Inc in the
United States and other countries.
Epson is a registered trademark and FX-80 and FX-850 are trademarks of Seiko Epson Corporation.
Hewlett Packard is a registered trademark and HP LaserJet 6P, 6L, 5P, 5L, 4, 4L 4P, III, IIIP, II, and IIP are
trademarks of Hewlett-Packard Company.
IBM, IBM PC, and Proprinter are registered trademarks of International Business Machines Corporation.
Microsoft, MS-DOS, Windows and Windows NT are registered trademarks of Microsoft Corporation in the
U.S. and other countries.
Citrix and MetaFrame are registered trademarks of Citrix Systems, Inc. in the United State.
All other terms and brand and product names mentioned in this User’s Guide are registered trademarks of
their respective companies.
Compilation and Publication Notice
Under the supervision of Brother Industries Ltd., this manual has been compiled and published, covering the
latest product’s descriptions and specifications.
The contents of this manual and the specifications of this product are subject to change without notice.
Brother reserves the right to make changes without notice in the specifications and materials contained
herein and shall not be responsible for any damages (including consequential) caused by reliance on the
materials presented, including but not limited to typographical and other errors relating to the publication.
©2004 Brother Industries Ltd.
Shipment of the Printer
If for any reason you must ship your Printer, carefully package the Printer to avoid any damage during transit.
We recommend that you save and use the original packaging. The Printer should also be adequately insured
with the carrier.

IV
Table of Contents
1 About this printer ......................................................................................................1-1
What is in the box? ............................................................................................................................ 1-1
Interface cable ............................................................................................................................. 1-1
Front view .................................................................................................................................... 1-2
Back view .................................................................................................................................... 1-2
Positioning the printer........................................................................................................................ 1-3
Power supply............................................................................................................................... 1-3
Environment ................................................................................................................................ 1-3
What kind of paper can I use?........................................................................................................... 1-4
Type and size of paper ................................................................................................................ 1-4
Recommended paper.................................................................................................................. 1-5
Printable area .............................................................................................................................. 1-6
Portrait..................................................................................................................................... 1-6
Landscape............................................................................................................................... 1-6
Printing methods................................................................................................................................ 1-7
Printing on plain paper, bond paper and transparencies............................................................. 1-7
Printing on plain paper, bond paper or transparencies from the paper tray ............................ 1-7
Printing on plain paper, bond paper or transparencies from the manual feed slot................ 1-10
Printing on thick paper, labels and envelopes ........................................................................... 1-13
Printing on thick paper, labels and envelopes from the manual feed slot ............................. 1-13
Types of envelopes to avoid.................................................................................................. 1-16
Duplex Printing ................................................................................................................................ 1-17
Guidelines for printing on both sides of the paper ..................................................................... 1-17
Printing on both sides of the paper (manual duplex printing) .................................................... 1-17
Manual duplex printing from the paper tray........................................................................... 1-17
Manual duplex printing from the manual feed slot................................................................. 1-18
Paper orientation for manual duplex printing......................................................................... 1-19
2 Driver and software ...................................................................................................2-1
Printer driver ...................................................................................................................................... 2-1
For Windows
®
.............................................................................................................................. 2-3
Features in the printer driver ................................................................................................... 2-3
For Macintosh
®
.......................................................................................................................... 2-12
Uninstalling the printer driver..................................................................................................... 2-14
Printer driver for Windows
®
................................................................................................... 2-14
Brother Laser driver for Macintosh
®
...................................................................................... 2-15
Software .......................................................................................................................................... 2-16
Software for Networks ............................................................................................................... 2-16
BRAdmin Professional........................................................................................................... 2-16
Driver Deployment Wizard..................................................................................................... 2-16
Network Print Software..........................................................................................................2-16
Web BRAdmin....................................................................................................................... 2-16
Automatic Emulation Selection.................................................................................................. 2-17
Remote Printer Console ............................................................................................................ 2-17
How to use and install the Remote Printer Console software ............................................... 2-17

V
3 Control panel .............................................................................................................3-1
Service call indications ...................................................................................................................... 3-5
Control panel button (Go button) ....................................................................................................... 3-7
Print a test page .......................................................................................................................... 3-8
Using control panel button....................................................................................................... 3-8
Using the printer driver ............................................................................................................ 3-8
Print a Printer Settings page........................................................................................................ 3-9
Using the control panel button................................................................................................. 3-9
Using the printer driver ............................................................................................................ 3-9
Print Fonts (For HL-2070N) ....................................................................................................... 3-10
Using the control panel button............................................................................................... 3-10
Using the printer driver .......................................................................................................... 3-10
Network factory default setting (For HL-2070N) ........................................................................ 3-11
Network factory default setting with APIPA protocol disabled (For HL-2070N)......................... 3-11
4 Options .......................................................................................................................4-1
Wireless print server (NC-2200w)...................................................................................................... 4-1
Print server (NC-2100p) (For HL-2040) ............................................................................................. 4-2
5 Routine maintenance ................................................................................................5-1
Replacing the consumable items....................................................................................................... 5-1
Toner cartridge ............................................................................................................................ 5-2
Toner Low message................................................................................................................ 5-2
Toner Life End message ......................................................................................................... 5-3
Replacing the toner cartridge .................................................................................................. 5-3
Drum unit..................................................................................................................................... 5-7
Change Drum message........................................................................................................... 5-7
Replacing the drum unit........................................................................................................... 5-8
Cleaning .......................................................................................................................................... 5-11
Cleaning the outside of the printer.............................................................................................5-11
Cleaning the inside of the printer............................................................................................... 5-12
Cleaning the corona wire........................................................................................................... 5-14
6 Troubleshooting ........................................................................................................6-1
Identifying your problem .................................................................................................................... 6-1
Error messages in the Status Monitor ............................................................................................... 6-2
Error message printout ...................................................................................................................... 6-3
Paper handling .................................................................................................................................. 6-4
Paper jams and how to clear them .................................................................................................... 6-5
Other problems................................................................................................................................ 6-10
For Macintosh
®
with USB .......................................................................................................... 6-10
Improving the print quality ......................................................................................................... 6-10
Solving print problems ..................................................................................................................... 6-15

VI
A Appendix ................................................................................................................... A-1
Printer specifications..........................................................................................................................A-1
Symbol and character sets (For HL-2070N)......................................................................................A-9
How to use the Web browser ......................................................................................................A-9
How to use the Remote Printer Console .....................................................................................A-9
For Windows
®
..........................................................................................................................A-9
For Macintosh
®
........................................................................................................................ A-9
Symbol and character sets list.....................................................................................................A-9
OCR symbol sets.....................................................................................................................A-9
HP LaserJet mode.................................................................................................................A-10
IBM mode ..............................................................................................................................A-11
Epson mode ..........................................................................................................................A-11
B Appendix (For Europe and Other Countries) ......................................................... B-1
Brother Numbers ...............................................................................................................................B-1
Important information: Regulations....................................................................................................B-2
Radio interference (220 to 240 volt model only)..........................................................................B-2
IEC 60825-1 specification (220 to 240 volt model only) ..............................................................B-3
IMPORTANT - For Your Safety .........................................................................................................B-4
C Appendix (For USA and Canada) ............................................................................ C-1
Brother Numbers ...............................................................................................................................C-1
Register your product ..................................................................................................................C-1
Frequently asked questions (FAQs) ............................................................................................C-1
Customer Service ........................................................................................................................C-1
Service center locator (USA only) ...............................................................................................C-2
Service center locations (Canada only).......................................................................................C-2
Brother fax back system (USA only)............................................................................................C-2
Important information: Regulations....................................................................................................C-3
Federal Communications Commission (FCC) Declaration of Conformity (For USA) ..................C-3
Industry Canada Compliance Statement (For Canada) ..............................................................C-3
Laser Notices.....................................................................................................................................C-4
Laser Safety (100 to 120 volt model only) ...................................................................................C-4
FDA Regulations (100 to 120 volt model only)............................................................................C-4
IMPORTANT - For Your Safety .........................................................................................................C-5
I Index ............................................................................................................................I-1

1
1 - 1
1
About this printer
What is in the box?
When you unpack the printer, check that you have all of the following parts.
1
Printer
2
Drum unit and toner cartridge
assembly
3
Quick Setup Guide
4
CD-ROM
5
AC power cord
Parts may vary from one country to
another.
Note
The AC power cord may be slightly different than the one in the illustration above, depending on which
country you bought the printer in.
Interface cable
The interface cable is not a standard accessory. Please purchase the appropriate interface cable for the interface
you intend to use (USB, Parallel or Network).
■ USB cable
Do not use a USB interface cable that is longer than 6 feet (2.0 meters).
Do not connect the USB cable to a non-powered hub or a Mac
®
keyboard.
When you use a USB cable, make sure you connect it to the USB connector of your PC.
USB is not supported under Windows
®
95 or Windows NT
®
4.0.
■ Parallel interface (For HL-2040 and HL-2070N)
Do not use a Parallel interface cable that is longer than 6 feet (2.0 meters).
Use a shielded interface cable that is IEEE 1284-compliant.
■ Network cable (For HL-2070N)
Use a straight-through Category5 (or greater) twisted-pair cable for 10BASE-T or 100BASE-TX Fast
Ethernet Network.
1
2
3
4
5

About this printer
1 - 2
1
Front view
1
Face-down Output Tray Support
Flap (Support Flap)
2
Control Panel
3
Manual Feed slot
4
Manual Feed Paper Guides
5
Paper Tray
6
Power Switch
7
Front Cover
8
Face-down Output Tray
Back view
1
Back Cover
2
AC Power Connector
3
10/100BASE-TX Port (HL-2070N)
4
Parallel Interface Connector
(HL-2040 and HL-2070N)
5
Side Cover
6
LED (Light-emitting Diode)
(HL-2070N)
7
USB Interface Connector
The printer illustration is based on
HL-2070N.
1
2
3
4
5
6
7
8
1
2
3
4
5
7
6

About this printer
1 - 3
1
Positioning the printer
Please read the following before you use the printer.
Power supply
Use the printer within the recommended power range.
Power source: USA and Canada: AC 110 to 120 V, 50/60 Hz
Europe and Australia: AC 220 to 240 V, 50/60 Hz
The power cord, including extensions, should not be longer than 5 meters (16.5 feet).
Do not share the same power circuit with other high-power appliances, such as an air conditioner, copier,
shredder and so on. If you cannot avoid using the printer with these appliances, we recommend that you use
a voltage transformer or a high-frequency noise filter.
Use a voltage regulator if the power source is not stable.
Environment
■ You should setup the printer near a power outlet that you can easily reach, so that it can be easily
unplugged from the power outlet if there is an emergency.
■ Only use the printer within the following ranges of temperature and humidity:
Temperature: 10 °C to 32.5 °C (50 °F to 90.5 °F)
Humidity: 20% to 80% (without condensation)
■ You should use the printer in a well-ventilated room.
■ Put the printer on a flat, horizontal surface.
■ Keep the printer clean. Do not put the printer in a dusty place.
■ Do not put the printer where the ventilation hole of the printer is blocked. Keep a gap of approximately 100
mm (4 in.) between the ventilation hole and the wall.
■ Do not put the printer in direct sunlight. If you have to put it near a window, use a blind or a heavy curtain
to protect the printer from direct sunlight.
■ Do not put the printer near devices that contain magnets or generate magnetic fields.
■ Do not subject the printer to strong physical shocks or vibrations.
■ Do not expose the printer to open flames, salty or corrosive gasses.
■ Do not put objects on top of the printer.
■ Do not put the printer near an air conditioner.
■ Keep the printer horizontal when you carry it.

About this printer
1 - 4
1
What kind of paper can I use?
Type and size of paper
The printer loads paper from the installed paper tray, or the manual feed slot.
The names for the paper trays in the printer driver and this guide are as follows:
While looking at this page on the CD-ROM, you can jump to the page for each printing method by clicking L
in the table.
* Legal paper is not available in some regions.
Paper tray Tray 1
Manual feed slot Manual
Media type Tray 1 Manual Select the Media type from the printer driver
Plain paper
60 g/m
2
to 105 g/m
2
(16 to 28 lb)
LL
Plain Paper
Recycled paper
LLRecycled Paper
Bond paper
LLBond Paper
Thick paper
105 g/m
2
to 161 g/m
2
(28 to 43 lb)
L
Thick Paper or Thicker Paper
Transparency L
Up to 10 sheets
A4 or Letter
L
A4 or Letter
Transparencies
Labels L
A4 or Letter
Thicker Paper
Envelopes
L
Envelopes
Env. Thin
Env. Thick
Tray 1 Manual
Paper size A4, Letter, Legal*, B5(JIS), B5(ISO),
Executive, A5, A6, B6(ISO)
Width: 69.9 to 215.9 mm (2.75 to 8.5 in.)
Length: 116 to 406.4 mm (4.57 to 16 in.)
Number of sheets 250 sheets (80 g/m
2
or 21 lb) Single sheet

About this printer
1 - 5
1
Recommended paper
■ Before you buy a lot of paper, please test a small quantity to make sure that the paper is suitable.
■ Use paper that is made for plain-paper copying.
■ Use paper that is 75 to 90 g/m
2
(20 to 24 lb).
■ Use neutral paper. Do not use acidic or alkaline paper.
■ Use long-grain paper.
■ Use paper with a moisture content of approximately 5%.
■ This printer can use recycled paper that meets DIN 19309 specification.
Note
If you use paper other than the ones recommended, a paper jam or misfeeding may occur in the printer.
To help you choose which paper to use with this printer, see Important information for choosing your paper
on page A-6.
Europe USA
Plain paper Xerox Premier 80 g/m
2
Xerox Business 80 g/m
2
Modo DATACOPY 80 g/m
2
IGEPA X-Press 80 g/m
2
Xerox 4200DP 20 lb
Hammermill Laser Paper 24 lb
Recycled paper Xerox Recycled Supreme 80 g/m
2
N/A
Transparency 3M CG3300 3M CG3300
Labels Avery laser label L7163 Avery laser label #5160
CAUTION
Do not use ink jet paper, because it might cause a paper jam or damage your printer.

About this printer
1 - 6
1
Printable area
The edges of the paper that cannot be printed on are shown below.
Portrait
Landscape
A4 Letter Legal B5 (ISO) Executive A5 A6 B6
1
4.23 mm
(0.16 in.)
4.23 mm
(0.16 in.)
4.23 mm
(0.16 in.)
4.23 mm
(0.16 in.)
4.23 mm
(0.16 in.)
4.23 mm
(0.16 in.)
4.23 mm
(0.16 in.)
4.23 mm
(0.16 in.)
2
6.01 mm
(0.24 in.)
6.35 mm
(0.25 in.)
6.35 mm
(0.25 in.)
6.01 mm
(0.24 in.)
6.35 mm
(0.25 in.)
6.01 mm
(0.24 in.)
6.01 mm
(0.24 in.)
6.01 mm
(0.24 in.)
3
4.23 mm
(0.16 in.)
4.23 mm
(0.16 in.)
4.23 mm
(0.16 in.)
4.23 mm
(0.16 in.)
4.23 mm
(0.16 in.)
4.23 mm
(0.16 in.)
4.23 mm
(0.16 in.)
4.23 mm
(0.16 in.)
4
6.01 mm
(0.24 in.)
6.35 mm
(0.25 in.)
6.35 mm
(0.25 in.)
6.01 mm
(0.24 in.)
6.35 mm
(0.25 in.)
6.01 mm
(0.24 in.)
6.01 mm
(0.24 in.)
6.01 mm
(0.24 in.)
A4 Letter Legal B5 (ISO) Executive A5 A6 B6
1
4.23 mm
(0.16 in.)
4.23 mm
(0.16 in.)
4.23 mm
(0.16 in.)
4.23 mm
(0.16 in.)
4.23 mm
(0.16 in.)
4.23 mm
(0.16 in.)
4.23 mm
(0.16 in.)
4.23 mm
(0.16 in.)
2
5.0 mm
(0.19 in.)
5.08 mm
(0.2 in.)
5.08 mm
(0.2 in.)
5.0 mm
(0.19 in.)
5.08 mm
(0.2 in.)
5.0 mm
(0.19 in.)
5.0 mm
(0.19 in.)
5.0 mm
(0.19 in.)
3
4.23 mm
(0.16 in.)
4.23 mm
(0.16 in.)
4.23 mm
(0.16 in.)
4.23 mm
(0.16 in.)
4.23 mm
(0.16 in.)
4.23 mm
(0.16 in.)
4.23 mm
(0.16 in.)
4.23 mm
(0.16 in.)
4
5.0 mm
(0.19 in.)
5.08 mm
(0.2 in.)
5.08 mm
(0.2 in.)
5.0 mm
(0.19 in.)
5.08 mm
(0.2 in.)
5.0 mm
(0.19 in.)
5.0 mm
(0.19 in.)
5.0 mm
(0.19 in.)
1
2
4
3
3
4
2
1

About this printer
1 - 7
1
Printing methods
Printing on plain paper, bond paper and transparencies
You can print on plain paper, bond paper or transparencies from the paper tray or manual feed slot. For the
paper you want to use, see What kind of paper can I use? on page 1-4.
Printing on plain paper, bond paper or transparencies from the paper tray
Note
Do not put more than 10 transparencies in the paper tray, if you print on transparencies.
1 Select the Paper Size, Media Type, Paper Source and other settings in the printer driver.
2 Pull the paper tray completely out of the printer.
Select Plain Paper, Bond Paper or
Transparencies.
Select Tray1.

About this printer
1 - 8
1
3 While pressing the blue paper-guide release lever, slide
the paper guides to fit the paper size. Check that the
guides are firmly in the slots.
4 Put paper in the tray.
5 Check that the paper is below the maximum paper mark
(▼).
Note
• Paper jams may occur if you put more than 250 sheets
(80 g/m
2
or 21 lb) of plain or bond paper in the paper
tray at any one time.
• Paper jams may occur if you put more than 10
transparencies in the paper tray at any one time.
• When you use pre-printed paper, put the side that is
going to be printed on (blank side) face down, with the
top of the paper at the front of the tray.
6 Put the paper tray firmly back in the printer. Check that it is completely in the printer.

About this printer
1 - 9
1
7 Lift up the support flap to prevent paper from sliding off
the face-down output tray.
Note
If you choose not to lift up the output tray support flap, we
recommend that you remove printed pages immediately after
they come out of the printer.
8 Send the print data to the printer.
Note
If you print on transparencies, remove each transparency
immediately. Stacking the printed transparencies may cause
a paper jam or the transparency to curl.

About this printer
1 - 10
1
Printing on plain paper, bond paper or transparencies from the manual feed slot
Note
The printer automatically turns on the Manual Feed mode when you put paper in the manual feed slot.
1 Select the Paper Size, Media Type, Paper Source and other settings in the printer driver.
2 Send the print data to the printer.
Note
A No paper fed manual feed slot status is shown by the
control panel LEDs until you put a sheet of paper or a
transparency in the manual feed slot.
Select Plain Paper, Bond Paper or
Transparencies.
Select Manual.

About this printer
1 - 11
1
3 Lift up the support flap to prevent paper from sliding off
the face-down output tray.
Note
If you choose not to lift up the output tray support flap, we
recommend that you remove printed pages as soon as they
come out of the printer.
4 Using both hands, slide the manual feed slot paper
guides to the width of the paper that you are going to use.
5 Using both hands, put one piece of paper or one
envelope in the manual feed slot until the front edge of
the paper or envelope touches the paper feed roller.
When you feel the machine pull in the paper, let go.
Note
• Put the paper into the manual feed slot with the side to be printed face up.
• Make sure that the paper or transparency is straight and in the proper position on the manual feed slot.
If it is not, the paper or the transparency may not be fed properly, resulting in a skewed printout or a
paper jam.
• Do not put more than one piece of paper in the manual feed slot at any one time, as it may cause a jam.
• If you put any Media (paper, transparency and so on) in the manual feed slot before the printer is in
the Ready state, the media may be ejected without being printed on.

About this printer
1 - 12
1
6 After the printed page comes out of the printer, put in the next sheet of paper or the transparency as in
Step 5 above. Repeat for each page that you want to print.
Note
If you print on transparencies, remove each transparency immediately after printing. Stacking the printed
transparencies may cause a paper jam or the transparency to curl.

About this printer
1 - 13
1
Printing on thick paper, labels and envelopes
Note
The printer automatically turns on the Manual Feed mode when you put paper in the manual feed slot.
When you select the paper you want to use, see What kind of paper can I use? on page 1-4.
If you print on envelopes, see Types of envelopes to avoid on page 1-16.
Printing on thick paper, labels and envelopes from the manual feed slot
1 Select the Paper Size, Media Type, Paper Source and other settings in the printer driver.
Note
For envelope users
• When you use Envelope #10, select Com-10 from Paper Size in the printer driver.
• For other envelopes which are not in the selection of the printer driver, such as Envelope #9 or
Envelope C6, use User Defined... Size. For more information on the envelope size, see Paper size
on page A-8.
Select Thick paper, Thicker paper, or
Envelopes.
Select Manual.
Page is loading ...
Page is loading ...
Page is loading ...
Page is loading ...
Page is loading ...
Page is loading ...
Page is loading ...
Page is loading ...
Page is loading ...
Page is loading ...
Page is loading ...
Page is loading ...
Page is loading ...
Page is loading ...
Page is loading ...
Page is loading ...
Page is loading ...
Page is loading ...
Page is loading ...
Page is loading ...
Page is loading ...
Page is loading ...
Page is loading ...
Page is loading ...
Page is loading ...
Page is loading ...
Page is loading ...
Page is loading ...
Page is loading ...
Page is loading ...
Page is loading ...
Page is loading ...
Page is loading ...
Page is loading ...
Page is loading ...
Page is loading ...
Page is loading ...
Page is loading ...
Page is loading ...
Page is loading ...
Page is loading ...
Page is loading ...
Page is loading ...
Page is loading ...
Page is loading ...
Page is loading ...
Page is loading ...
Page is loading ...
Page is loading ...
Page is loading ...
Page is loading ...
Page is loading ...
Page is loading ...
Page is loading ...
Page is loading ...
Page is loading ...
Page is loading ...
Page is loading ...
Page is loading ...
Page is loading ...
Page is loading ...
Page is loading ...
Page is loading ...
Page is loading ...
Page is loading ...
Page is loading ...
Page is loading ...
Page is loading ...
Page is loading ...
Page is loading ...
Page is loading ...
Page is loading ...
Page is loading ...
Page is loading ...
Page is loading ...
Page is loading ...
Page is loading ...
Page is loading ...
Page is loading ...
Page is loading ...
Page is loading ...
Page is loading ...
Page is loading ...
Page is loading ...
Page is loading ...
Page is loading ...
Page is loading ...
Page is loading ...
Page is loading ...
-
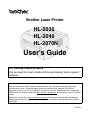 1
1
-
 2
2
-
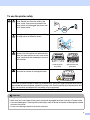 3
3
-
 4
4
-
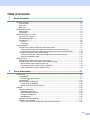 5
5
-
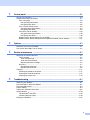 6
6
-
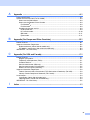 7
7
-
 8
8
-
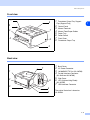 9
9
-
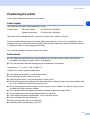 10
10
-
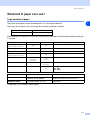 11
11
-
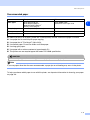 12
12
-
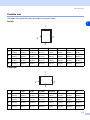 13
13
-
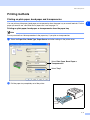 14
14
-
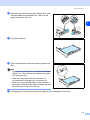 15
15
-
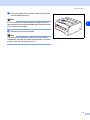 16
16
-
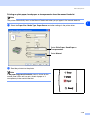 17
17
-
 18
18
-
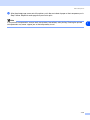 19
19
-
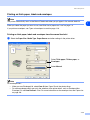 20
20
-
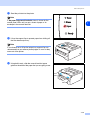 21
21
-
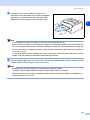 22
22
-
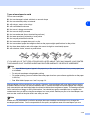 23
23
-
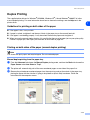 24
24
-
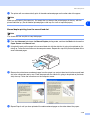 25
25
-
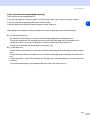 26
26
-
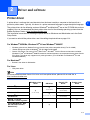 27
27
-
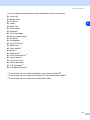 28
28
-
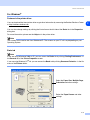 29
29
-
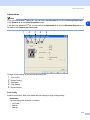 30
30
-
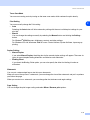 31
31
-
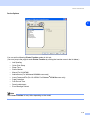 32
32
-
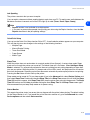 33
33
-
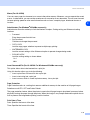 34
34
-
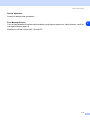 35
35
-
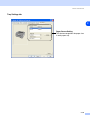 36
36
-
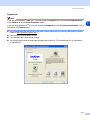 37
37
-
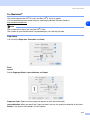 38
38
-
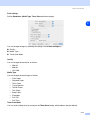 39
39
-
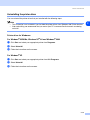 40
40
-
 41
41
-
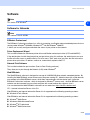 42
42
-
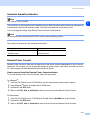 43
43
-
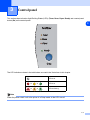 44
44
-
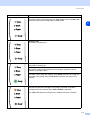 45
45
-
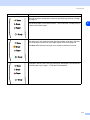 46
46
-
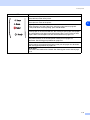 47
47
-
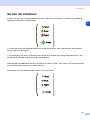 48
48
-
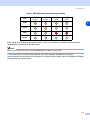 49
49
-
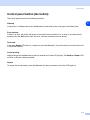 50
50
-
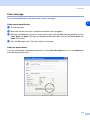 51
51
-
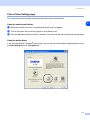 52
52
-
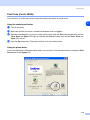 53
53
-
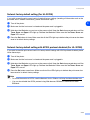 54
54
-
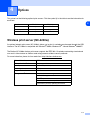 55
55
-
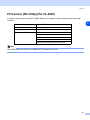 56
56
-
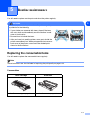 57
57
-
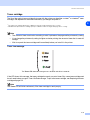 58
58
-
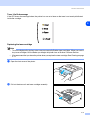 59
59
-
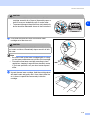 60
60
-
 61
61
-
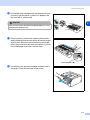 62
62
-
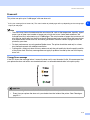 63
63
-
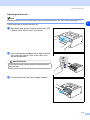 64
64
-
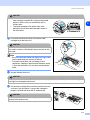 65
65
-
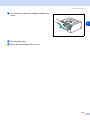 66
66
-
 67
67
-
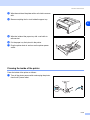 68
68
-
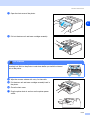 69
69
-
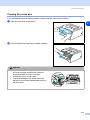 70
70
-
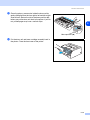 71
71
-
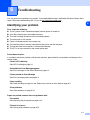 72
72
-
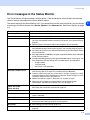 73
73
-
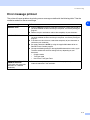 74
74
-
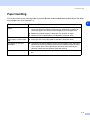 75
75
-
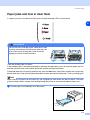 76
76
-
 77
77
-
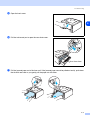 78
78
-
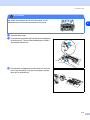 79
79
-
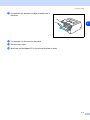 80
80
-
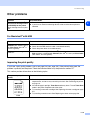 81
81
-
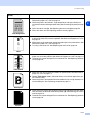 82
82
-
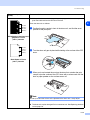 83
83
-
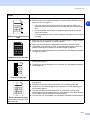 84
84
-
 85
85
-
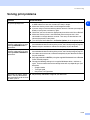 86
86
-
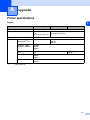 87
87
-
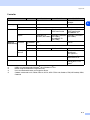 88
88
-
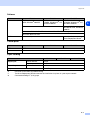 89
89
-
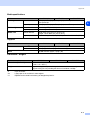 90
90
-
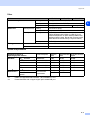 91
91
-
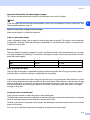 92
92
-
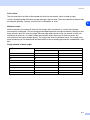 93
93
-
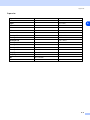 94
94
-
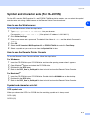 95
95
-
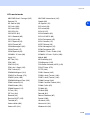 96
96
-
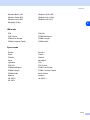 97
97
-
 98
98
-
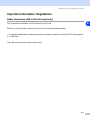 99
99
-
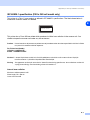 100
100
-
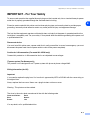 101
101
-
 102
102
-
 103
103
-
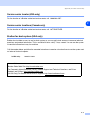 104
104
-
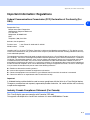 105
105
-
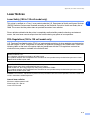 106
106
-
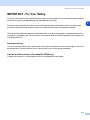 107
107
-
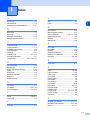 108
108
-
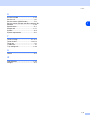 109
109
Brother HL 2030 User manual
- Category
- Laser/LED printers
- Type
- User manual
Ask a question and I''ll find the answer in the document
Finding information in a document is now easier with AI
Related papers
-
Brother HL 2060 - B/W Laser Printer User manual
-
Brother HL-2140 Installation guide
-
Brother HL-4070CDW Quick setup guide
-
Brother 2040 User manual
-
Brother HL-8050N User manual
-
Brother HL-2040 User manual
-
Brother DR-2400 Replacement Drum Unit Owner's manual
-
Brother HL-1670N User manual
-
Brother HL-2170W Quick setup guide
-
Brother HL-2170W User manual