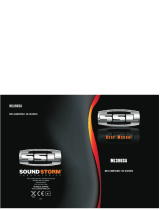3
CAR68 INFORMATION
Video / movie playback will not operate while the vehicle is moving.
This is a safety feature to prevent driver distraction. In-dash video / movie
functions will only operate when vehicle is in Park and the parking brake is
engaged. It is illegal in most jurisdictions for the driver to view video while
the vehicle is in motion.
The SAFETY NOTICE is reminder to drive responsibly and safely while using your
mobile phone device, or any APP’s that are compatible with this unit.
it is highly recommended that your JENSEN CAR68 is installed by a professional
installer or an authorized dealer.
This product is only for use in vehicles with 12VDC negative ground only.
To prevent damage or injury:
• Make sure to ground the unit securely to the vehicle chassis ground.
• Do not remove the top or bottom covers of the unit.
• Do not install the unit in a spot exposed to direct sunlight or excessive heat or the
possibility of water splashing.
• Do not subject the unit to excessive shock.
• When replacing a fuse, only use a new one with the correct rating. Using a fuse with
the wrong rating may cause the unit to malfunction.
• To prevent short circuits when replacing a fuse, disconnect the wiring harness rst.
• Use only the provided hardware and wire harness.
• If you experience problems during installation, consult your nearest JENSEN dealer.
• If the unit malfunctions, reset the unit as described. If the problem still persists,
consult your nearest JENSEN dealer or call tech assistance @ 1-888-921-4088.
• To clean the monitor, wipe only with a dry silicone cloth or soft cloth. Do not use
a sti cloth, or solvents such as paint thinner and alcohol. They can scratch the
surface of the panel and/or remove the printing.
• When the temperature of the unit falls (as in winter), the liquid crystal inside the
screen will become darker than usual. Normal brightness will return after the unit is
in use for a while.
• When extending the ignition, battery or ground wiring, make sure to use
automotive-grade wiring with an a minimum AWG 16 or more to prevent voltage
drops.
• Do not touch the liquid crystal uid if the LCD is damaged or broken. The liquid
crystal uid may be hazardous to your health or fatal. If the liquid crystal uid from
the LCD contacts your body or clothing, wash it o with soap immediately.
Safety Notice