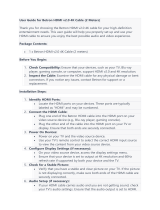Sound Adjustment:Adjust sound and speaker-related
options.
- Sound Mode:Optimize sound quality for general
content. Use ◄/► to scroll through the sound preset
settings.
- Surround:Reproduces life-like surround sound when
playing 5.1-channel audio sources.Include On and Off.
- Advaned Setting:Access advanced sound enhancing
options.
Sound
Picture & Display
Picture Adjustment:
- Picture Mode:Optimize picture quality for general
content.Use ▲/▼ to scroll through the Picture preset
settings:Standard,Dynamic,Movie,Sport and Personal.
- HDMI Mode:Adjust the HDMI Mode.Use ▲/▼to select
Video, PC and Auto.
- Advanced Settings:
Access advanced picture enhancing options.
Brightness: Adjusts the brightness of the picture.
Color: Adjusts the color saturation.
Clarity:Advanced technique for picture enhancement.
Reset: To reset picture adjustment.
Display Setting:
- Screen mode: adjust the picture size.Use ▲/▼ to scroll
the Screen mode preset settings.
- Auto screen:Automatically adjusts screen mode based
on the signal.Include On and Off.
- Overscan: Adjust overscan display, incluede on/off.
System
Language: Use▲/▼ to scroll through Language.
Environment: Enter to set Home or shop mode.
-Home Mode: You Would be able to view the standand
settings for Picture and Sound Modes.
-Shop Mode:You can enjoy enhanced setting for Picture
and Sound Modes.
Note: Picture mode setting will not be accessible
when you select Shop Mode.
Shop Demo: Enter to set E-sticker.
Power: Enter to set Power mode.
- Wake on Wireless LAN: Enable wake on WIFI Settings.
- Network stand by:Enable STR Settings.
Sleep Timer: Set the TV to turn off automatically.
Idle TV standby: Select the inactivity time that TV enter
standby.
Available space: Show system and memory free space.
Smart TV Manual: Show the guide to get smart TV manual
by smartphone.
Smart Zone
Enjoy Music:Select this option to enter into Audio Only
mode.
Fast Cast:An app that quickly delivers mobile content to
TV,allowing users to quickly deliver multimedia content
such as photos,videos,musics and more to TV terminals.
Fast Cast Step:
1.Download Fast Cast mobile App.
2.Mobile and TV are connected the Same Wi-Fi.
3.Search device and connect TV.
Note:
1.This function may be unavailable for some mobile
devices, and it subject to chipset support the files format.
2.Recommendations of working environments:
Local Area Network Speed recommendations on
1M/S~2M/S.
Sleep Timer: Use ▲/▼ to scroll through the sleep timer
settings.
World clock: Enter to add World clock.
Night mode: Turn on to Keep loudness and brightness
to prevent disturb others.Clear sound and brightness
at a low level.
External Input
HDMI CEC Settings:
- CEC Control:Enter to select on or off.
- Device AUTO POWER Off:Power off HDMI devices with
the TV.
- TV Auto Power On:Power on the TV with a connected
HDMI device.
- CEC Device List: Turn devives on and select [Enable]
to enable control of HDMI devices.
- Device Control Keys:Pass through addtion remote
buttons to cec compatible devices.
Support HDMI Mode
Include 1.4.
Sound mode related:
1)Surround effect:Use◄/► to set Surround effect.
Reset:To reset all Sound adjustment settings.
Digital Audio Out:Optical out for audio signals from the
Digtal Audio Out. Include Auto, PCM and DD+.
15
Using Media Player
Volume Setting:
1)Auto Volume:Keeps the volume level constant for all
programs and inputs.Include Auto and Off.
2)Balance:Adjust the speaker blance.
3)Digital Audio Out Volume:Applied for PCM only.The
volume levels between PCM and compressed audio will
differ.
4)Digital Audio Out Delay:Set the delay time for Digital
Audio.
5)Volume offset:Adjust the soundlevel of the current
input relative to other inputs.