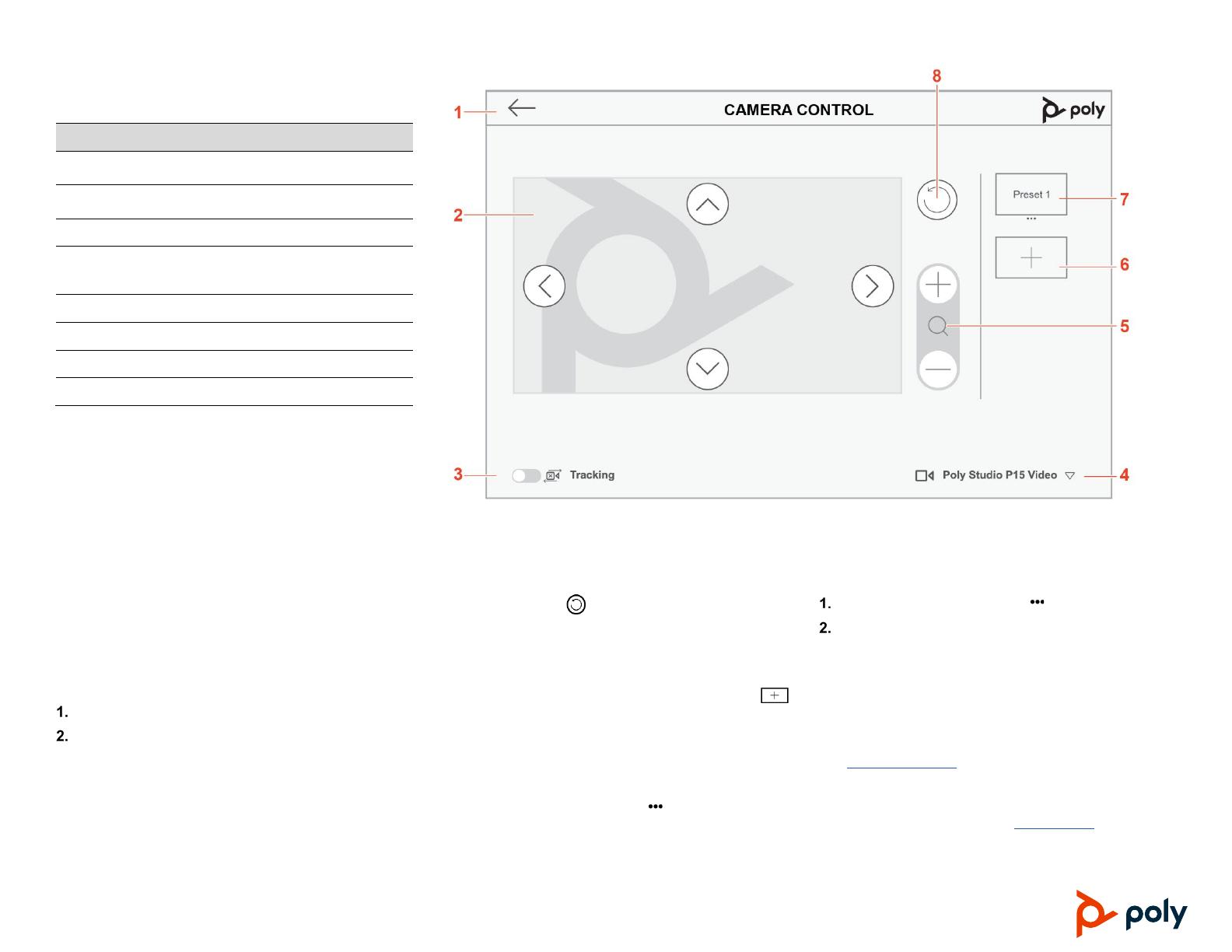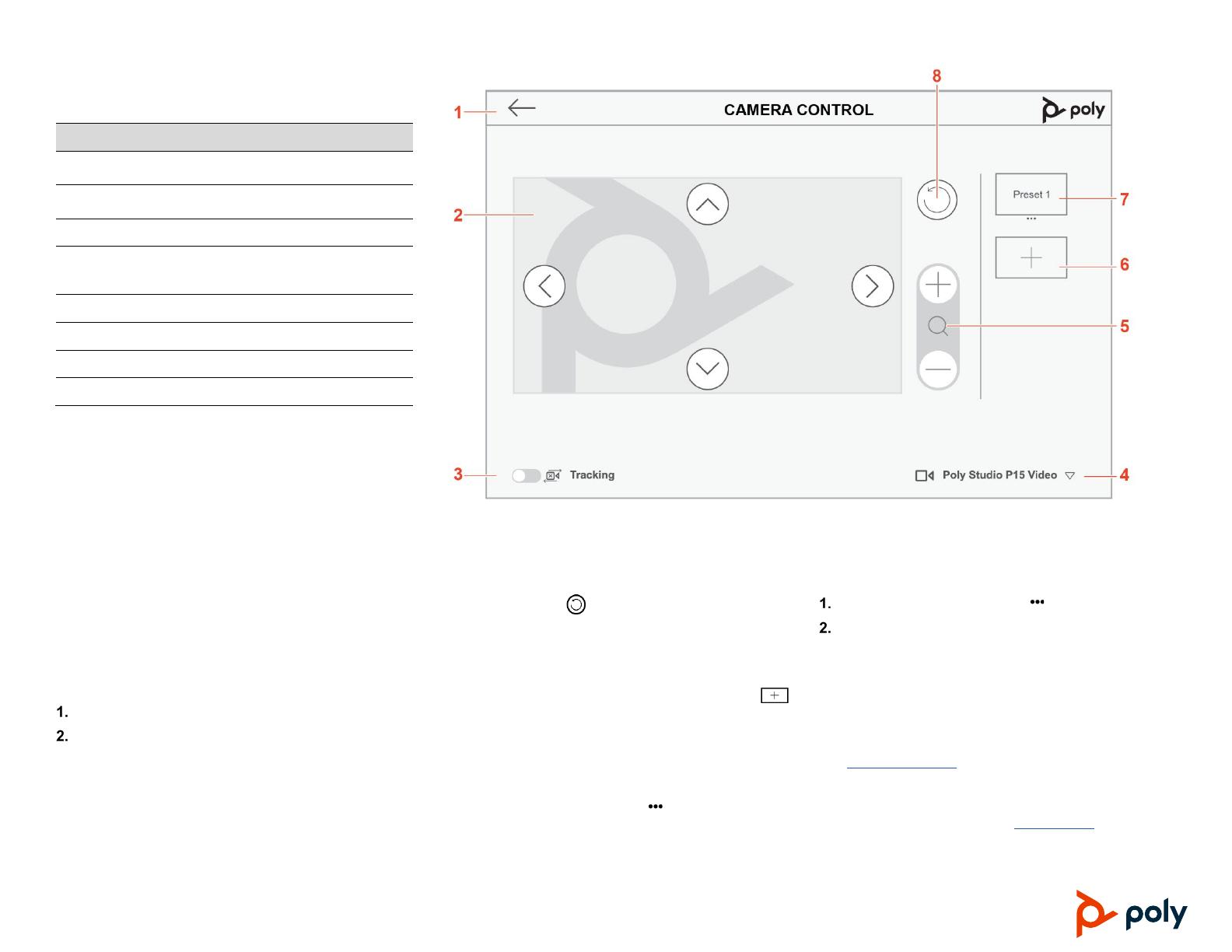
© 2022 Poly. All rights reserved. Poly, the propeller design, and the Poly logo are trademarks of Plantronics, Inc. All other trademarks are the property of their respective owners.
Manual Controls Screen
Manually control the connected camera(s).
Ref. Description
1
Select the arrow to go back to the Microsoft Teams
Room screen
2
When zoomed, moves the camera left, right, up, or
down
3 Enable or disable speaker or group tracking
4
Displays the currently active camera and lets you
choose the active camera for more than one connected
5 Zoom in or out
6 Create a preset using the current camera view
7 Select an available preset
8 Reset the camera to the default view
Preview the Camera Screen
Show the camera self-view to see changes you make
using the camera controls.
»Select Meet.
The camera self-view appears on the room monitor.
Zoom the Camera In Or Out
»Do one of the following:
Select Zoom In + to zoom in the camera
Select Zoom Out – to zoom out the camera
Move the Camera
Zoom in the camera.
Use the arrow buttons to move the camera.
Select the Active Camera
For more than one connected camera, choose the active
camera in or out of a meeting.
»Select the camera drop-down menu and select a
camera.
Reset the Camera to Default View
Restore the default camera settings.
»Select the Reset button.
Set a Camera Preset
Save specific camera views for future reference.
»After adjusting the camera view, select Preset 1 .
The camera view is saved.
Adjust a Camera Preset
After adjusting the camera view, update the preset.
»Under the preset, select More > Overwrite.
The preset saves the current camera view.
Rename a Camera Preset
After setting a preset, add a descriptive name.
Under the preset, select More > Rename.
Enter a new preset name.
Getting Help
Microsoft Teams Room Help
For more information on using Microsoft Teams Rooms,
visit Microsoft Support.
Poly Studio Room Kits Help
For help with your system, visit Poly Support.