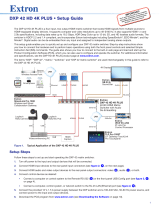Communication – Solutions – Integration
Logitech Rally Bar Huddle & Tap IP (Set up)
•
Logitech Rally Bar – Webcam and audio device to broadcast room and audio.
o
5' (1.5m) power cable and adapters
o
7' (2m) HDMI cable
o
7.2' (2.2m) USB cable
o
Lens cap for main camera and AI Viewfinder
•
Logitech Tap – Mini display to start and join meetings and manage in-session features.
o
9.5' (2.5m) power cable and adapters
o
32' (10m) Logitech Strong USB cable to connect to the Rally Bar
o
7' (2m) HDMI cable
o
Wall mounting screws (optional)
•
Logitech remote control – Device to control camera (pan, tilt, zoom) functions during
meetings.
Additional requirements:
•
Two display screens (monitor or television) capable of 1920x1080 resolution or one display up
to 4K.
Set up your equipment
1. Plug the Rally Bar to an outlet.
2. Use the included HDMI cable to connect the Rally Bar to the conference room display.
Note: If you need to connect your computer to share your screen or join a 3rd party meeting,
use the included USB cable to connect the Rally Bar to your computer.
3. Plug the Logitech Tap to an outlet.
4. Use the included Logitech Strong USB cable to connect the Logitech Tap to the Rally Bar.
5. Hold the Power button behind the Rally Bar to turn the system on.